Finder no Mac
Representado por um ícone azul com uma cara sorridente, o Finder é a base do seu Mac. É utilizado para organizar e aceder a quase tudo no seu Mac, incluindo documento, imagens, filmes e quaisquer outros ficheiros que possua. Para abrir uma janela do Finder, clique em 
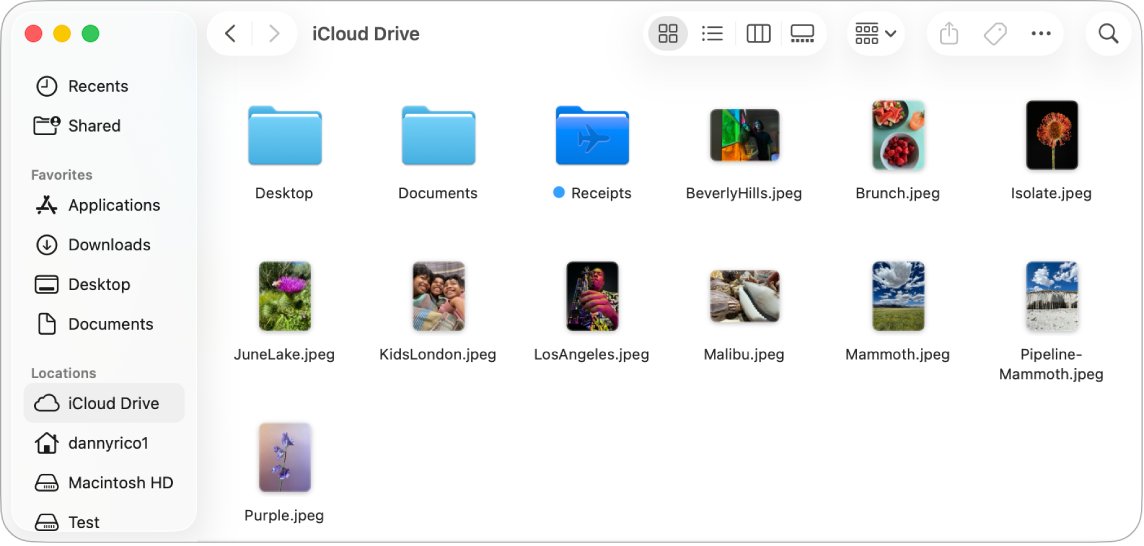
Organize-se. O Mac tem pastas já criadas para tipos comuns de conteúdo: documentos, imagens, aplicações, música, etc. À medida que cria documentos, instala aplicações e efetua outros trabalhos, é possível criar novas pastas para manter tudo organizado. Para criar uma nova pasta, selecione Ficheiro > Nova pasta. Consulte Organizar os ficheiros em pastas no Mac.
Sincronize dispositivos. Quando liga um dispositivo, como um iPhone ou iPad, este aparece na barra lateral do Finder. Clique no nome do dispositivo para opções para efetuar uma cópia de segurança, atualizar, sincronizar e restaurar o dispositivo.
A barra lateral do Finder. A barra lateral à esquerda mostra os elementos que usa frequentemente ou que pretende abrir rapidamente. Para ver todos documentos armazenados em iCloud Drive, clique na pasta iCloud Drive na barra lateral. Para ver apenas os documentos que está a partilhar e que são partilhados consigo, clique na pasta partilhada. Para alterar o que é apresentado na barra lateral, selecione Finder > Definições.
Altere como vê ficheiros e pastas. Clique no botão do menu pop-up no topo da janela do Finder para alterar como vê os documentos e pastas. Veja-os como ícones 



Encontrará mais informação acerca das várias opções de visualização em Alterar a forma como as pastas são apresentadas no Finder.
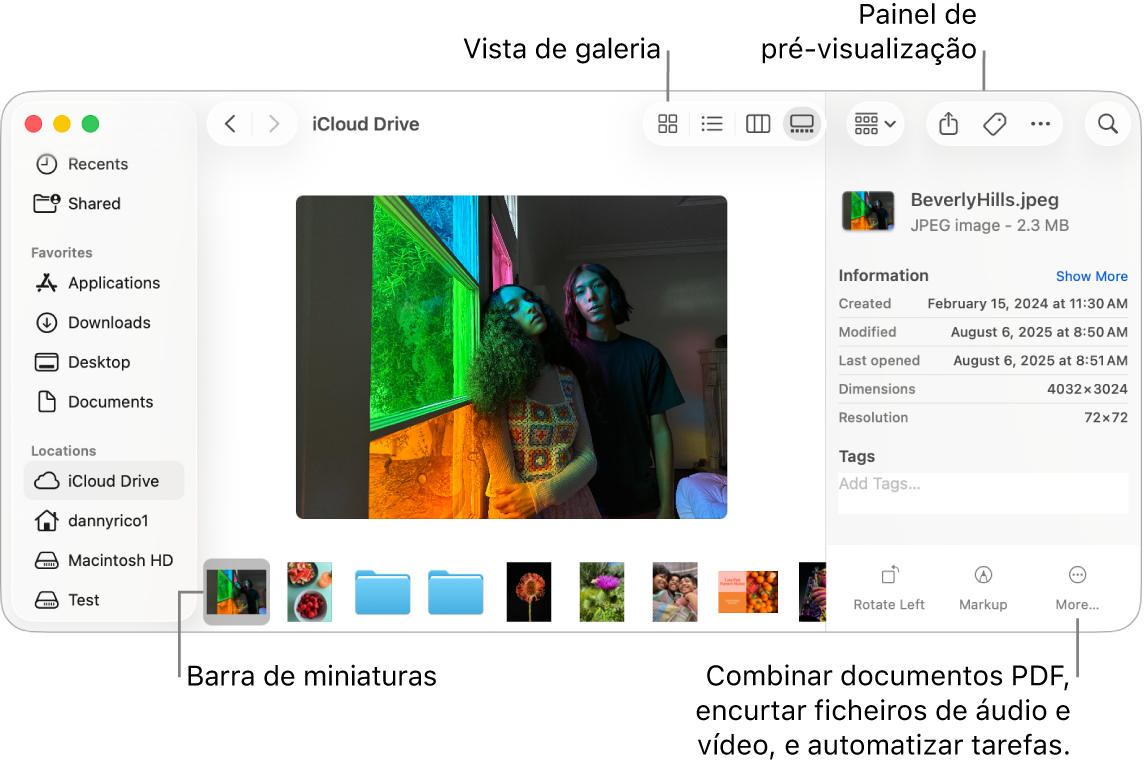
Ações rápidas. Na vista de galeria ou na vista em colunas, clique em 
Vista rápida. Selecione um ficheiro e prima a barra de espaço para abrir a vista rápida. Use os botões na parte superior da janela de vista rápida para assinar ficheiros PDF; encurtar ficheiros de áudio e vídeo; e efetuar a marcação, rodar e recortar imagens sem as abrir numa aplicação separada. Encontrará mais informação acerca da Vista Rápida e das funcionalidades de marcação em Ver e editar ficheiros com a Vista Rápida no Mac e Marcar ficheiros no Mac.
Dica: pode adicionar descrições de imagens alternativas que podem ser lidas pelo VoiceOver com a marcação na aplicação Pré‑visualização ou em Vista Rápida.
Chegar com maior rapidez. O menu Ir na barra de menus do Finder é uma forma rápida de ir para as pastas e locais. Em vez de utilizar vários cliques para navegar para a pasta Utilitários, selecione Ir > Utilitários. Também pode selecionar Ir > Pasta do elemento para voltar ao nível superior das pastas aninhadas. Se souber o caminho para uma pasta específica, selecione Ir > Ir para a pasta e, em seguida, digite o caminho. Consulte Ir diretamente para uma pasta específica.