Partilhar conteúdo entre dispositivos
Há muitas formas de partilhar conteúdo entre dispositivos Apple. Use AirDrop para partilhar ficheiros, fotografias, palavras‑passe, etc., ou copie e cole entre dispositivos usando o clipboard universal.
Partilhar ficheiros e outros elementos com AirDrop
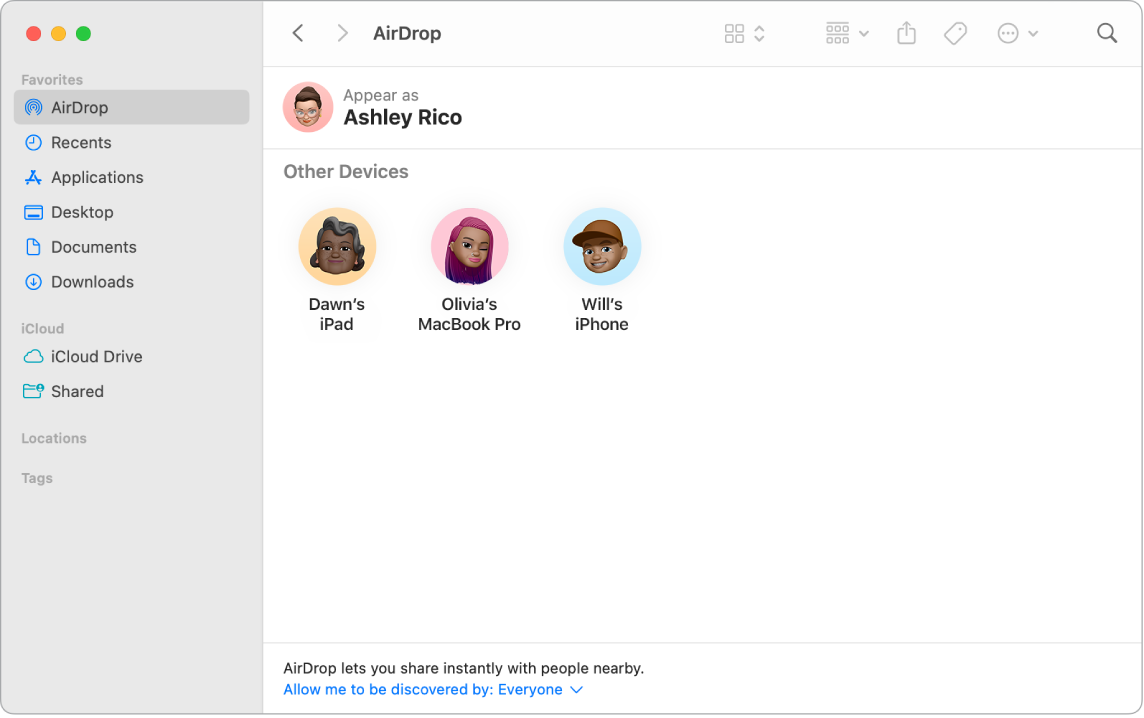
O AirDrop facilita a partilha de ficheiros com computadores Mac e dispositivos iPhone, iPad e iPod touch por perto. Os dispositivos não têm de partilhar a mesma conta Apple.
Ativar o AirDrop. Clique em 

Enviar um ficheiro a partir do Finder. Prima Controlo enquanto clica no elemento que pretende enviar, selecione Partilhar > AirDrop e, em seguida, selecione o dispositivo para o qual pretende enviar o elemento. Em alternativa, clique em 
Enviar um ficheiro a partir de uma aplicação. Ao usar uma aplicação como o Pages ou a Pré‑visualização, clique em 
Dica: se o destinatário não estiver visível na janela AirDrop, certifique‑se de que ambos os dispositivos têm ativado o AirDrop e o Bluetooth e se encontram a menos de nove metros de distância um do outro. Se o destinatário está a utilizar um Mac antigo, experimente clicar em “Não encontrou quem procurava?”
Receber elementos através de AirDrop. Quando alguém usa o AirDrop para lhe enviar um elemento no Mac, pode optar por aceitá-lo e guardá-lo. Quando vê a notificação do AirDrop e pretende receber o elemento, clique em Aceitar e, em seguida, selecione para o guardar na pasta Descargas ou numa aplicação como Fotografias. Se tiver sessão iniciada em vários dispositivos com a mesma conta iCloud, pode facilmente enviar um elemento (por exemplo, uma fotografia do iPhone) de um dispositivo para outro, o qual será guardado automaticamente.
Saiba mais. Consulte Usar AirDrop no Mac para enviar ficheiros a dispositivos perto de si e o artigo do Suporte Apple Usar o AirDrop no Mac.
Usar o Handoff no Mac
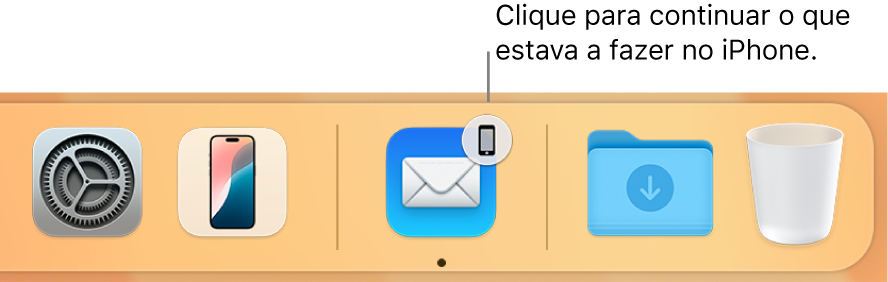
Com Handoff, pode continuar num dispositivo aquilo em que esteve a trabalhar noutro dispositivo diferente. Inicie uma chamada FaceTime no iPhone e, em seguida, transfira a chamada para o MacBook Pro quando voltar à secretária. Em alternativa, trabalhe numa apresentação no MacBook Pro e continue no iPad. Handoff funciona com FaceTime, Safari, Mail, Calendário, Contactos, Mapas, Mensagens, Notas, Lembretes, Keynote, Numbers e Pages.
Ativar o Handoff no MacBook Pro. Abra as Definições do Sistema, clique em “Geral” na barra lateral, clique em “AirDrop e Handoff” e, em seguida, selecione “Permitir Handoff entre este Mac e os seus dispositivos iCloud”.
Ativar o Handoff no dispositivo iOS ou no dispositivo iPadOS. Vá a Definições > Geral > Handoff, e toque para ativar o Handoff. Caso esta opção não esteja visível, o seu dispositivo não suporta Handoff.
Ativar o Handoff no Apple Watch. Na aplicação do Apple Watch no iPhone, abra as Definições e, em Geral, toque em “Ativar Handoff”.
Transferir ações entre dispositivos. Para a maioria das atividades, quando o MacBook Pro e outros dispositivos estão próximos, aparece um ícone na Dock quando essa atividade puder ser transferida. Clique no ícone para transferir entre dispositivos.
Em alternativa, se pretender transferir uma chamada do iPhone ou iPad para o MacBook Pro, clique em 

Saiba mais. Consulte Continuar uma tarefa onde a tinha interrompido com Handoff.
Copiar e colar entre dispositivos

Copie conteúdo de um dispositivo e cole-o noutro dispositivo próximo, dentro de um curto espaço de tempo. O conteúdo do Clipboard é enviado através de Wi‑Fi e fica disponível em todos os computadores Mac e dispositivos iPhone, iPad e iPod touch com sessão iniciada na mesma conta Apple e que tenham Handoff, Wi‑Fi e Bluetooth ativados.
Saiba mais. Consulte Copiar e colar entre dispositivos a partir do Mac.
Usar o iPhone para tirar fotografias no Mac

A Câmara do Continuidade do Mac permite-lhe usar o iPhone como uma câmara adicional para o Mac. Pode usar a câmara do iPhone para tirar fotografias para as inserir em documentos ou guardá-las no Mac.
Insira uma imagem ou digitalização. Use a câmara do iPhone, iPad ou iPod touch para digitalizar documentos ou tirar uma fotografia a algo que se encontre por perto. A imagem aparece instantaneamente no Mac. Numa aplicação como Mail, Notas ou Mensagens, selecione onde pretende guardar a imagem, selecione Ficheiro (ou Inserir) > Importar do iPhone ou iPad, selecione “Tirar fotografia” ou “Digitalizar documentos” e, depois, tire a fotografia ou digitalize a imagem no dispositivo iOS ou iPadOS. Toque em “Usar fotografia” ou “Manter digitalização”. Também pode tocar em Repetir se quiser tentar novamente.
Numa aplicação como o Pages, selecione onde pretende inserir a imagem e, em seguida, prima Controlo enquanto clica, selecione “Importar imagem” e tire a fotografia. É possível que tenha de selecionar o seu dispositivo antes de tirar a fotografia.
Nota: para fazer uma digitalização no seu dispositivo iOS ou iPadOS, arraste a moldura até que o que pretende mostrar esteja enquadrado, toque em “Manter digitalização” e, depois, toque em Guardar. Toque em Repetir para voltar a digitalizar o conteúdo.
A fotografia ou digitalização surge no documento onde pretender.