Apostar na produtividade com as aplicações Calendário, Notas, Lembretes e Atalhos
O MacBook Pro oferece aplicações integradas que lhe permitem trabalhar com maior eficiência, organizar‑se e gerir facilmente o seu dia. Clique na hiperligação na tabela para saber como explorar o poder da produtividade das aplicações Calendário, Notas, Lembretes e Atalhos.
 Calendário Mantenha‑se a par da sua agenda adicionando e gerindo vários calendários num único lugar. |  Notas A aplicação Notas é o local para notas de todos os tipos, em qualquer altura e em qualquer lugar. Inclua listas, gravações de áudio, imagens, etc. |
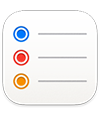 Lembretes Crie, partilhe e organize as suas listas de afazeres com a aplicação Lembretes no Mac. |  Atalhos Crie automatizações personalizadas nas suas aplicações favoritas para que ajudem a realizar tarefas diárias com Siri ou com um clique. |
Calendário
Adicione calendários, crie eventos e novos lembretes, realize os seus afazeres e partilhe o calendário para manter as outras pessoas informadas na aplicação Calendário no Mac.

Adicionar várias contas. Com a aplicação Calendário, pode adicionar várias contas (iCloud, Google, Microsoft Exchange, etc.) e gerir todos os eventos num só lugar. Abra a aplicação Calendário, selecione Calendário > Adicionar conta e, depois, siga as instruções no ecrã.
Adicionar calendários. Pode criar calendários separados para se manter a par de agendamentos diferentes. Por exemplo, mantenha todas as suas reuniões de trabalho num calendário e os eventos escolares das crianças noutro. Selecione Ficheiro > Novo calendário. Se tiver várias contas, selecione a conta para o novo calendário. O novo calendário aparece na barra lateral. Para alterar o nome ou a cor do calendário, prima Controlo enquanto clica e, depois, selecione “Informações”.
Dica: Pode optar por mostrar todos os seus calendários ou apenas alguns. Clique em 
Criar eventos e lembretes. Para criar um novo evento ou lembrete, clique em 
Siri: diga algo como: “Set up a meeting with Mark at nine in the morning.”

Partilhar um calendário com outras pessoas. iCloud facilita a partilha de calendários. Prima Controlo enquanto clica num calendário sob a conta iCloud na barra lateral e, depois, selecione “Partilhar calendário”. Introduza o endereço de e‑mail da pessoa com quem pretende partilhar.
Saiba mais. Consulte o Manual de Utilização do Calendário.
Notas
Com várias opções de formatação para ajudar a manter a organização, além de ferramentas de pesquisa poderosas e funcionalidades de colaboração, a aplicação Notas é o local para anotar notas de todos os tipos. Pode adicionar listas de controlo, imagens, gravações de áudio, entre outros, colaborar em notas com outras pessoas e até resolver expressões ao digitar um sinal de igual.
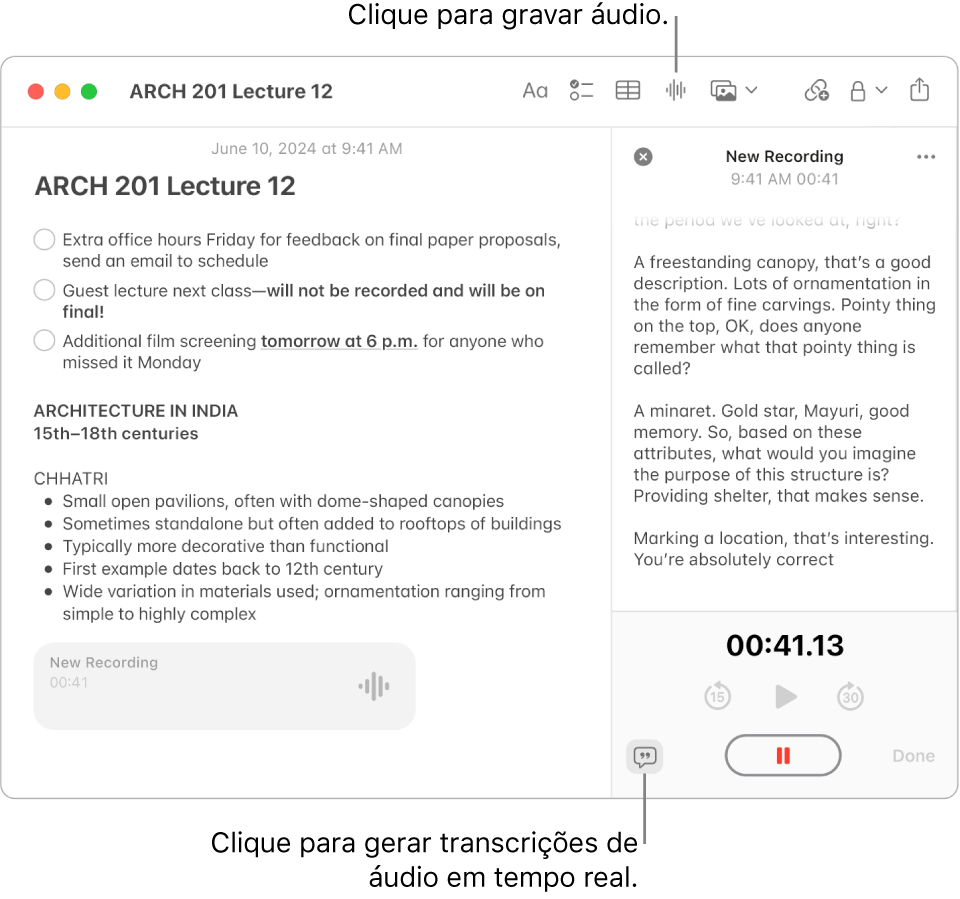
Criar ou editar uma nota. Clique em 
Formatar e adicionar conteúdo às notas. Pode adicionar listas de controlo, imagens, hiperligações, gravações de áudio, entre outros, às notas. Clique em 



Colaborar numa nota. É possível enviar um convite para colaborar numa lista na aplicação Mensagens ou Mail ou partilhar a hiperligação. Clique em 


Resolver problemas matemáticos. Realize cálculos, avalie expressões e atribua variáveis, diretamente na aplicação Notas. Para definir uma variável, digite uma palavra ou letra, seguida pelo sinal de igual e o valor da variável. Para usar uma variável, a variável tem de estar antes de qualquer expressão em que é usada. Para resolver uma expressão, introduza a expressão seguida por um sinal de igual.
Dica: encontre a nota pretendida quando é necessária. Clique em 
Saiba mais. Consulte o Manual de Utilização de Notas.
Lembretes
Consolidar as listas de afazeres num único lugar na aplicação Lembretes. Adicione novas tarefas, siga o seu progresso e partilhe o esforço com outras pessoas. Mantenha‑se a par dos lembretes nos outros dispositivos Apple quando usa iCloud.

Criar uma lista de lembretes. Pode criar uma lista de cada um dos seus projetos para ajudar a manter os seus afazeres organizados. Com os lembretes em iCloud, também pode criar listas de compras categorizadas automaticamente ou listas inteligentes personalizadas com base nas regras e filtros que identificar. Para criar uma lista, selecione Ficheiro > Nova lista e, depois, selecione “Padrão”, “Compras” ou “Lista inteligente”.
Nota: as listas de compras não estão disponíveis em todos os idiomas.
Adicionar ou editar um lembrete. Clique no espaço sob o último elemento numa lista ou clique em 

Siri: diga algo como: “Remind me to stop at the grocery store when I leave here.”
Colaborar numa lista. Partilhe o esforço enviando um convite para colaborar numa lista. Clique em 
Dica: se for o organizador de um grupo de Partilha com a família, pode criar uma lista de compras da família que é automaticamente partilhada com membros no grupo de Partilha com a família. Consulte Criar uma lista de compras da família.

Consultar o que está previsto. Mantenha-se a par dos lembretes futuros e certifique-se de que nunca perde nada. Os lembretes agendados são apresentados na aplicação Calendário e nas listas inteligentes “Hoje” e “Agendados” na aplicação Lembretes. Para adicionar uma data a um lembrete, mantenha o cursor sobre o lembrete, clique em 
Saiba mais. Consulte o Manual de Utilização da Aplicação Lembretes.
Atalhos
Use a aplicação Atalhos para efetuar tarefas quotidianas com Siri ou um simples clique. Pode criar atalhos personalizados ou escolher entre centenas de ações integradas, por exemplo, obter indicações para o próximo evento no calendário, enviar uma hora prevista de chegada ou reproduzir uma lista de reprodução favorita.
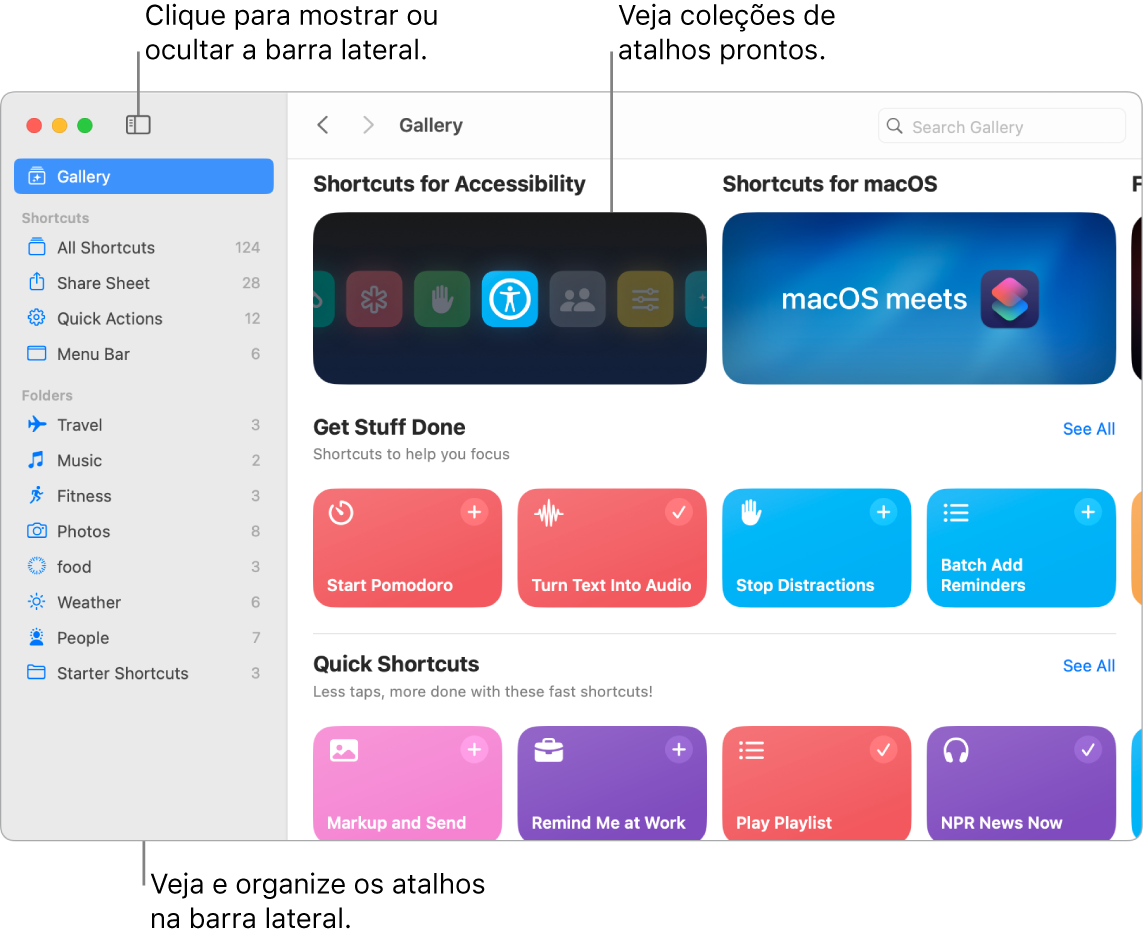
Explorar a Galeria para procurar atalhos. Os primeiros atalhos para uma série de tarefas comuns são agrupados em coleções. Os atalhos que cria e quaisquer atalhos prontos que selecionar ou editar são apresentados em “Todos os atalhos” na barra lateral.
Crie um atalho a partir da galeria. Escolha um atalho da Galeria para o adicionar aos seus atalhos. Por exemplo, na coleção “Atalhos rápidos”, clique em “Reproduzir lista de reprodução” e, depois, clique em 
Criar um atalho personalizado. Também pode criar os seus próprios atalhos. Ao visualizar “Todos os atalhos”, clique em 
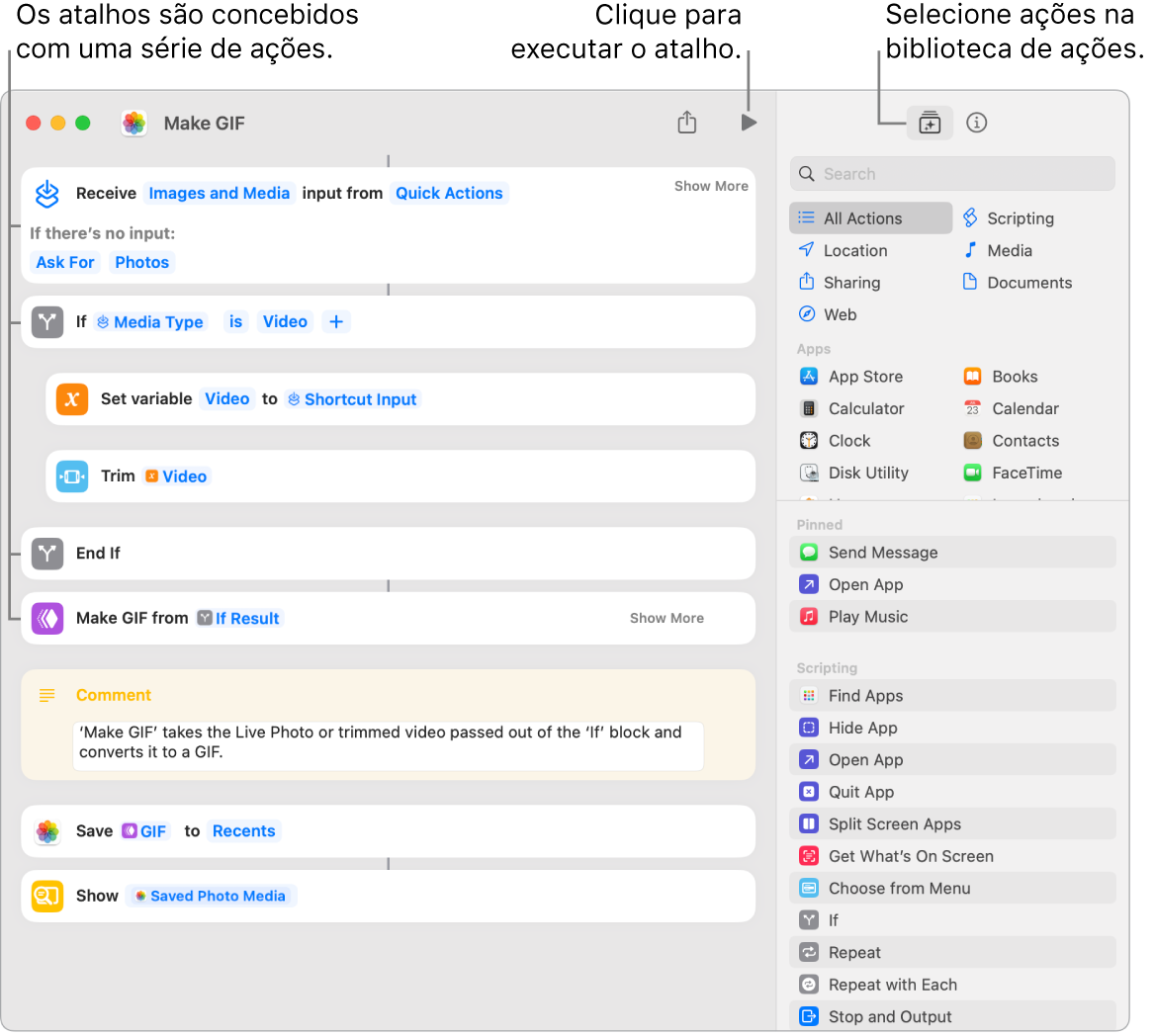
Atalhos para os seus atalhos. Usar Siri ou um widget para executar um atalho é a forma mais rápida de efetuar ações. Também pode adicionar atalhos ao Finder e ao menu Serviços ou afixá‑los na barra de menus da aplicação Atalhos. Faça duplo clique num atalho, clique em 
Siri: diga algo como: “Text last image.”
Saiba mais. Consulte o Manual de Utilização da aplicação Atalhos.