Manter‑se em contacto com as aplicações FaceTime, Mail e Mensagens
O MacBook Pro oferece aplicações integradas que lhe permitem manter‑se em contacto com os amigos e a família, tanto ao perto como ao longe. Clique na hiperligação na tabela para saber mais acerca do FaceTime, Mail e Mensagens.
 FaceTime Efetue e receba chamadas de vídeo e áudio na aplicação FaceTime no Mac. |  Envie e receba mensagens de e‑mail e efetue a gestão das suas contas de e‑mail. |  Mensagens Envie e receba iMessages e mensagens SMS/MMS com a aplicação Mensagens no Mac. |
FaceTime
Com o FaceTime, pode efetuar chamadas de áudio ou vídeo para amigos e familiares e manter‑se em contacto com até 32 pessoas numa chamada FaceTime de grupo. Não está disponível para falar? Envie uma mensagem ou defina um lembrete para voltar a ligar, diretamente na aplicação.

Iniciar sessão no FaceTime. Antes de poder efetuar e receber chamadas de áudio ou vídeo, é necessário iniciar sessão no FaceTime. Digite o endereço de e‑mail ou número de telefone da sua conta Apple e a palavra‑passe na janela do FaceTime e, depois, clique em “Iniciar sessão”. Não se lembra se tem uma conta Apple? Se tiver um iPhone, vá a Definições e, depois, toque no seu nome. O e‑mail que usou para a conta Apple aparece sob o nome na parte superior.
Siri: diga algo como: “Make a FaceTime call to Sharon.”
Efetuar uma chamada FaceTime. Use a câmara 12MP Center Stage integrada no Mac para fazer chamadas FaceTime de vídeo. Clique em “Nova chamada FaceTime”, digite um nome, número de telefone ou endereço de e‑mail da pessoa a quem pretende ligar e, depois, clique em 

Dica: Adicione até 32 pessoas a uma chamada de grupo. Para criar uma hiperligação única para partilhar com um grupo, clique em “Criar hiperligação” no canto superior esquerdo na janela do FaceTime. Copie a hiperligação para o clipboard ou partilhe‑a diretamente com os amigos nas aplicações Mensagens ou Mail, ou adicione a hiperligação a um evento da aplicação Calendário para agendar uma chamada para mais tarde. Agora pode usar uma hiperligação para aceder a chamadas FaceTime em dispositivos que não sejam da Apple.
Atender ou rejeitar chamadas. Quando receber uma chamada FaceTime, clique em “Aceitar” para aceder em vídeo. Para responder apenas com áudio, clique em 


Escolher o fundo. Com o macOS Sequoia ou posterior, pode selecionar um fundo virtual para se exprimir ou para simplesmente ocultar a máquina de lavar roupa atrás de si. Para alterar o fundo, vá à aplicação FaceTime, clique em 
Saiba mais. Consulte o Manual de Utilização do FaceTime.
Leia, escreva e envie e‑mails de todas as suas contas (iCloud, Gmail, Exchange, Yahoo, Outlook, etc.) num único lugar.
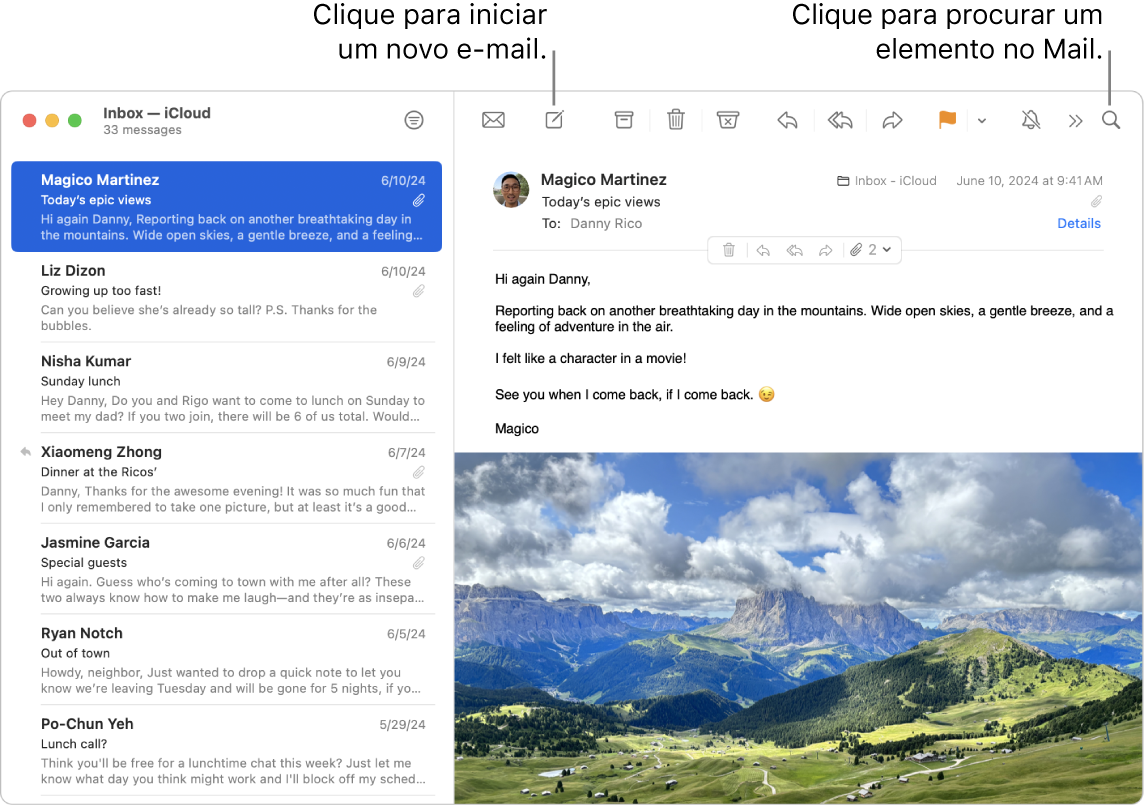
Configurar as contas de e‑mail. Já não suporta ter de iniciar sessão em vários sites para consultar as suas contas de e-mail? Configure o Mail com todas as suas contas para poder ver todos os seus e‑mails num único lugar. Selecione Mail > Adicionar conta.
Envie ou agende um e‑mail. Para iniciar um novo e‑mail, clique em 


Enviar fotografias ou outros ficheiros. É possível incluir fotografias, documentos, etc., nas mensagens de e‑mail que escreve. Para adicionar ficheiro, clique em 

Siri: diga algo como: “Email Laura about the trip.”
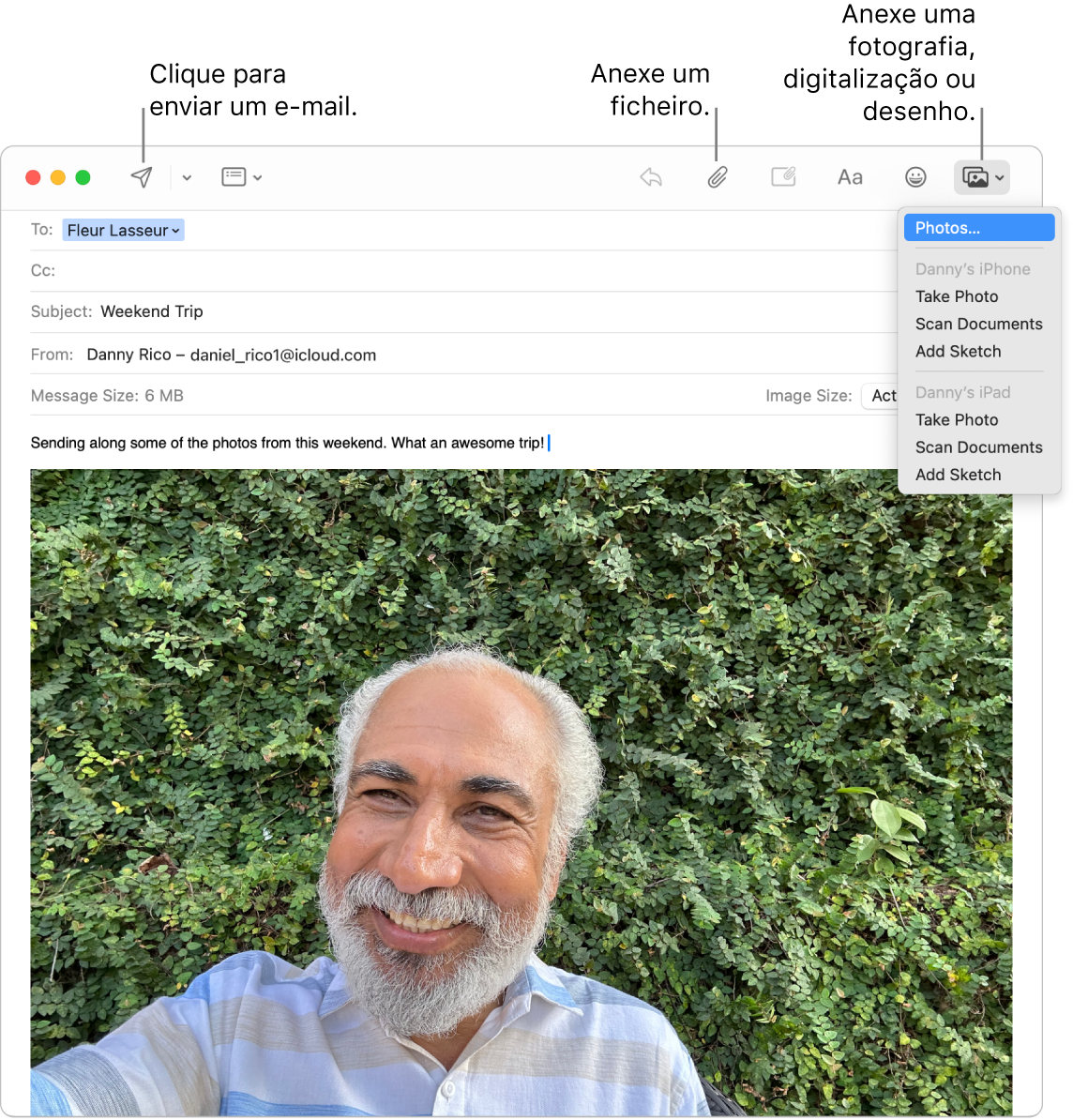
Encontrar e‑mails rapidamente. Pode encontrar e‑mails rapidamente pesquisando pelas suas próprias palavras. No Mail, clique em 
Dica: mantenha tudo organizado através da criação de regras para filtrar e‑mails, por exemplo, pode bloquear um e‑mail de um remetente específico movendo os seus e‑mails diretamente para o Lixo. Para adicionar uma regra, selecione Mail > Definições > Regras e, depois, clique em “Adicionar regra”.
Saiba mais. Consulte o Manual de Utilização do Mail.
Mensagens
Mantenha‑se em contacto enviando e recebendo mensagens e conteúdos multimédia diretamente no Mac. A pesquisa facilita procurar rapidamente mensagens e pode afixar as suas conversas favoritas na parte superior para que seja mais rápido manter‑se em contacto com as pessoas com quem conversa com mais frequência.
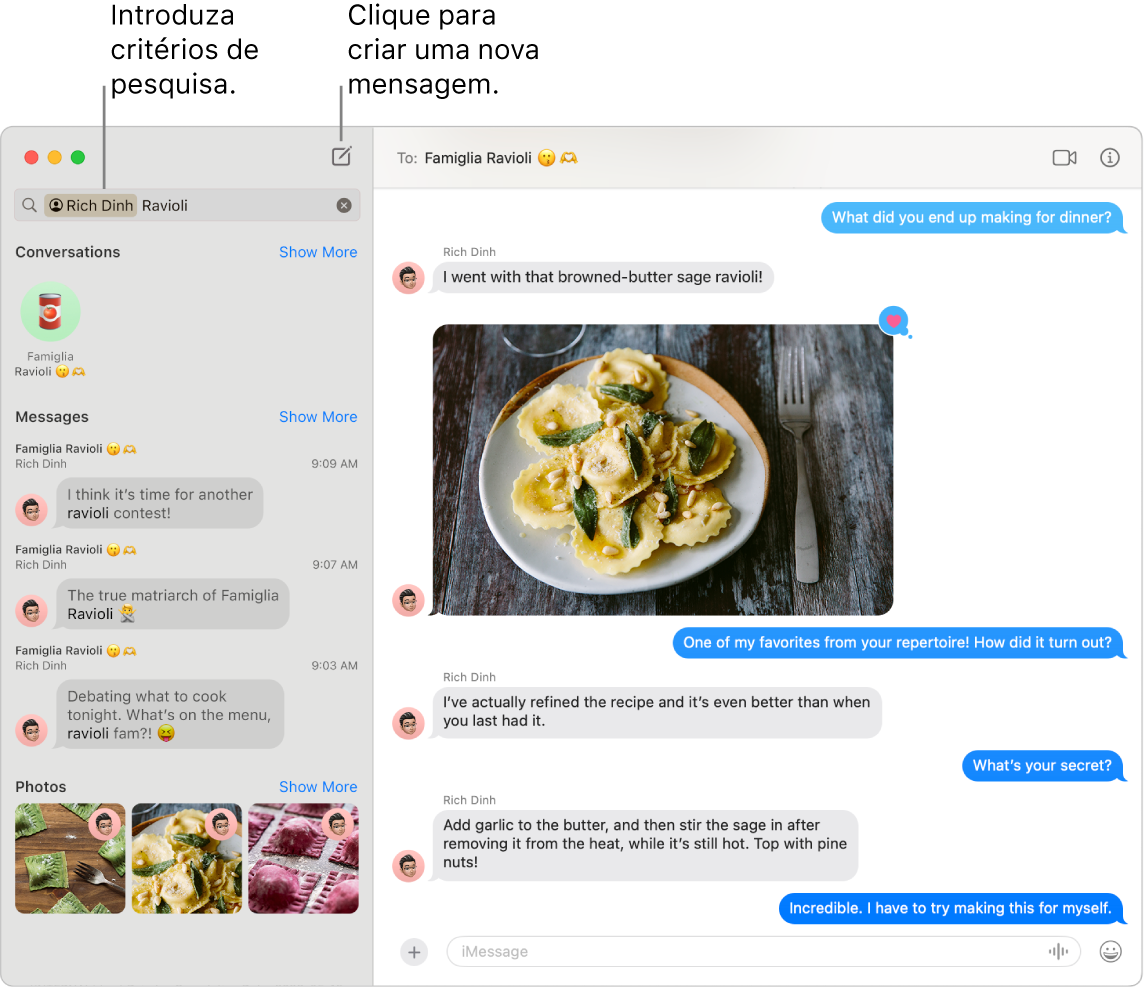
Enviar uma mensagem a qualquer pessoa, em qualquer dispositivo. Quando inicia sessão na conta Apple, pode usar o iMessage para trocar mensagens ilimitadas com qualquer pessoa com um dispositivo Apple. Se tiver um iPhone, também pode retransmitir mensagens SMS/MMS do iPhone para o Mac. Clique em ![]() para iniciar uma conversa.
para iniciar uma conversa.
Consulte o artigo do Suporte Apple Qual é a diferença entre iMessage e SMS/MMS? para obter mais informação acerca dos diferentes tipos de mensagens.
Siri: diga algo como: “Message Mom that I’ll be late.”
Adicionar fotografias, stickers, etc. Numa conversa, clique em 
Dica: Com o macOS Sequoia, agora pode agendar uma mensagem para envio a uma hora específica. Clique em 
Encontrar a mensagem certa. Encontre rapidamente a mensagem que procura digitando o nome da pessoa ou as palavras‑chave no campo de pesquisa. Combine filtros de pesquisa para restringir ainda mais a pesquisa. Os resultados são organizados por categoria, como conversas, mensagens e fotografias.
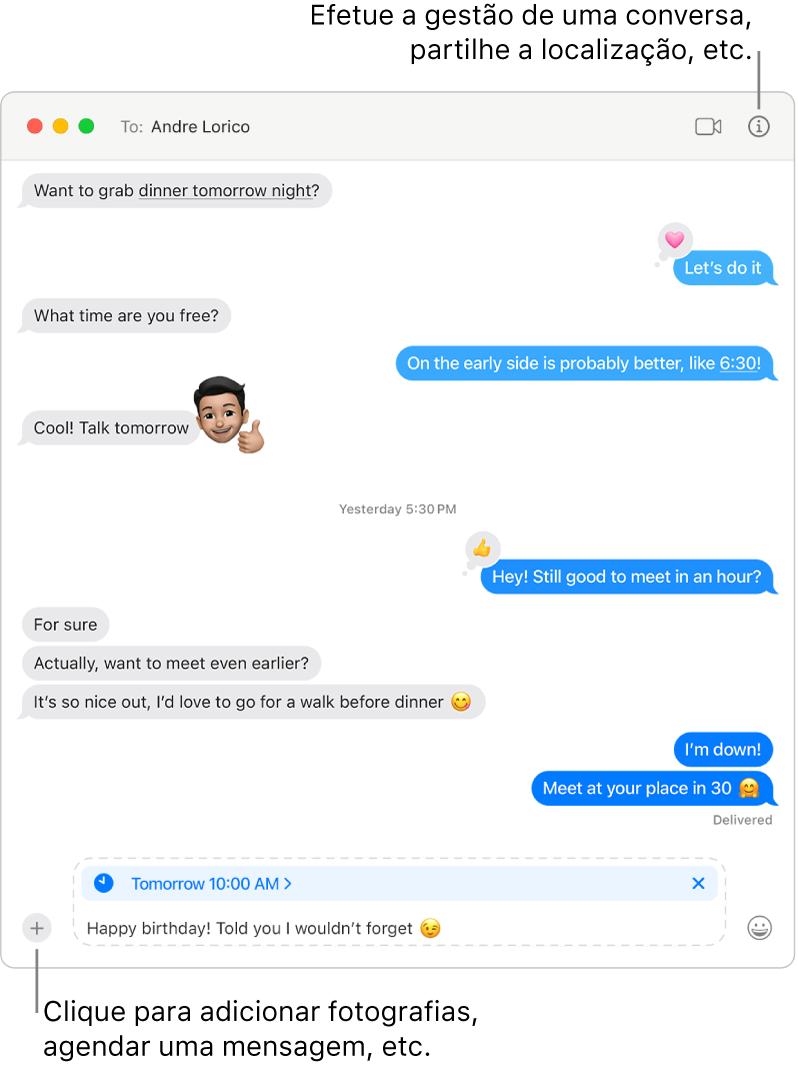
Manter as conversas favoritas no topo. Afixe as suas conversas favoritas no topo da lista de mensagens arrastando-as para o topo. As mensagens novas, Tapbacks e os indicadores de digitação aparecem por cima de uma conversa afixada. Quando há mensagens não lidas numa conversa de grupo, os participantes mais recentes aparecem à volta da conversa afixada.
Saiba mais. Consulte o Manual de Utilização de Mensagens.