
Ver janelas abertas e espaços no Mission Control no Mac
O Mission Control mostra todas as janelas abertas na secretária do Mac, dispostas numa camada única para que encontre facilmente aquela que necessita. As aplicações abertas em ecrã completo ou vista Split View e os espaços da secretária que criou são apresentados como miniaturas na barra do Spaces ao longo da parte superior do ecrã.
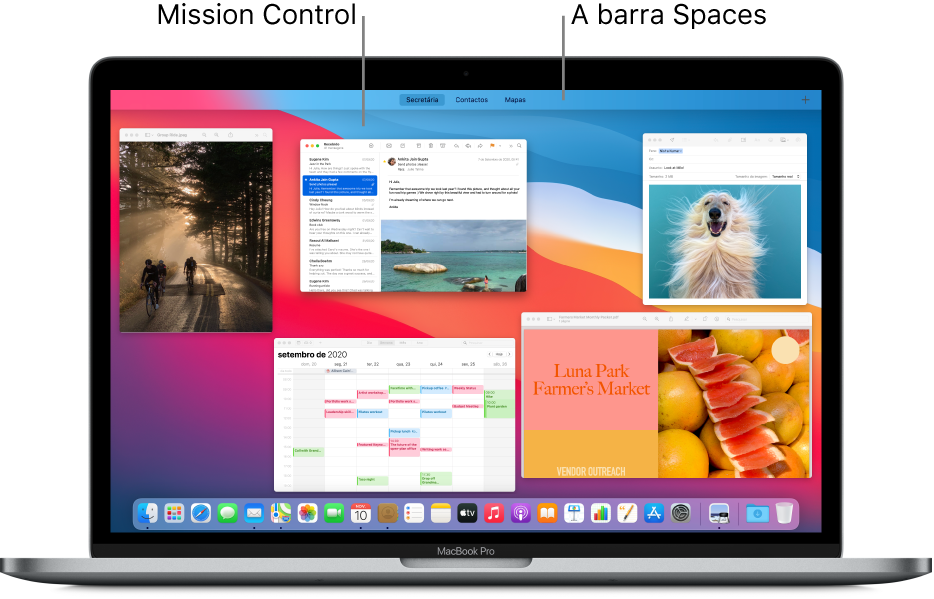
Dica: para utilizar rapidamente duas aplicações em Split View, arraste uma janela do Mission Control para a miniatura de uma aplicação em ecrã completo na barra do Spaces e, em seguida, clique na miniatura.
Aceder ou sair do Mission Control
Num trackpad: para aceder, passe três dedos para cima. Para sair, passe os dedos para baixo. Pode desativar ou alterar os gestos do trackpad nas preferências do Trackpad.
Num teclado: para aceder ou sair, prima a tecla do Mission Control
 (ou use a Control Strip) ou prima Controlo + seta para cima. Pode alterar o atalho de teclado em preferências do Mission Control.
(ou use a Control Strip) ou prima Controlo + seta para cima. Pode alterar o atalho de teclado em preferências do Mission Control.
Se estiver a usar um segundo monitor e entrar no Mission Control nesse monitor, apenas vê as janelas abertas e os espaços em que está a trabalhar com esse monitor.
Mostrar ou mover todas as janelas abertas
Mostrar todas as janelas abertas da aplicação atual: prima Controlo + seta para baixo. Se a opção App Exposé estiver selecionada nas preferências do Trackpad, também pode passar três dedos para baixo. Para regressar à secretária, prima novamente as teclas ou passe os dedos para cima.
Mostrar todas as janelas abertas agrupadas por aplicação: nas preferências do Mission Control, selecione “Agrupar janelas por aplicação” e, em seguida, aceda ao Mission Control.
Mover as janelas abertas para o lado para ver a secretária: prima Comando + Mission Control
 ou afaste o seu polegar e três dedos no trackpad. Para voltar a posicionar as janelas, prima novamente as teclas ou faça o gesto de aproximar o seu polegar e dedos no trackpad.
ou afaste o seu polegar e três dedos no trackpad. Para voltar a posicionar as janelas, prima novamente as teclas ou faça o gesto de aproximar o seu polegar e dedos no trackpad.
Pode alterar os atalhos de teclado nas preferências do Mission Controle desativar ou alterar os gestos do trackpad nas preferências do trackpad.
Copiar ou mover elementos utilizando o Mission Control
Se tiver muitas janelas ou aplicações abertas e precisar de copiar ou mover elementos entre elas ou para a secretária, o Mission Control facilita essas tarefas.
Copiar texto ou uma imagem entre janelas: depois de copiar um elemento, aceda ao Mission Control para mostrar todas as janelas abertas, clique numa janela para a abrir e, em seguida, cole o elemento.
Copiar um ficheiro ou uma pasta para a secretária: depois de copiar o elemento, prima Comando + Mission Control para mover
 todas as janelas para o lado e mostrar a secretária e, em seguida, cole o elemento. Prima novamente as teclas para voltar a posicionar as janelas.
todas as janelas para o lado e mostrar a secretária e, em seguida, cole o elemento. Prima novamente as teclas para voltar a posicionar as janelas.Mover um ficheiro ou uma pasta para a secretária: comece por arrastar o elemento de uma janela, prima Comando + Mission Control para mover todas as janelas para o lado e mostrar a secretária; em seguida, largue o elemento. Prima novamente as teclas para voltar a posicionar as janelas.
Pode alterar opções e definir atalhos de utilização do Mission Control nas preferências do Mission Control. No Mac, selecione o menu Apple 