
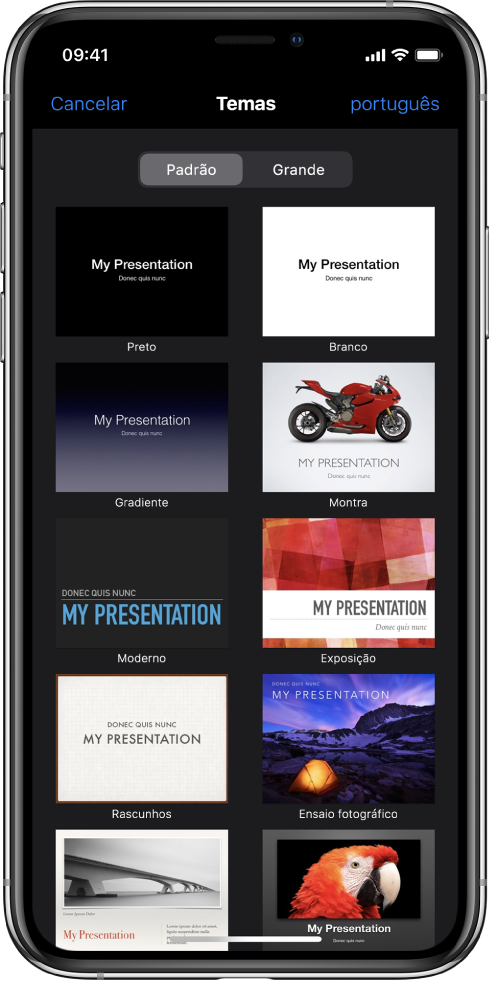
Comece com um tema
Todas as apresentações começam com um tema, que é um conjunto de disposições de diapositivo preconcebidas que pode usar como ponto de partida. Substitua as imagens e texto do tema com o seu próprio conteúdo e, em seguida, adicione mais diapositivos, conforme necessário.
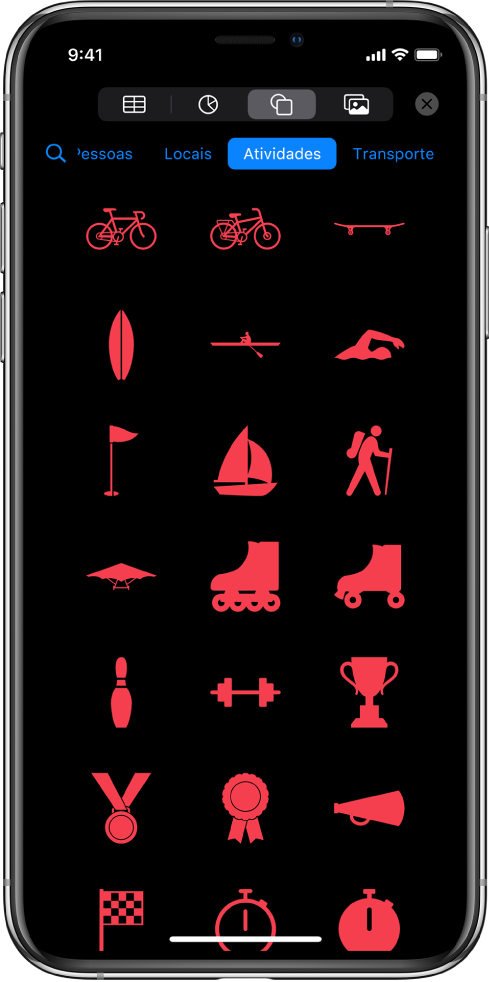
Adicione texto, fotografias, desenhos, etc.
Adicione objetos como tabelas, gráficos, formas e multimédia (imagens, áudio e vídeo) a qualquer diapositivo. Pode colocar objetos em camadas, redimensioná-los e ligá-los através de uma hiperligação a páginas web ou a outros diapositivos na apresentação.
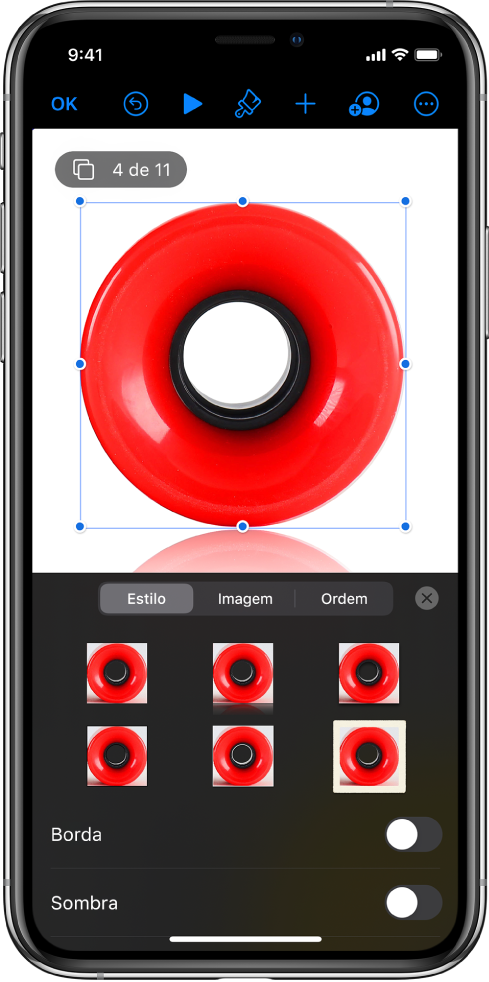
Personalize cada detalhe
Pode personalizar o aspeto de qualquer coisa que adicionar a um diapositivo. Selecione uma cor nova, adicione um sombreado, altere a transparência, etc.
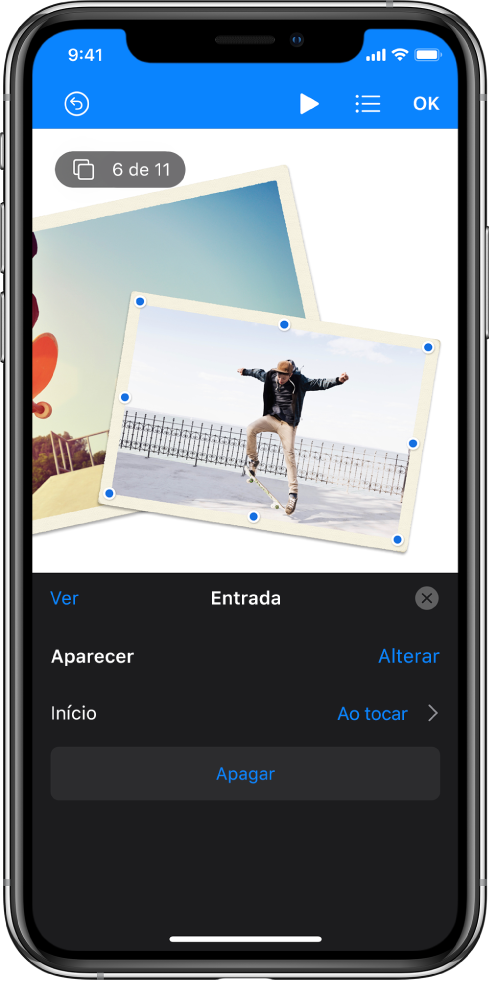
Use animações para chamar a atenção
Adicione efeitos visuais ou animações para cativar o seu público. Por exemplo, adicione uma transição para que cada diapositivo se disperse ao passar para o seguinte ou anime a entrada de todas as palavras de um título no diapositivo.
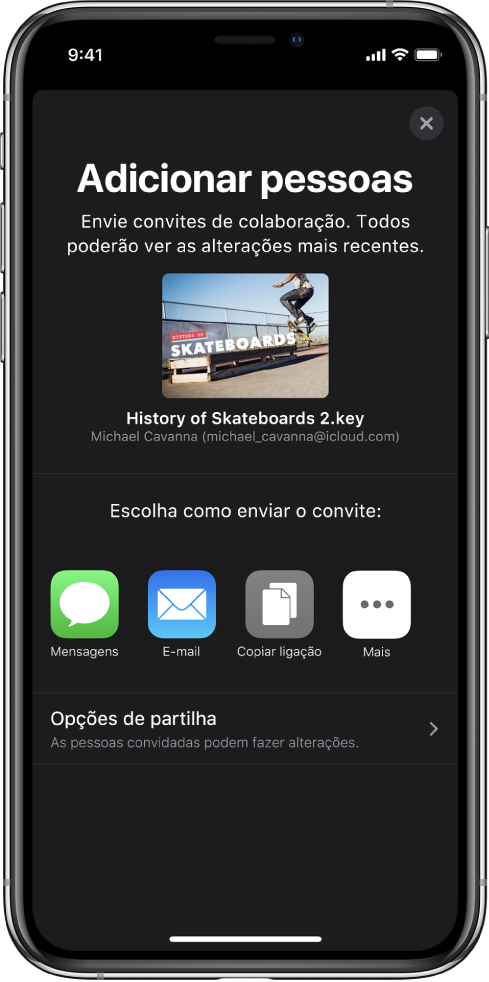
Colabore em tempo real
Convide outras pessoas para colaborar numa apresentação. Todas as pessoas que convidar podem ver as alterações à medida que são efetuadas, mas é possível controlar quem pode editar ou apenas visualizar a apresentação.
Este manual dá-lhe uma ajuda para começar a usar o Keynote 5.2 no iPhone. Para ver a versão do Keynote no iPhone, vá a Definições ![]() > Keynote. Para navegar neste manual, toque no Índice, na parte superior desta página. Também pode descarregar o manual de Apple Books (onde estiver disponível).
> Keynote. Para navegar neste manual, toque no Índice, na parte superior desta página. Também pode descarregar o manual de Apple Books (onde estiver disponível).
Se necessitar de ajuda adicional, visite o site de suporte do Keynote.