
Preencher formas ou caixas de texto com cor ou uma imagem no Keynote no iPhone
É possível preencher formas e caixas de texto com uma cor sólida, gradação (duas ou mais cores que se misturam umas com as outras) ou uma imagem.
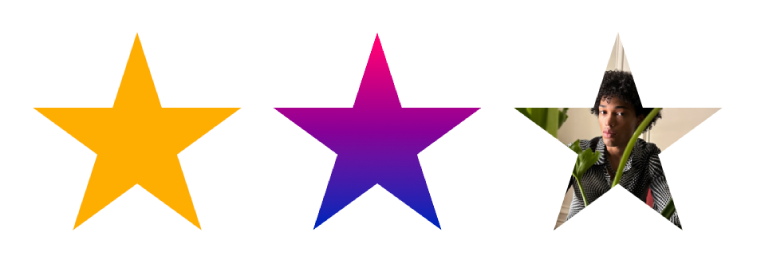
Preencher com uma cor ou gradação
As opções de cor de preenchimento incluem um conjunto de cores predefinidas e selecionadas para complementar o tema atual. Também pode criar cores de preenchimento personalizadas através da roda de cores completa e outros controlos de cor.
Aceda à aplicação Keynote
 no iPhone.
no iPhone.Abra uma apresentação e, depois, toque numa forma ou caixa de texto para a selecionar ou selecione vários objetos.
Toque em
 , toque em "Estilo” e, depois, toque em “Preencher”.
, toque em "Estilo” e, depois, toque em “Preencher”.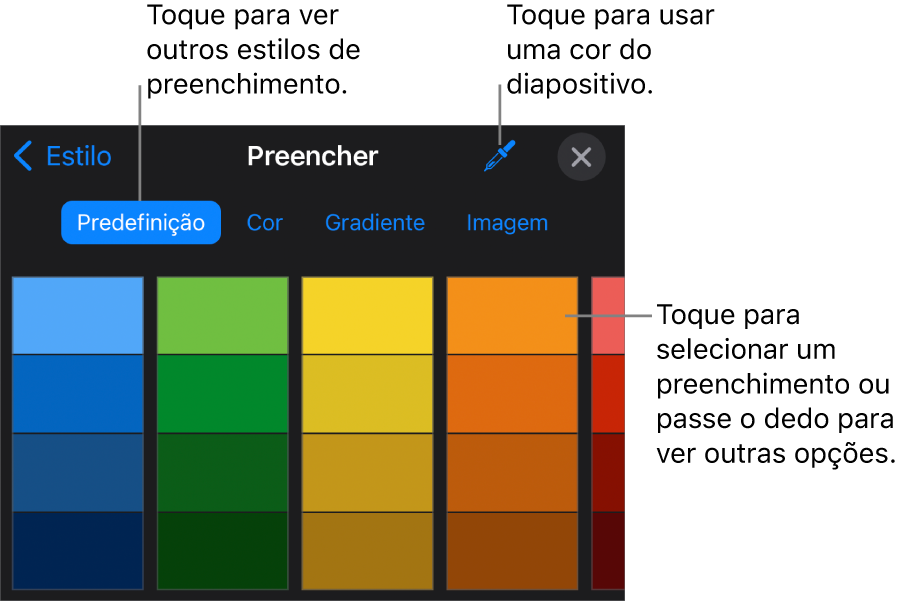
Selecione uma das seguintes opções:
Uma cor predefinida ou gradação: toque em "Predefinição”, passe o dedo para a esquerda ou para a direita para ver todas as opções e, em seguida, toque numa cor.
Qualquer cor: toque em “Cor”, passe o dedo para cima ou para baixo para ver todas as opções e, em seguida, toque numa cor.
Para pré-visualizar as cores no objeto, toque e mantenha premida uma cor e, em seguida, arraste pela grelha. É apresentada uma etiqueta de cor em cada visualização, para o ajudar a reproduzir uma correspondência exata. Deixe de premir para selecionar uma cor.
Um preenchimento de gradação de duas cores: toque em “Gradiente”, toque em “Cor inicial” ou “Cor final” e, depois, toque numa cor.
Para alterar o sentido da gradação, toque em “Trocar cores”. Para alterar o ângulo da gradação, arraste o nivelador Ângulo.
Uma outra cor do diapositivo: toque em
 e, depois, toque em qualquer cor fora do objeto selecionado.
e, depois, toque em qualquer cor fora do objeto selecionado.Para pré-visualizar as cores no objeto, toque e mantenha premida uma cor no diapositivo e, em seguida, arraste pelas outras cores no diapositivo. Deixe de premir para selecionar uma cor.
Toque em
 para fechar os controlos.
para fechar os controlos.
Preencher com uma imagem
Aceda à aplicação Keynote
 no iPhone.
no iPhone.Abra uma apresentação e, depois, toque numa forma ou caixa de texto para a selecionar ou selecione vários objetos.
Toque em
 , toque em "Estilo” e, depois, toque em “Preencher”.
, toque em "Estilo” e, depois, toque em “Preencher”.Toque em “Imagem”, toque em “Alterar imagem” e, em seguida, proceda de uma das seguintes formas:
Toque numa fotografia.
Toque em “Tirar fotografia”.
Toque em “Inserir de” para selecionar uma imagem de iCloud Drive.
Se a imagem não tiver o aspeto pretendido ou pretender alterar a maneira como a imagem preenche o objeto, toque numa opção:
Tamanho original: coloca a imagem dentro do objeto sem alterar as dimensões originais da imagem. Para redimensionar a imagem, arraste o nivelador "Escala”.
Esticar: redimensiona a imagem para se ajustar às dimensões do objeto, o que pode alterar as proporções da imagem.
Mosaico: repete a imagem dentro do objeto. Para redimensionar a imagem, arraste o nivelador "Escala”.
Ajustar até preencher: torna a imagem maior ou mais pequena para não deixar qualquer espaço no objeto.
Ajustar: redimensiona a imagem para se ajustar às dimensões do objeto, mas mantém as proporções da imagem.
Para criar uma imagem com tonalidade, ative “Sobreposição de cor” e toque em “Preenchimento” para selecionar uma tonalidade.
Para tornar a tonalidade mais ou menos transparente, arraste o nivelador "Opacidade”.
Toque em
 para fechar os controlos.
para fechar os controlos.
Remover um preenchimento
Aceda à aplicação Keynote
 no iPhone.
no iPhone.Abra uma apresentação e, depois, toque numa forma ou caixa de texto para a selecionar ou selecione vários objetos.
Toque em
 , toque em "Estilo” e, depois, toque em “Preencher”.
, toque em "Estilo” e, depois, toque em “Preencher”.Toque em "Predefinição”, passe o dedo para a esquerda até às opções de preto e branco e, em seguida, toque em “Sem preenchimento”.
Toque em
 para fechar os controlos.
para fechar os controlos.