
Colocar objetos dentro de uma caixa de texto ou de uma forma no Keynote no iPhone
Pode colocar imagens, galerias de imagens, vídeos, formas e equações dentro de uma caixa de texto ou forma. O objeto (aninhado) interno é colocado incorporado automaticamente com qualquer texto na caixa de texto ou forma externa (objeto principal), para que se mantenha e se mova com o texto enquanto digita.
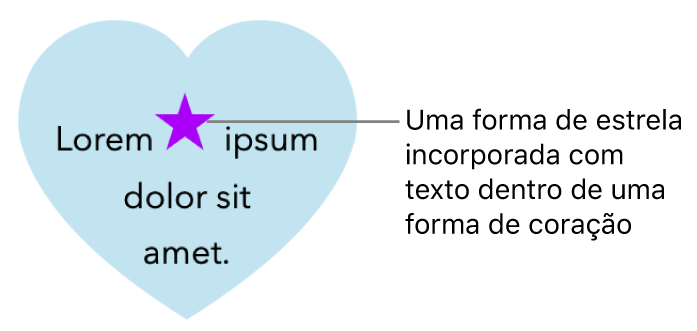
Colocar objetos incorporados com texto numa caixa de texto ou forma
Aceda à aplicação Keynote
 no iPhone.
no iPhone.Abra uma apresentação.
Se ainda não adicionou uma caixa de texto ou forma ao diapositivo ou se ainda não adicionou o objeto que pretende colar no seu interior, toque em
 na barra de ferramentas, toque em
na barra de ferramentas, toque em  e, em seguida, toque para adicionar o objeto com que pretende trabalhar.
e, em seguida, toque para adicionar o objeto com que pretende trabalhar.Selecione o objeto que pretende aninhar dentro de uma caixa de texto ou forma e, em seguida, toque em "Cortar”.
Se o objeto estiver no diapositivo, toque para o selecionar; se estiver incorporado com o texto, dê dois toques para o selecionar.
Dê dois toques na caixa de texto ou forma na qual pretende colar o objeto, para que o ponto de inserção apareça no interior deste e, em seguida, toque novamente no objeto e em “Colar”.
O objeto colado está aninhado no interior do objeto principal. Se vir um indicador de corte
 na parte inferior do objeto, tem de o redimensionar para ver todos os conteúdos.
na parte inferior do objeto, tem de o redimensionar para ver todos os conteúdos.Para adicionar texto após o objeto aninhado, dê dois toques no interior do objeto principal , toque-lhe novamente para poder ver o ponto de inserção e, em seguida, digite.
Se selecionar acidentalmente o objeto aninhado (são apresentados três puxadores de seleção), toque fora deste para mover o ponto de inserção para o interior do objeto principal.
Dica: se o objeto aninhado for uma forma, pode colocar uma imagem, forma ou equação no seu interior. Dê dois toques para ver o ponto de inserção na forma aninhada e, em seguida, digite ou cole o novo texto ou objeto no seu interior.
Mover um objeto incorporado para o diapositivo
Pode mover um objeto incorporado para o diapositivo para que deixe de estar aninhado no interior de outro objeto.
Aceda à aplicação Keynote
 no iPhone.
no iPhone.Abra a apresentação com o objeto incorporado com que pretende trabalhar.
Dê dois toques no objeto incorporado para o selecionar.
Toque em
 e, em seguida, toque em "Ordem”.
e, em seguida, toque em "Ordem”.Toque em “Mover para o diapositivo”.