
Adicionar e editar uma forma no Keynote no iPhone
A biblioteca de formas que contém centenas de formas numa variedade de categorias. Após adicionar uma forma a um diapositivo, pode personalizá-la de várias maneiras. Por exemplo, pode alterar a estrela de cinco pontas padrão numa estrela de vinte pontas e ajustar o arredondamento dos cantos de um quadrado. Também pode adicionar texto dentro de uma forma e preencher uma forma com cor ou com uma imagem.
Dica: pode adicionar uma imagem SVG ao diaporama e depois separá-la em formas e editá-las como outras formas. Encontrará mais informação sobre como adicionar imagens SVG em Adicionar uma imagem.
Adicionar uma forma
Aceda à aplicação Keynote
 no iPhone.
no iPhone.Abra uma apresentação, toque em
 na barra de ferramentas e, depois, toque em
na barra de ferramentas e, depois, toque em  .
.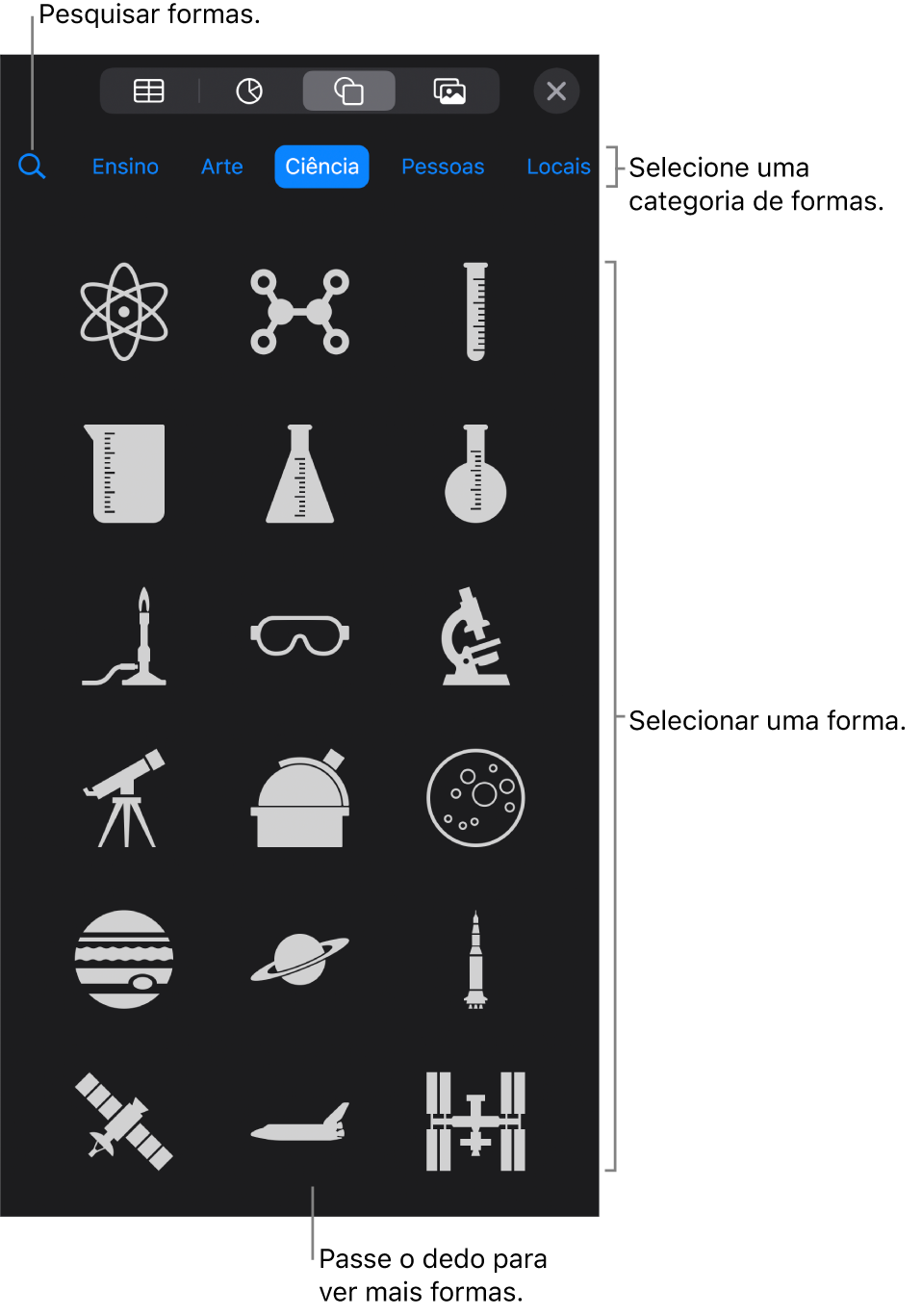
Selecione uma categoria na parte superior da biblioteca de formas e, em seguida, toque numa forma para a adicionar ao diapositivo.
Para pesquisar uma forma, toque em
 na parte superior da biblioteca de formas e, em seguida, insira o nome da forma.
na parte superior da biblioteca de formas e, em seguida, insira o nome da forma.Arraste a forma para a reposicionar no diapositivo.
Ajustar as funcionalidades de uma forma
Pode ajustar as funcionalidades de qualquer forma básica (a partir da categoria “Básico” na biblioteca de formas) com um ponto verde quando é selecionada. Por exemplo, pode adicionar mais braços a uma estrela de cinco pontas.
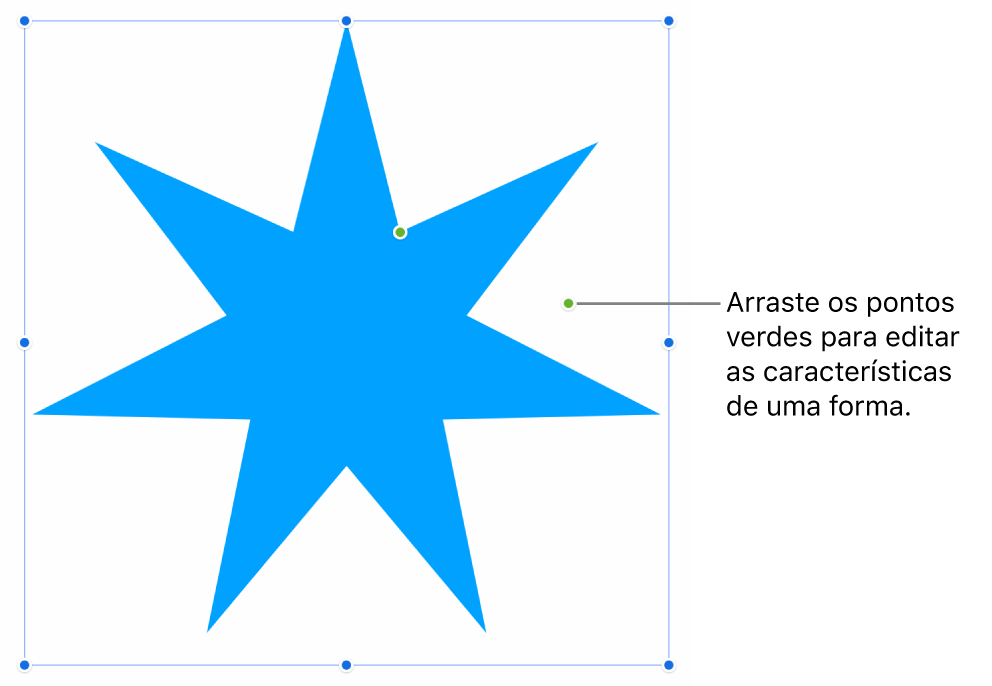
Aceda à aplicação Keynote
 no iPhone.
no iPhone.Abra uma apresentação com uma forma básica e, depois, toque na forma para a selecionar.
Efetue uma das seguintes operações:
Alterar os cantos de um retângulo arredondado: arraste o ponto verde para um canto se o pretende acentuar ou afaste-o se pretende torná-lo mais redondo.
Alterar o número de pontas numa estrela: arraste o ponto verde exterior para a direita para adicionar pontos ou para a esquerda para os remover. Uma estrela pode ter entre três e vinte pontas.
Alterar a forma das pontas numa estrela: arraste o ponto verde interior em direção ao centro da estrela para tornar as pontas mais compridas e mais estreitas ou arraste-o para longe do centro para tornar as pontas mais curtas e largas.
Alterar a forma de um balão de diálogo ou chamada: arraste o ponto verde no corpo do balão para o remodelar. Arraste o ponto verde no topo da ponta para alterar o seu comprimento e posição. Arraste o ponto verde na base na ponta para alterar a sua largura.
Alterar o número de lados num polígono: arraste o ponto verde para a direita ou para a esquerda para ajustar o número de lados.
Ajustar as proporções de setas: arraste o ponto verde em direção à ponta da seta para a tornar mais estreita ou arraste o ponto em direção à ponta lateral da seta para tornar a ponta mais grossa.
Também pode editar características de uma forma ao alterar os respetivos valores específicos, como o número de pontos numa estrela, o raio do canto num retângulo arredondado, a largura da cauda num balão de fala, etc. Toque em
 , toque em “Ordem” e, depois, utilize os controlos ou toque nos valores das características que pretende alterar.
, toque em “Ordem” e, depois, utilize os controlos ou toque nos valores das características que pretende alterar.
Para trabalhar com várias formas em simultâneo, toque e mantenha o dedo numa forma e, em seguida, toque nas outras formas com outro dedo.