
Adicionar vídeo em direto no Keynote no iPhone
É possível adicionar um vídeo em direto a um diapositivo a partir de qualquer câmara do iPhone. Durante uma apresentação, o vídeo em direto só é reproduzido quando o diapositivo no qual se encontra aparece. É possível ativar e desativar a origem de vídeo em direto a qualquer momento.
Importante: durante um diaporama com vários apresentadores, apenas as câmaras ligadas ao Mac ou dispositivo do anfitrião podem ser utilizadas como origens de vídeo em direto. Encontrará mais informação acerca de diaporamas com vários apresentadores, em Reproduzir um diaporama com vários apresentadores.
Adicionar vídeo em direto
Por predefinição, o Keynote utiliza a câmara da frente do dispositivo para gravar vídeo em direto, mas também é possível utilizar as câmaras traseiras como origens.
Aceda à aplicação Keynote
 no iPhone.
no iPhone.Abra uma apresentação, toque em
 na barra de ferramentas, toque em
na barra de ferramentas, toque em  e, depois, toque em “Vídeo em direto”.
e, depois, toque em “Vídeo em direto”.Um vídeo em direto ligado à câmara da frente do dispositivo é apresentado no diapositivo.
Para configurar uma câmara diferente como origem, toque no vídeo em direto do diapositivo, toque em
 e, depois, toque em “Vídeo em direto” na parte superior do menu. Toque no botão “Origem” no separador “Vídeo em direto” e, depois, toque em
e, depois, toque em “Vídeo em direto” na parte superior do menu. Toque no botão “Origem” no separador “Vídeo em direto” e, depois, toque em  .
.Digite o nome da nova origem, toque em
 para alternar entre as câmaras frontal e traseira do dispositivo, toque em “Editar miniatura” para editar a miniatura e, em seguida, toque em “Adicionar” no canto superior direito do menu “Nova origem”.
para alternar entre as câmaras frontal e traseira do dispositivo, toque em “Editar miniatura” para editar a miniatura e, em seguida, toque em “Adicionar” no canto superior direito do menu “Nova origem”.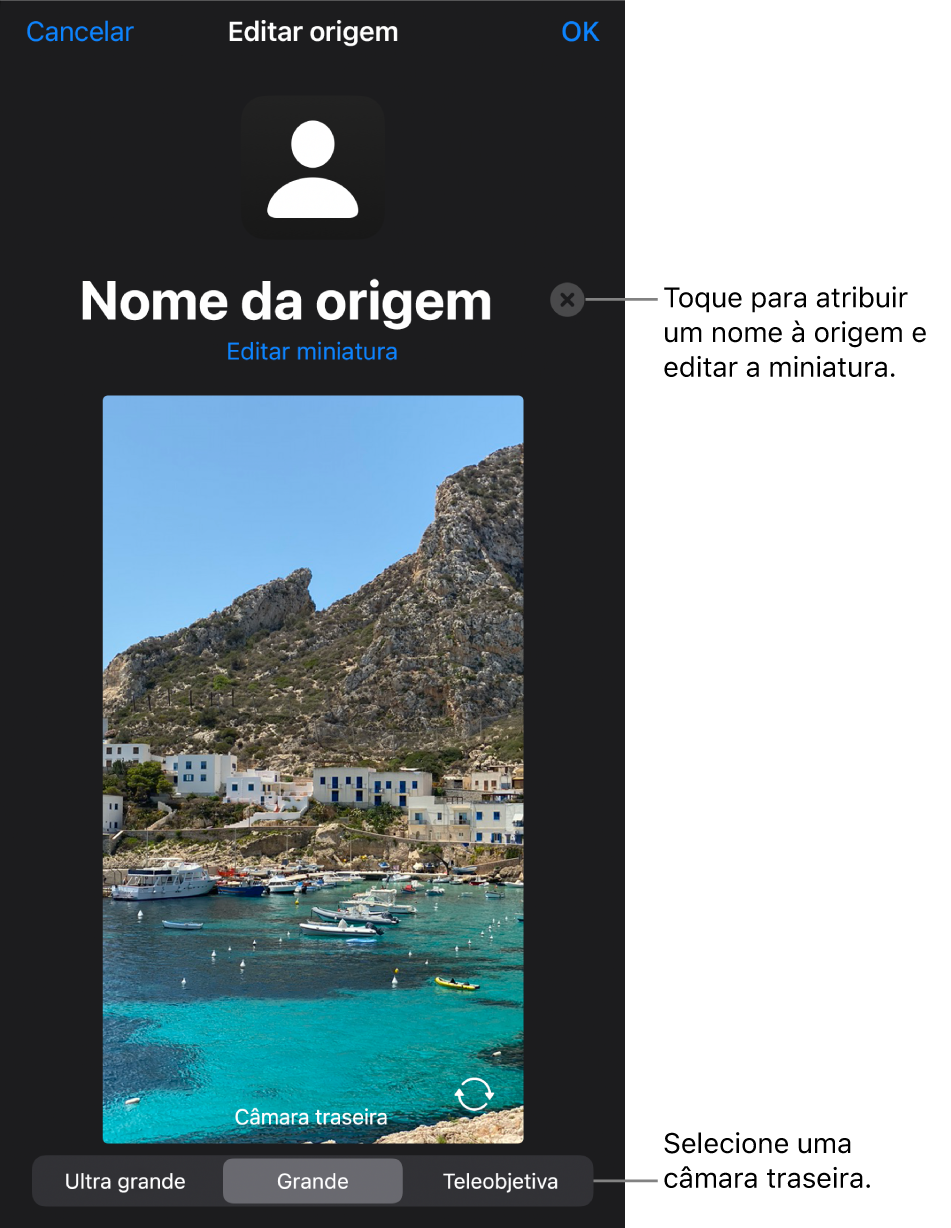
Editar o aspeto de um vídeo em direto
Aceda à aplicação Keynote
 no iPhone.
no iPhone.Abra uma apresentação com um vídeo em direto e, depois, toque no vídeo em direto no diapositivo para o selecionar.
Toque
 e, em seguida, toque em “Vídeo em direto”.
e, em seguida, toque em “Vídeo em direto”.Efetue uma das seguintes operações:
Amplie ou reduza a câmara: arraste o nivelador “Escala” para a direita para ampliar e para a esquerda para reduzir.
Alterar o formato de um vídeo em direto: toque em “Máscara” e, em seguida, selecione o tamanho ou formato pretendidos.
Remodelar os cantos de um vídeo em direto: aumente o número na caixa do raio do canto para arredondar os cantos ou diminua-o para os acentuar.
Remover ou alterar o fundo de um vídeo em direto
Vá à aplicação Keynote
 no iPhone.
no iPhone.Abra uma apresentação com um vídeo em direto e, depois, toque no vídeo em direto no diapositivo para o selecionar.
Toque em
 , toque em “Vídeo em direto” na parte superior do menu e, depois, ative “Fundo”.
, toque em “Vídeo em direto” na parte superior do menu e, depois, ative “Fundo”.Para personalizar o fundo, toque em “Preenchimento” por baixo do controlo ”Fundo” e, depois, selecione uma das seguintes opções:
Um fundo transparente: toque em “Predefinição” e, depois, toque em “Sem preenchimento” (pode ser necessário passar o dedo para a esquerda nas opções de cor até ver esta opção).
Uma cor ou gradiente concebidos para combinarem com o tema: toque em "Predefinição”, passe o dedo para a esquerda ou para a direita para ver todas as opções e, em seguida, toque numa cor.
Qualquer cor: toque em “Cor”, passe o dedo para cima ou para baixo para ver todas as opções e, em seguida, toque numa cor. Para pré-visualizar rapidamente como as diferentes cores são apresentadas no vídeo em direto, toque e mantenha premida uma cor e, em seguida, arraste pela quadrícula para ver outras cores. É apresentada uma etiqueta de cor em cada visualização, para o ajudar a reproduzir uma correspondência exata. Deixe de premir para selecionar uma cor.
Uma outra cor do diapositivo: toque em
 na parte superior do menu e, em seguida, toque numa cor no diapositivo. Para pré-visualizar as cores no diapositivo, toque e mantenha premida uma cor no diapositivo e, em seguida, arraste pelas outras cores no diapositivo. Deixe de premir para selecionar uma cor.
na parte superior do menu e, em seguida, toque numa cor no diapositivo. Para pré-visualizar as cores no diapositivo, toque e mantenha premida uma cor no diapositivo e, em seguida, arraste pelas outras cores no diapositivo. Deixe de premir para selecionar uma cor.Um preenchimento de gradação de duas cores: toque em “Gradiente”, toque em “Cor inicial” ou “Cor final”, toque numa cor e, depois, toque em
 para voltar ao menu “Preenchimento”. Para alterar o sentido da gradação, toque em “Trocar cores”. Para alterar o ângulo da gradação, arraste o nivelador Ângulo.
para voltar ao menu “Preenchimento”. Para alterar o sentido da gradação, toque em “Trocar cores”. Para alterar o ângulo da gradação, arraste o nivelador Ângulo.Uma imagem: toque em “Imagem”, toque em “Alterar imagem” e, depois, toque em “Escolher fotografia” ou “Tirar fotografia”. Para inserir uma imagem de iCloud ou de outro serviço, toque em “Inserir de”. Para alterar a maneira como uma imagem preenche o fundo do diapositivo, toque numa opção:
Tamanho original: coloca a imagem sem alterar as dimensões originais. Para redimensionar a imagem, arraste o nivelador "Escala”.
Esticar: redimensiona a imagem para se ajustar às dimensões do vídeo em direto, o que pode alterar as proporções da imagem.
Ajustar até preencher: torna a imagem maior ou mais pequena para não deixar qualquer espaço em torno da imagem.
Ajustar: redimensiona a imagem para se ajustar às dimensões do vídeo em direto, mas mantém as proporções da imagem.
Para criar uma imagem com tonalidade, ative “Sobreposição de cor” e toque em “Preenchimento” para selecionar uma tonalidade. Para tornar a tonalidade mais ou menos transparente, arraste o nivelador "Opacidade”.
Utilizar uma origem de vídeo em direto diferente
É possível alterar as origens ligadas a um objeto de vídeo em direto no diapositivo se tiver mais do que uma configurada na apresentação.
Aceda à aplicação Keynote
 no iPhone.
no iPhone.Abra uma apresentação com um vídeo em direto e, depois, toque no vídeo em direto no diapositivo para o selecionar.
Toque
 e, em seguida, toque em “Vídeo em direto”.
e, em seguida, toque em “Vídeo em direto”.Toque no botão “Origem” e, em seguida, no menu, toque numa origem nova.
Toque em
 para fechar o menu.
para fechar o menu.
Editar ou apagar origens de vídeo em direto
Aceda à aplicação Keynote
 no iPhone.
no iPhone.Abra uma apresentação com um vídeo em direto e, depois, toque no vídeo em direto no diapositivo para o selecionar.
Toque
 e, em seguida, toque em “Vídeo em direto”.
e, em seguida, toque em “Vídeo em direto”.Toque no botão “Origem” e, em seguida, toque
 junto da origem que pretende editar ou apagar.
junto da origem que pretende editar ou apagar.Proceda de uma das seguintes formas:
Editar origem de vídeo em direto: utilize os controlos da janela “Editar origem” para introduzir as alterações pretendidas e, em seguida, toque em “OK”.
Apagar origem de vídeo em direto: toque em “Apagar” origem na parte inferior da janela.
Reproduzir ou colocar em pausa um vídeo em direto
Aceda à aplicação Keynote
 no iPhone.
no iPhone.Abra uma apresentação com um vídeo em direto.
Para ativar ou desativar a origem de vídeo em direto, proceda de uma das seguintes formas:
Quando o diaporama não estiver a ser reproduzido: toque no vídeo em direto no diapositivo para o selecionar, toque
 e, em seguida, toque em “Gerir pré‑visualizações” no separador “Vídeo em direto”. Utilize os controlos da janela para ativar ou desativar o vídeo em direto e toque em “OK”.
e, em seguida, toque em “Gerir pré‑visualizações” no separador “Vídeo em direto”. Utilize os controlos da janela para ativar ou desativar o vídeo em direto e toque em “OK”.Ou toque no vídeo em direto, no diapositivo para o selecionar e, em seguida, toque
 em desativar vídeo em direto.
em desativar vídeo em direto.Enquanto o diaporama é reproduzido em ecrã completo: toque e mantenha o dedo até a barra de ferramentas aparecer na parte inferior do ecrã, toque
 e utilize os controlos para ativar e desativar o vídeo em direto. Toque em
e utilize os controlos para ativar e desativar o vídeo em direto. Toque em  para voltar ao diaporama.
para voltar ao diaporama.