
Reproduzir uma apresentação no computador no Keynote para iCloud
Pode reproduzir a apresentação em qualquer altura. Por predefinição, o diaporama da apresentação é reproduzido na janela do Keynote para iCloud, mas pode optar por a visualizar em ecrã completo.
Se adicionou notas do apresentador aos diapositivos, também pode abrir o ecrã do apresentador para ver e editar as notas, cronometrar a apresentação, etc, tudo enquanto a apresentação é reproduzida na janela do diaporama. Também pode personalizar o ecrã do apresentador.
Se tiver outro ecrã ligado ao computador, pode reproduzir o diaporama da apresentação no ecrã separado para o seu público, enquanto vê o ecrã do apresentador no seu computador.
Reproduzir uma apresentação no ecrã do computador
Quando reproduz a apresentação, pode ver o diaporama da apresentação numa janela e o ecrã do apresentador noutra.
No navegador de diapositivos, selecione o diapositivo com o qual pretende começar.
Clique no botão "Reproduzir”
 na barra de ferramentas.
na barra de ferramentas.O diaporama da apresentação é automaticamente apresentado na janela do Keynote para iCloud.
Para abrir o ecrã do apresentador, mova o cursor para o centro da parte inferior do diaporama e quando os controlos ficarem visíveis, clique no botão "Abrir ecrã do apresentador”
 .
.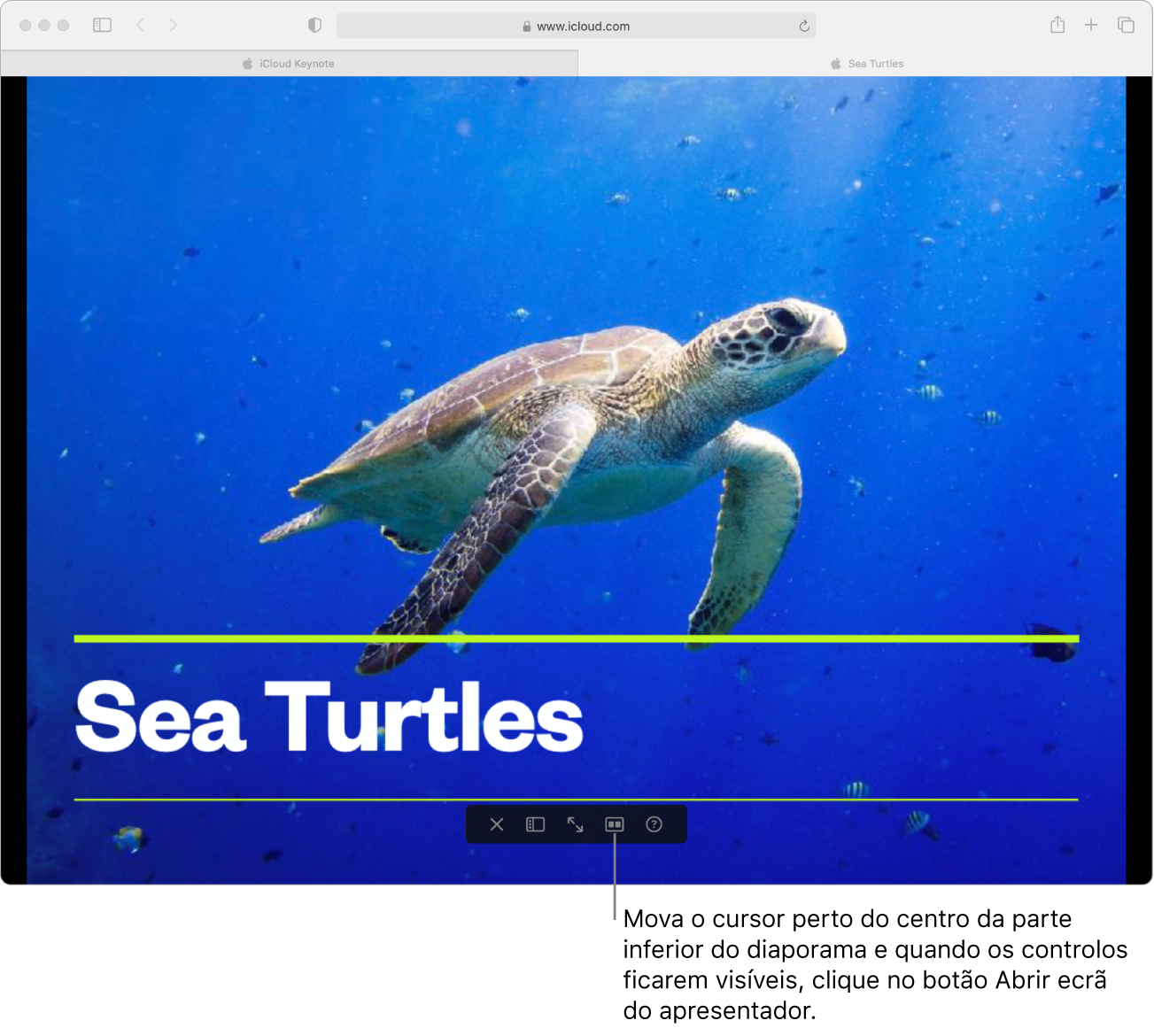
Dica: caso pretenda que o ecrã do apresentador não esteja visível para os espectadores, pode reproduzir o diaporama num ecrã separado. Em alternativa, se estiver a apresentar virtualmente com uma aplicação de videoconferência, pode optar por partilhar apenas a janela do diaporama com os participantes da reunião.
Para iniciar a apresentação, prima a barra de espaço ou a tecla de seta para a direita.
Se o ecrã do apresentador estiver aberto, o temporizador é iniciado e uma luz verde ou vermelha indica o estado do diaporama. Uma luz vermelha indica que o diapositivo atual está a reproduzir uma animação (ou composição); a luz fica verde quando a última transição ou efeito de composição do diapositivo atual terminar e pode avançar para a próxima composição ou para o próximo diapositivo.
Proceda de qualquer uma das seguintes formas:
Ir para o diapositivo ou composição seguinte: prima a barra de espaço ou a tecla de seta para a direita.
Ir para o diapositivo ou composição anterior: prima a tecla de seta para a esquerda.
Ir para um diapositivo diferente: se o ecrã do apresentador estiver aberto, clique num diapositivo no navegador de diapositivos. Em alternativa, mova o cursor sobre o centro da parte inferior da janela do diaporama para que os controlos fiquem visíveis, clique no botão "Navegador de diapositivos”
 e, em seguida, clique num diapositivo.
e, em seguida, clique num diapositivo.Ir para um número de diapositivo específico: prima qualquer tecla numérica e, em seguida, prima Return.
Ver o diaporama em ecrã completo: mova o cursor sobre o centro da parte inferior do diaporama e quando os controlos ficarem visíveis, clique no botão “Ecrã completo”
 .
.Nota: se efetuar a apresentação no computador em ecrã completo, não lhe será possível visualizar o ecrã do apresentador também. Para ver ambas as janelas em simultâneo, clique no botão "Fechar ecrã completo”
 .
.Ver uma lista completa dos atalhos de navegação: prima ? no teclado. Também pode clicar no botão “Atalhos da apresentação”
 na janela do diaporama (mova o cursor para o centro da parte inferior da janela para que os controlos fiquem visíveis) ou na parte superior do ecrã do apresentador.
na janela do diaporama (mova o cursor para o centro da parte inferior da janela para que os controlos fiquem visíveis) ou na parte superior do ecrã do apresentador.
Para parar a reprodução da apresentação, prima a tecla Esc (Escape) no teclado.
Também pode clicar no botão "Sair do diaporama”
 na janela do diaporama (mova o cursor para o centro da parte inferior da janela para que os controlos fiquem visíveis).
na janela do diaporama (mova o cursor para o centro da parte inferior da janela para que os controlos fiquem visíveis).
Reproduzir uma apresentação num ecrã separado
Se ligar um monitor externo ao computador, pode reproduzir o diaporama da apresentação em ecrã completo num ecrã separado (para os espectadores), enquanto vê o ecrã do apresentador no seu ecrã do computador.
Ligue um monitor externo ao Mac ou computador Windows ou ligue o Mac à Apple TV com AirPlay.
Para impedir que os espectadores vejam o ecrã do apresentador, necessita de desativar a projeção. Proceda de uma das seguintes formas:
Num Mac: selecione o menu Apple > Definições do Sistema (no macOS Ventura 13 ou posterior) ou o menu Apple > Preferências do Sistema (no macOS 12 ou anterior), clique em “Monitores”, clique em “Organização” e, em seguida, certifique-se de que a opção “Projetar ecrãs” não está assinalada.
Num computador Windows: clique com o botão direito na secretária, selecione “Resolução de ecrã”, clique no menu “Vários ecrãs” e, em seguida, selecione “Expandir ambiente de trabalho para este ecrã”.
No navegador de diapositivos, selecione o diapositivo com o qual pretende começar.
Clique no botão "Reproduzir”
 na barra de ferramentas.
na barra de ferramentas.O diaporama da apresentação é automaticamente apresentado na janela do Keynote para iCloud.
Mova o cursor sobre o centro da parte inferior do diaporama e quando os controlos ficarem visíveis, clique no botão "Abrir ecrã do apresentador”
 .
.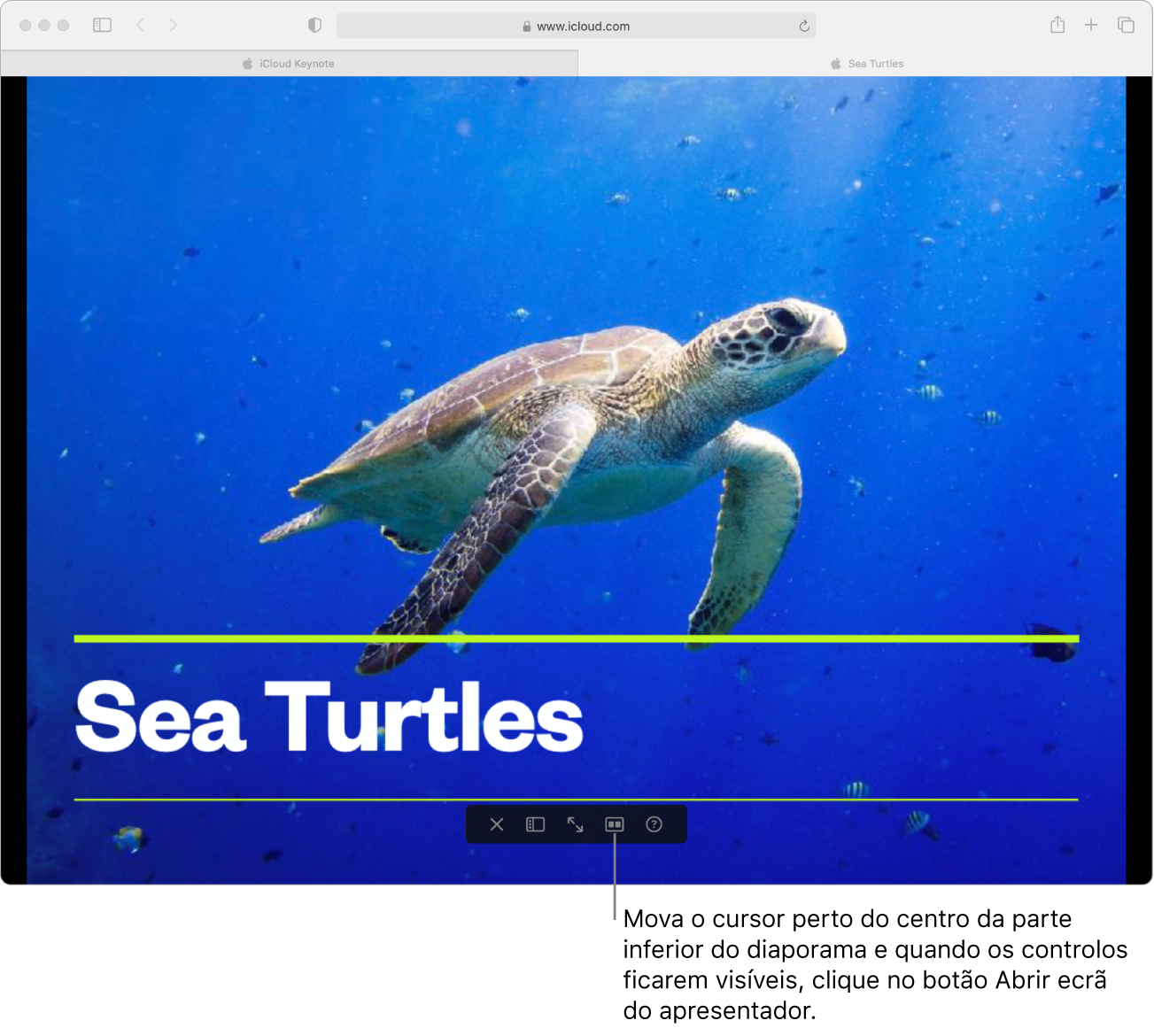
Arraste a janela do diaporama para um ecrã separado e, em seguida, mova o cursor sobre o centro da parte inferior do diaporama e quando os controlos ficarem visíveis, clique no botão "Ecrã completo”
 .
.Para iniciar a apresentação, prima a barra de espaço ou a tecla de seta para a direita.
No ecrã do apresentador, o temporizador é iniciado e uma luz verde ou vermelha indica o estado do diaporama. Uma luz vermelha indica que o diapositivo atual está a reproduzir uma animação (ou composição); a luz fica verde quando a última transição ou efeito de composição do diapositivo atual terminar e pode avançar para a próxima composição ou para o próximo diapositivo.
Proceda de qualquer uma das seguintes formas:
Ir para o diapositivo ou composição seguinte: prima a barra de espaço ou a tecla de seta para a direita.
Ir para o diapositivo ou composição anterior: prima a tecla de seta para a esquerda.
Ir para um diapositivo diferente no navegador de diapositivos: num ecrã do apresentador, clique num diapositivo no navegador de diapositivos.
Ir para um número de diapositivo específico: prima qualquer tecla numérica e, em seguida, prima Return.
Ver o diaporama numa janela (sair do ecrã completo): mova o cursor sobre o centro da parte inferior da janela do diaporama e quando os controlos ficarem visíveis, clique no botão "Fechar ecrã completo”
 . O diaporama continua a ser reproduzido na sua própria janela no ecrã separado.
. O diaporama continua a ser reproduzido na sua própria janela no ecrã separado.Ver uma lista completa dos atalhos de navegação: prima ? no teclado. Também pode clicar no botão "Atalhos da apresentação”
 na parte superior do ecrã do apresentador.
na parte superior do ecrã do apresentador.
Para parar a reprodução da apresentação, prima a tecla Esc (Escape) no teclado.
Também pode clicar no botão "Sair do diaporama”
 na janela do diaporama (mova o cursor para o centro da parte inferior da janela para que os controlos fiquem visíveis).
na janela do diaporama (mova o cursor para o centro da parte inferior da janela para que os controlos fiquem visíveis).
Personalizar o ecrã do apresentador
É possível visualizar e modificar o conteúdo do ecrã do apresentador em qualquer altura durante a reprodução de uma apresentação. Por exemplo, pode optar por mostrar ou ocultar o diapositivo atual ou seguinte, editar as notas do apresentador e alterar o tamanho do tipo de letra.
Se o diaporama ainda não estiver a ser reproduzido, clique no botão "Reproduzir”
 na barra de ferramentas.
na barra de ferramentas.Mova o cursor sobre o centro da parte inferior do diaporama para que os controlos fiquem visíveis e, em seguida, clique no botão "Abrir ecrã do apresentador”
 .
.Na parte superior direita do ecrã do apresentador, clique no botão "Opções de visualização”
 e, em seguida, selecione os elementos que pretende ver na janela.
e, em seguida, selecione os elementos que pretende ver na janela.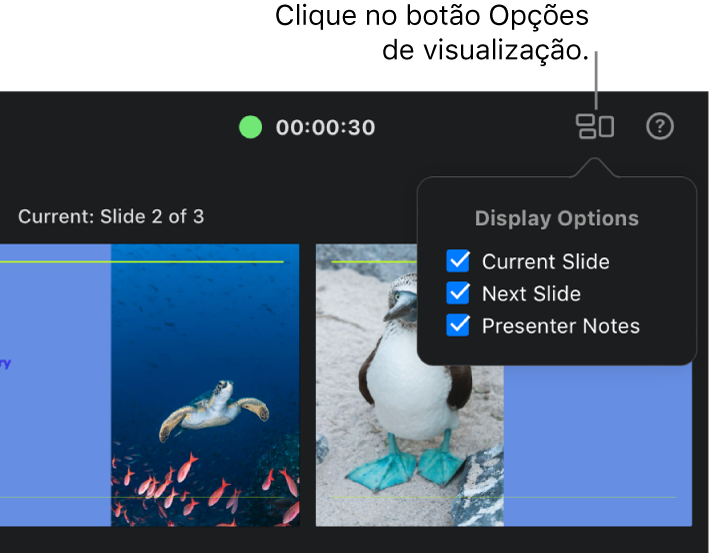
Para mostrar ou ocultar o navegador de diapositivos, clique no botão “Navegador de diapositivos”
 na parte superior esquerda.
na parte superior esquerda.Para alterar as notas do apresentador, mova o cursor sobre o campo “Notas” e, em seguida, proceda de qualquer uma das seguintes formas:
Adicionar ou editar as suas notas: clique no botão "Editar”, comece a digitar ou selecione e edite o texto que pretende alterar e, em seguida, clique em “OK”.
Alterar o tamanho do tipo de letra do texto: clique num botão de tamanho do tipo de letra.
Alterar a cor do texto para preto e branco: clique em “Inverter cores”. Se a cor do texto da sua nota não for nem preto nem branco, não será alterada quando clica em “Inverter cores”. (Esta definição afeta apenas as suas notas, as outras cores do texto na sua apresentação permanecem inalteradas).
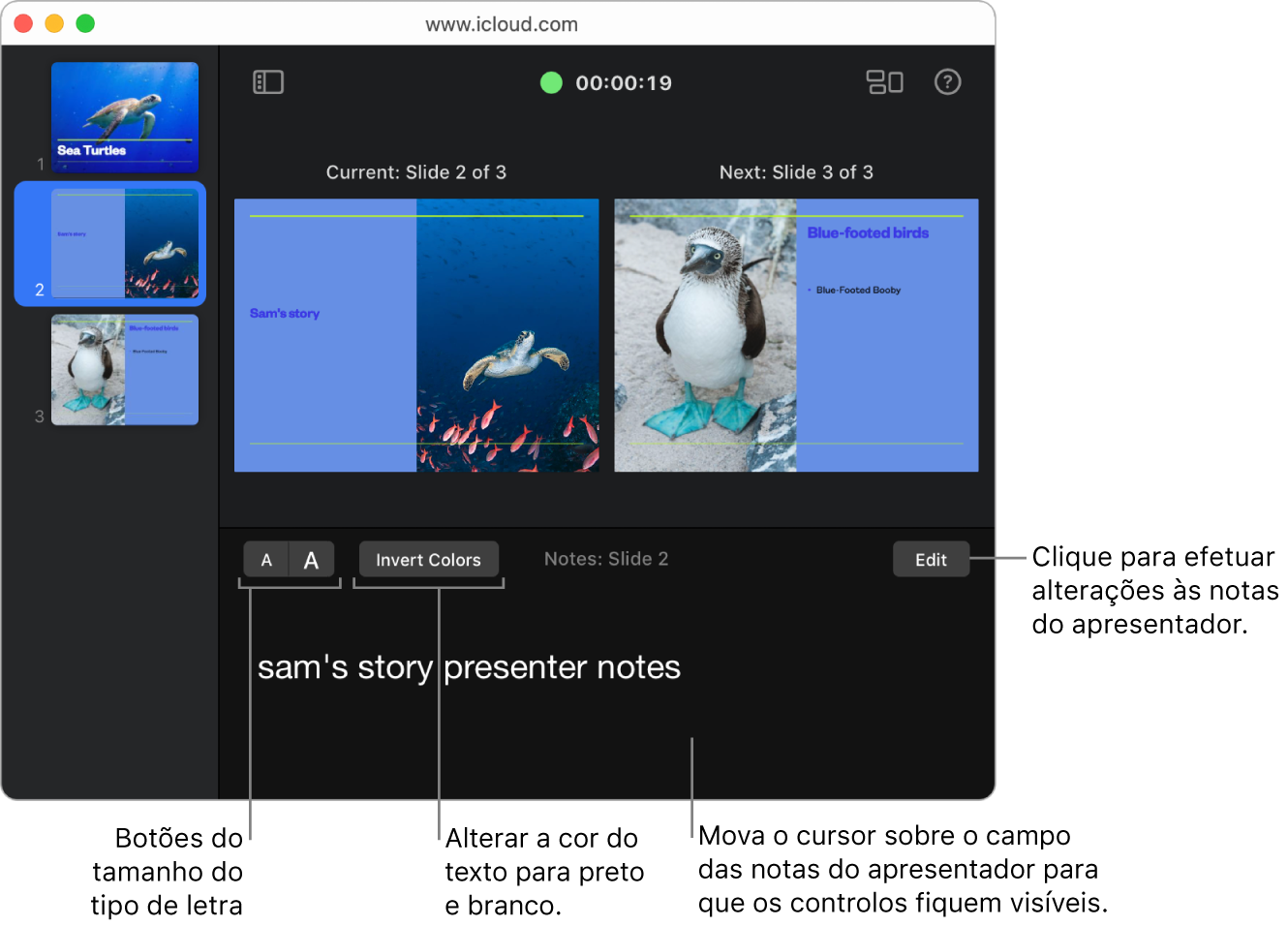
Também pode reproduzir a apresentação através da internet com o FaceTime ou uma aplicação de videoconferência, para que todas as pessoas a quem der acesso possam vê-la em simultâneo, nos respetivos dispositivos, onde quer que estejam. Consulte Reproduzir uma apresentação pela internet no Keynote para iCloud.