
Editar texto, marcações e etiquetas de um gráfico no Keynote para iCloud
Pode adicionar legendas de gráficos, etiquetas de eixo e outras marcações de gráfico para destacar os seus dados. Também pode alterar o tipo e o tamanho de letra, bem como o estilo do texto.
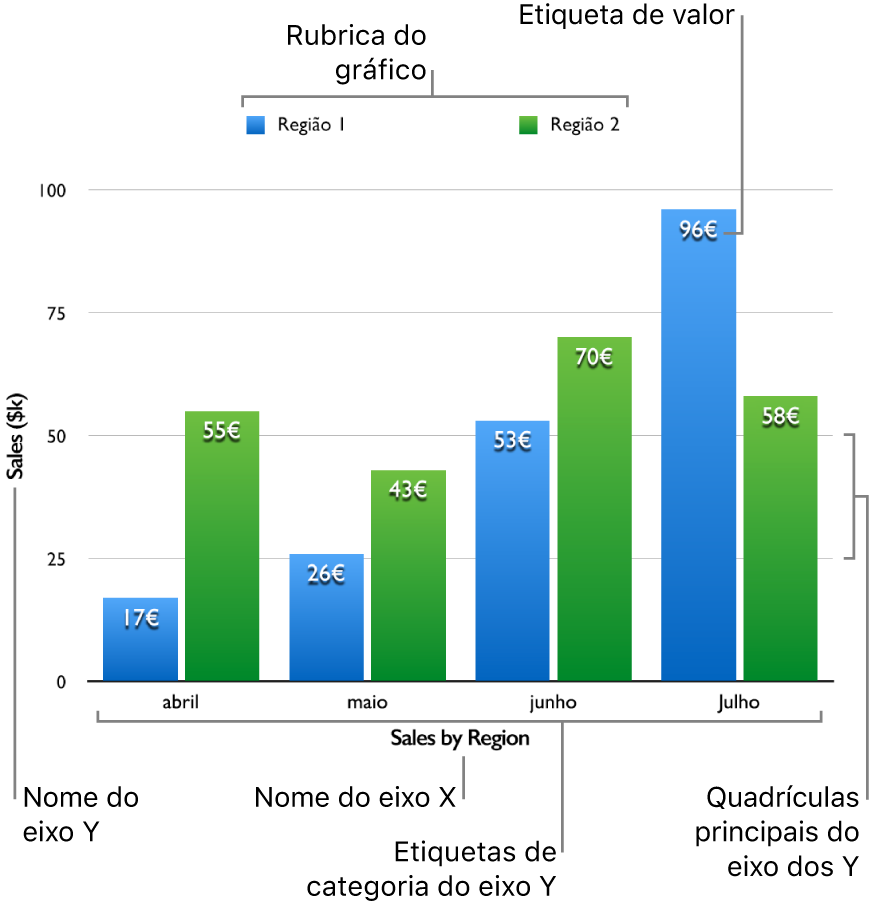
Alterar o tipo de letra, tamanho ou estilo do texto
Pode alterar o tipo de letra, estilo do tipo de letra e tamanho de todo o texto num gráfico em simultâneo.
Selecione o gráfico.
Clique em “Gráfico” na parte superior da barra lateral "Formatação”
 , à direita, utilize os controlos por baixo de “Tipo” e tamanho da letra do gráfico e, em seguida, proceda de uma das seguintes formas:
, à direita, utilize os controlos por baixo de “Tipo” e tamanho da letra do gráfico e, em seguida, proceda de uma das seguintes formas:Alterar o tipo de letra e o estilo de tipo de letra: selecione um tipo de letra no primeiro menu pop-up e um tipo de carácter (negrito, itálico, etc.) no segundo menu pop-up.
Alterar o tamanho do tipo de letra: clique no botão “A” pequeno ou grande uma ou mais vezes para tornar a fonte menor ou maior.
Os estilos de gráficos preconcebidos utilizam diferentes tamanhos de tipo de letra para etiquetas e outros elementos de texto. Ao aumentar ou diminuir o tipo de letra, todos os elementos de texto aumentam ou diminuem proporcionalmente. Não é possível selecionar um elemento de texto individual e alterar o tamanho apenas para esse elemento.
Adicionar etiquetas de valores
Pode apresentar o valor de cada ponto de dados numa série de dados. Os valores podem ser formatados como números, moeda, percentagens e muito mais.
Selecione o gráfico.
Na barra lateral "Formatação”
 , à direita, proceda de uma das seguintes formas para adicionar os valores ao gráfico:
, à direita, proceda de uma das seguintes formas para adicionar os valores ao gráfico:Nos gráficos de colunas, de barras, de linhas, de área ou de radar: clique em “Série” na parte superior da barra lateral e, em seguida, clique no menu pop-up “Etiquetas de valor” e selecione uma numeração.
Nos gráficos circulares: clique em “Fatias” na parte superior da barra lateral, clique no menu pop-up “Formato dos dados de valores” e selecione uma numeração.
Nos gráficos em anel: clique em “Segmentos” na parte superior da barra lateral, clique no menu pop-up "Formato dos dados de valores” e selecione uma numeração.
Nos gráficos de bolhas ou dispersão clique em "Série” na parte superior da barra lateral e, em seguida, clique no menu pop-up “Formato dos dados de valores” e selecione uma numeração.
Selecione qualquer formatação adicional a partir das opções apresentadas na barra lateral (por baixo do menu pop-up “Etiquetas de valor” ou “Formato dos dados de valores”), tais como o número de casas decimais.
Consulte Formatar células como moeda, datas ou outro tipo de dados.
Para adicionar um prefixo ou sufixo ou posicionar a etiqueta de valor, proceda de uma das seguintes formas:
Adicionar um prefixo ou um sufixo: introduza o prefixo ou sufixo no campo correspondente. Tudo o que introduzir é adicionado à frente ou atrás da etiqueta.
Posicionar etiquetas de valor: escolha uma opção no menu pop-up “Localização”.
Se estiver a editar um gráfico de bolhas, pode também selecionar qual o valor de série de dados que é apresentado. Certifique-se de que a opção "Valores” está assinalada e, em seguida, selecione “X”, “Y” ou “Tamanho”.
Esses valores são determinados pela ordem pela qual selecionou a série na tabela quando criou o gráfico. A primeira coluna selecionada determina os valores do eixo dos X, a segunda determina os valores do eixo dos Y e a terceira os tamanhos das bolhas.
Adicionar etiquetas de resumo
Se tiver uma coluna empilhada, uma barra ou um gráfico de área empilhado, pode adicionar uma etiqueta que apresenta a soma total para cada pilha.
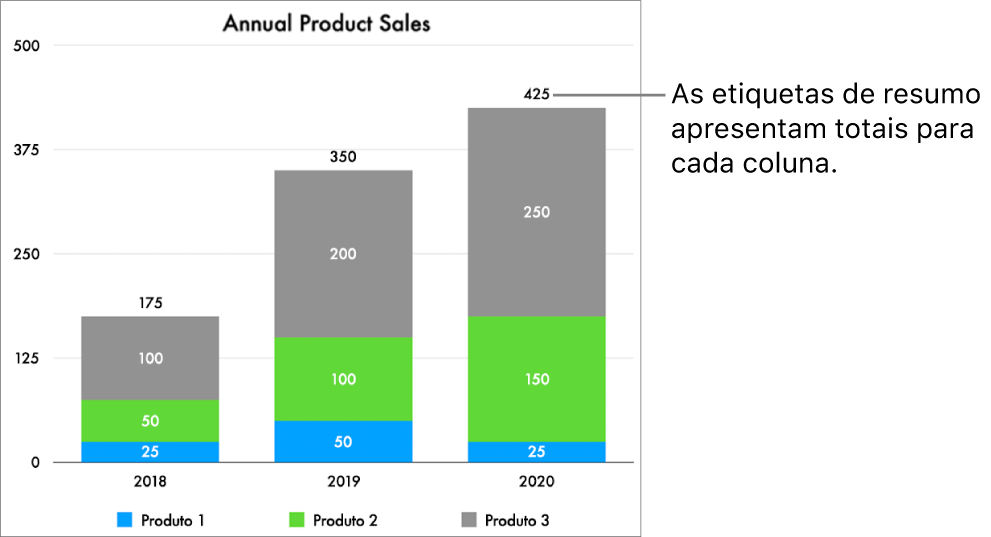
Selecione um gráfico empilhado e, em seguida, na barra lateral “Formatação”
 , clique no separador “Série”.
, clique no separador “Série”.Sob "Etiquetas de resumo”, clique no menu pop-up e, em seguida, selecione um formato.
Para ajustar como os valores da etiqueta de resumo são apresentados, efetue as suas escolhas com as opções que aparecem sob o menu pop-up "Etiquetas de resumo”.
As opções variam consoante o formato da etiqueta de resumo escolhida. Por exemplo, quando Moeda está selecionada, pode escolher o número de casas decimais, sejam valores negativos que aparecem entre parênteses ou com um sinal negativo e o formato da moeda.
Para adicionar um prefixo ou um sufixo a cada etiqueta de resumo, digite o texto que pretende adicionar nos campos sob “Prefixo” e “Sufixo”.
Para ajustar a distância entre as etiquetas de resumo e as pilhas, toque nas setas para cima ou para baixo ao lado de Deslocação.
Modificar etiquetas dos eixos
Pode especificar que etiquetas aparecem num eixo, editar os seus nomes e alterar a sua orientação.
Nota: as opções dos eixos variam consoante o tipo de gráfico (por exemplo, não é possível adicionar o nome de um eixo num gráfico de radar) e não estão disponíveis nos gráficos circulares e em anel.
Selecione o gráfico.
Clique em “Eixo” na parte superior da barra lateral “Formatação”
 , à direita, clique em “Valor (Y)” ou “Categoria (X)” consoante o eixo que pretende modificar (y ou x) e, em seguida, proceda de uma das seguintes formas:
, à direita, clique em “Valor (Y)” ou “Categoria (X)” consoante o eixo que pretende modificar (y ou x) e, em seguida, proceda de uma das seguintes formas:Mostrar nome do eixo: assinale a opção "Nome” para a selecionar e, em seguida, digite o nome do eixo.
Desenhar uma linha ao longo do eixo: assinale a opção “Linha do eixo”.
Mostrar o nome da série para o eixo da categoria. certifique-se de que a Categoria (X) está selecionada na parte superior do separador "Eixo” e, em seguida, assinale a opção “Mostrar nomes das séries”.
Apresentar as etiquetas da categoria: certifique-se de que a Categoria (X) está selecionada na parte superior do separador "Eixo” e, em seguida, assinale a opção “Etiquetas de categoria”.
Alterar o ângulo da etiqueta: clique no menu pop-up “Ângulo da etiqueta” e escolha uma orientação.
Modificar quadrículas do eixo
A maioria dos gráficos apresenta marcações de eixo, que é possível modificar de várias formas. Pode alterar a escala do eixo, alterar o intervalo e a frequência das quadrículas e mostrar ou ocultar os marcadores.
Nota: as opções dos eixos podem variar consoante o tipo de gráfico.
Selecione o gráfico.
Clique em "Eixo” na parte superior da barra lateral “Formatação”
 , à direita, e clique em “Valor (Y)” ou “Categoria (X)” consoante o eixo que pretende modificar (y ou x).
, à direita, e clique em “Valor (Y)” ou “Categoria (X)” consoante o eixo que pretende modificar (y ou x).Proceda de qualquer uma das seguintes formas:
Alterar a escala para o eixo de valores: escolha uma opção no menu pop-up "Escala dos eixos”. Pode selecionar "Linear”, “Logarítmica” (para gráficos não empilhados) ou “Percentagem” (apenas para gráficos empilhados).
Definir os valores mínimo e máximo do eixo de valores: digite um valor nos campos "Escala” correspondentes.
Definir incrementos para quadrículas principais e secundárias do eixo de valores: digite um valor nos campos "Escalas” correspondentes.
Mostrar quadrículas: clique nas opções assinaláveis das quadrículas que pretende mostrar para as selecionar.
Se estiver a trabalhar com gráficos de radar, também pode clicar no menu pop-up por baixo de “Linhas radiais” (no separador da Categoria (X)) e selecionar um tipo de linha.
Mostrar marcadores: clique na opção assinalável “Marcadores” para a assinalar.
Se estiver a trabalhar com gráficos de radar e pretender apresentar os marcadores apenas no eixo dos Y, assinale a opção "Só a linha do eixo”.
Adicionar ou editar uma legenda
Selecione o gráfico.
Para apresentar a legenda, clique em “Gráfico” na parte superior da barra lateral “Formatação”
 , à direita, e assinale a opção "Legenda”.
, à direita, e assinale a opção "Legenda”.Clique em "Editar dados de gráfico” por baixo do gráfico (o gráfico deve ser selecionado para ser visto) e, em seguida, edite os cabeçalhos da linha ou da coluna na tabela de dados do gráfico.
Para mover ou redimensionar a legenda, selecione apenas a legenda (clique no gráfico e, em seguida, clique na legenda) e, em seguida, execute um dos seguintes procedimentos:
Mover a legenda: arraste a legenda para uma nova localização.
Redimensionar a legenda: arraste os puxadores do lado esquerdo ou direito da legenda.
Adicionar linhas de referência do gráfico
Pode adicionar linhas de referência para apresentar a média, a mediana, o mínimo e o máximo num gráfico (excluindo os gráficos empilhados, com dois eixos, circulares e em anel). Pode adicionar linhas de referência personalizadas para mostrar qualquer valor que pretenda.
Selecione o gráfico.
Clique em “Eixo” na parte superior da barra lateral "Formatação” à direita, e clique no botão “Valor”.
Clique no menu pop-up "Adicionar linha de referência” e, em seguida, selecione um tipo:
Um valor calculado automaticamente: selecione “Média”, “Mediana”, “Máximo” ou “Mínimo” e, se pretender, edite o nome.
Um valor personalizado: selecione "Personalizada”, introduza um número para a linha de referência e, se pretender, um nome.
Por exemplo, poderá pretender mostrar uma linha que represente o montante máximo de vendas do último ano.
Proceda de qualquer uma das seguintes formas:
Ocultar o nome ou valor da linha de referência: desassinale a opção.
Adicionar outra linha de referência: clique no menu pop-up "Adicionar linha de referência” e, em seguida, selecione um novo tipo.
Pode adicionar até 5 linhas de referência.
Apagar uma linha de referência: mova o cursor sobre a linha de referência na barra lateral e, em seguida, clique no ícone Lixo apresentado.
Adicionar o nome da série de dados a gráficos de dispersão, de bolhas, circulares ou em anel
Pode adicionar etiquetas à série de dados em gráficos de dispersão, de bolhas, circulares ou em anel para indicar o tipo de dados apresentados.
Selecione o gráfico.
Proceda de uma das seguintes formas:
Nos gráficos de dispersão ou de bolhas: clique em "Série” na parte superior da barra lateral “Formatação”
 , à direita, e assinale a opção “Mostrar nomes das séries”.
, à direita, e assinale a opção “Mostrar nomes das séries”.Dica: caso algumas etiquetas se sobreponham num gráfico de bolhas, pode desassinalar a opção "Mostrar etiquetas à frente” para que cada uma apareça por cima da respetiva bolha (mas, possivelmente, atrás de outras bolhas).
Nos gráficos circulares ou em anel: clique em "Fatias” ou “Segmentos” na parte superior da barra lateral “Formatação”
 , à direita, e assinale a opção “Nomes dos pontos de dados”.
, à direita, e assinale a opção “Nomes dos pontos de dados”.
Modificar etiquetas num gráfico interativo
Por predefinição, os gráficos interativos incluem um nivelador e botões que podem ser utilizados para ver os dados do gráfico — basta arrastar ou clicar no nivelador para alterar os dados que são apresentados. Também pode optar por interagir utilizando apenas botões.
Pode também colocar nomes de conjuntos de dados acima ou abaixo de um gráfico interativo.
Selecione um gráfico interativo e, em seguida, clique em “Gráfico” na parte superior da barra lateral “Formatação”
 , à direita.
, à direita.Proceda de uma das seguintes formas:
Alterar os controlos interativos: clique no menu pop-up "Gráfico interativo” e, em seguida, selecione “Nivelador e botões” ou “Só botões”.
Alterar a localização do nome do conjunto de dados: clique no menu pop-up "Nome do conjunto de dados” (sob “Gráfico interativo”) e, em seguida, selecione “Acima” ou “Abaixo”.
Também pode adicionar um título e uma legenda aos gráficos. Consulte Adicionar um título ou uma legenda aos objetos.