Manual de Utilização do iPad
- Damos-lhe as boas-vindas
-
-
- Modelos de iPad compatíveis com o iPadOS 26
- iPad mini (5.ª geração)
- iPad mini (6.ª geração)
- iPad mini (A17 Pro)
- iPad (8.ª geração)
- iPad (9.ª geração)
- iPad (10.ª geração)
- iPad (A16)
- iPad Air (3.ª geração)
- iPad Air (4.ª geração)
- iPad Air (5.ª geração)
- iPad Air 11 polegadas (M2)
- iPad Air 13 polegadas (M2)
- iPad Air 11 polegadas (M3)
- iPad Air 13 polegadas (M3)
- iPad Pro 11 polegadas (1.ª geração)
- iPad Pro 11 polegadas (2.ª geração)
- iPad Pro 11 polegadas (3.ª geração)
- iPad Pro 11 polegadas (4.ª geração)
- iPad Pro 11 polegadas (M4)
- iPad Pro 12,9 polegadas (3.ª geração)
- iPad Pro 12,9 polegadas (4.ª geração)
- iPad Pro 12,9 polegadas (5.ª geração)
- iPad Pro 12,9 polegadas (6.ª geração)
- iPad Pro 13 polegadas (M4)
- Noções básicas de configuração
- Personalizar o iPad
- Agilizar o seu processo no iPad
- Fazer mais com o Apple Pencil
- Personalizar o iPad para uma criança
-
- Novidades no iPadOS 26
-
- Alterar ou desativar os sons
- Criar um ecrã bloqueado personalizado
- Alterar o papel de parede
- Usar e personalizar a central de controlo
- Gravar áudio e vídeo
- Ajustar o brilho do ecrã e o balanço da cor
- Manter o ecrã do iPad ligado durante mais tempo
- Personalizar o tamanho do texto e a definição de ampliação
- Mudar o nome do iPad
- Alterar a data e hora
- Alterar o idioma e a região
- Alterar as aplicações predefinidas
- Alterar o motor de pesquisa predefinido no iPad
- Rodar o ecrã do iPad
- Personalizar as opções de partilha
-
-
- Começar a usar a aplicação Calendário
- Criar e editar eventos no Calendário
- Enviar convites
- Responder a convites
- Alterar a visualização dos eventos
- Procurar eventos
- Alterar definições da aplicação Calendário
- Agendar ou apresentar eventos num fuso horário diferente
- Manter‑se a par dos eventos
- Usar vários calendários
- Usar lembretes no Calendário
- Usar o calendário de feriados
- Partilhar calendários de iCloud
-
- Começar a usar o FaceTime
- Criar uma hiperligação FaceTime
- Fazer uma Live Photo
- Usar as ferramentas das chamadas FaceTime de áudio
- Usar as funcionalidades Legendas em tempo real e Tradução em tempo real
- Usar outras aplicações durante uma chamada
- Fazer uma chamada FaceTime de grupo
- Usar SharePlay para ver, ouvir e jogar em conjunto
- Partilhar o ecrã numa chamada FaceTime
- Pedir ou dar controlo remoto numa chamada FaceTime
- Colaborar num documento numa chamada FaceTime
- Usar as funcionalidades de videoconferência
- Transferir uma chamada FaceTime para outro dispositivo Apple
- Alterar as definições de vídeo do FaceTime
- Alterar as definições de FaceTime áudio
- Alterar o seu aspeto
- Sair de uma chamada ou mudar para a aplicação Mensagens
- Filtrar chamadas
- Bloquear uma chamada FaceTime e denunciá-la como spam
-
- Noções básicas da aplicação Ficheiros
- Modificar ficheiros e pastas
- Procurar e ver ficheiros e pastas
- Organizar ficheiros em pastas
- Enviar ficheiros a partir da aplicação Ficheiros
- Configurar iCloud Drive
- Partilhar ficheiros e pastas em iCloud Drive
- Transferir ficheiros do iPad para um dispositivo de armazenamento, um servidor ou a nuvem
-
- Introdução à aplicação Encontrar
-
- Adicionar um AirTag
- Partilhar um AirTag na aplicação Encontrar, no iPad
- Partilhar a localização de um objeto perdido na aplicação Encontrar no iPad
- Adicionar um objeto de outro fabricante
- Receber uma notificação se se esquecer de um objeto
- Localizar um objeto
- Marcar um objeto como perdido
- Remover um objeto
- Ajustar as definições do mapa
- Desativar Encontrar
-
- Começar a usar o Freeform
- Criar um quadro do Freeform
- Desenhar ou escrever à mão
- Resolver problemas matemáticos manuscritos
- Adicionar texto às notas adesivas, formas e caixas de texto
- Adicionar formas, linhas e setas
- Adicionar diagramas
- Adicionar imagens, digitalizações, hiperligações e outros ficheiros
- Aplicar estilos consistentes
- Posicionar elementos num quadro
- Explorar e apresentar cenários
- Enviar um cópia ou um PDF
- Imprimir um quadro
- Partilhar quadros e colaborar
- Pesquisar quadros do Freeform
- Apagar e recuperar quadros
- Usar atalhos com o teclado
- Alterar as definições da aplicação Freeform
-
- Começar a usar a aplicação Jogos
- Configurar o perfil do Game Center
- Encontrar e descarregar jogos
- Assinar Apple Arcade
- Ligação a amigos na aplicação Jogos
- Jogar com amigos na aplicação Jogos
- Gerir a biblioteca de jogos
- Ligar um comando de jogos
- Alterar as definições relacionadas com os jogos
- Comunicar um problema com um jogo
-
- Começar a usar a aplicação Casa
- Introdução à aplicação Casa
- Atualizar para a nova versão da aplicação Casa
- Configurar acessórios
- Controlar acessórios
- Usar “Previsão da rede” para planear o consumo de energia
- Ver o consumo e as tarifas de eletricidade
- Ajuda acerca da temperatura adaptável e energia limpa
- Configurar o HomePod
- Controlar a casa remotamente
- Criar e usar cenários
- Usar automatizações
- Configurar câmaras de segurança
- Usar o reconhecimento facial
- Configurar um router
- Convidar outras pessoas para controlarem acessórios
- Adicionar mais casas
-
- Começar a usar a aplicação Diário
- Escrever no diário
- Editar ou apagar uma entrada
- Adicionar formatação, fotografias e muito mais
- Diário para o seu bem-estar
- Criar o hábito de escrever no diário
- Ver e pesquisar entradas do diário
- Imprimir e exportar entradas
- Proteger as entradas do diário
- Alterar definições da aplicação Diário
-
- Começar a usar a aplicação Mail
- Consultar o e-mail
- Usar categorias
- Limpar automaticamente o Mail em iCloud
- Definir notificações de e‑mail
- Pesquisar e‑mails
- Organizar e-mails em caixas de correio
- Alterar as definições do Mail
- Apagar e recuperar e‑mails
- Adicionar um widget do Mail ao ecrã principal
- Imprimir e‑mails
- Usar atalhos com o teclado
-
- Começar a usar a aplicação Mapas
- Definir a localização e a vista de mapa
-
- Definir o endereço de casa, trabalho ou escola
- Usar a aplicação Mapas
- Obter indicações de carro
- Ver uma visão geral do itinerário ou uma lista de indicações passo a passo
- Alterar ou adicionar paragens ao itinerário
- Obter indicações a pé
- Guardar passeios ou caminhadas
- Obter indicações de transportes
- Obter indicações de bicicleta
- Descarregar mapas offline
-
- Pesquisar locais
- Encontrar atrações, restaurantes e serviços nas proximidades
- Explorar aeroportos ou centros comerciais
- Obter informação acerca dos locais
- Ver e gerir Locais visitados
- Adicionar locais e notas a “Locais”
- Partilhar locais
- Marcar locais com alfinetes
- Classificar locais e adicionar fotografias
- Explorar locais com guias
- Organizar locais com guias personalizados
- Limpar histórico de localização
- Apagar indicações recentes
- Comunicar um problema com a aplicação Mapas
-
- Começar a usar a aplicação Mensagens
- Configurar a aplicação Mensagens
- Acerca de iMessage
- Enviar e responder a mensagens
- Agendar uma mensagem de texto para enviar mais tarde
- Desfazer o envio e editar mensagens
- Manter‑se a par das mensagens
- Pesquisar
- Reencaminhar e partilhar mensagens
- Conversas de grupo
- Partilhar ecrãs
- Colaborar em projetos
- Adicionar fundos
- Usar aplicações para iMessage
- Sondar pessoas numa conversa
- Capturar e editar fotografias e vídeos
- Partilhar fotografias, hiperligações e muito mais
- Enviar stickers
- Criar e enviar Memoji
- Reagir com Tapbacks
- Formatar texto e animar mensagens
- Desenhar e escrever mensagens à mão
- Enviar e guardar GIF
- Enviar e receber mensagens de áudio
- Partilhar a localização
- Ativar ou desativar recibos de leitura
- Parar, silenciar e alterar notificações
- Filtrar, denunciar e bloquear mensagens de texto
- Apagar mensagens e anexos
- Recuperar mensagens apagadas
-
- Começar a usar a aplicação Música
- Obter música
- Personalizar música
-
-
- Reproduzir música
- Usar os controlos do leitor de música
- Reproduzir áudio sem perdas
- Reproduzir áudio espacial
- Ouvir rádio
- Reproduzir música em conjunto com SharePlay
- Reproduzir música em conjunto no carro
- Colocar a música em fila de espera
- Transição entre músicas
- Reproduzir aleatoriamente ou repetir músicas
- Cantar ao ritmo da música com Apple Music
- Mostrar os créditos e a letra das músicas
- Indicar os seus gostos a Apple Music
- Ajustar a qualidade de som
-
- Começar a usar a aplicação News
- Obter notificações e boletins de News
- Usar widgets de News
- Ver artigos selecionados para si
- Ler e partilhar artigos
- Seguir as suas equipas favoritas com My Sports
- Procurar canais, tópicos, artigos ou receitas
- Guardar artigos
- Limpar o histórico de leitura
- Personalizar a barra de separadores
- Assinar canais de notícias individuais
-
- Começar a usar a aplicação Notas
- Criar e formatar notas
- Usar notas rápidas
- Adicionar desenhos e escrita
- Introduzir fórmulas e equações
- Adicionar fotografias, vídeos e outros conteúdos
- Gravar e transcrever áudio
- Digitalizar texto e documentos
- Trabalhar com ficheiros PDF
- Adicionar hiperligações
- Pesquisar notas
- Organizar em pastas
- Organizar com etiquetas
- Usar pastas inteligentes
- Partilhar e colaborar
- Exportar ou imprimir notas
- Proteger as notas
- Adicionar ou remover contas
- Alterar a vista de Notas
- Alterar definições da aplicação Notas
- Usar atalhos com o teclado
-
- Usar palavras-passe no iPad
- Encontrar a palavra-passe de um site ou aplicação
- Alterar a palavra-passe de um site ou aplicação
- Remover uma conta
- Recuperar uma palavra-passe apagada
- Criar uma palavra-passe para um site ou aplicação
- Mostrar palavras‑passe em letra grande
- Usar chaves-passe para iniciar sessão em sites e aplicações
- Iniciar sessão com a Apple
- Partilhar palavras-passe
- Preencher automaticamente palavra‑passes seguras
- Ver sites excluídos do preenchimento automático
- Alterar palavras-passe fracas ou comprometidas
- Ver as palavras-passe e informações relacionadas
- Ver histórico de palavras‑passe
- Procurar a palavra-passe da rede Wi-Fi
- Partilhar palavras‑passe em segurança com AirDrop
- Disponibilizar as palavras-passe em todos os dispositivos
- Preencher automaticamente códigos de confirmação
- Iniciar sessão com menos desafios CAPTCHA
- Usar a autenticação de dois fatores
- Usar chaves de segurança
- Ver a chave de recuperação do FileVault no Mac
-
- Fazer uma chamada
- Gravar e transcrever uma chamada
- Alterar as definições da aplicação Telefone
- Ver e apagar o histórico de chamadas
- Atender ou recusar chamadas
- Durante uma chamada
- Iniciar uma conferência ou uma chamada a três
- Configurar o voicemail
- Consultar o voicemail
- Alterar as definições e saudação do voicemail
- Selecionar toques
- Fazer chamadas através de Wi‑Fi
- Configurar o reencaminhamento de chamadas
- Configurar as chamadas em espera
- Filtrar e bloquear chamadas
-
- Começar a usar a aplicação Fotografias
- Explorar a fototeca
- Explorar as coleções de fotografias
- Ver fotografias e vídeos
- Ver informação sobre a fotografia e o vídeo
-
- Procurar fotografias e vídeos por data
- Encontrar e atribuir um nome a pessoas e animais de estimação
- Procurar fotografias e vídeos de grupo
- Explorar fotografias e vídeos por localização
- Procurar fotografias e vídeos guardados recentemente
- Procurar fotografias e vídeos de viagens
- Procurar recibos, códigos QR, fotografias editadas recentemente, entre outros
- Localizar fotografias e vídeos por tipo de multimédia
- Ordenar e filtrar a fototeca
- Efetuar cópia de segurança e sincronizar as suas fotografias e vídeos em iCloud
- Apagar ou ocultar fotografias e vídeos
- Procurar fotografias e vídeos
- Obter sugestões de papel de parede
-
- Partilhar fotografias e vídeos
- Partilhar vídeos longos
- Criar álbuns partilhados
- Adicionar e remover pessoas de um álbum partilhado
- Adicionar e apagar fotografias e vídeos num álbum partilhado
- Configurar ou aceder a uma fototeca partilhada em iCloud
- Usar a fototeca partilhada em iCloud
- Adicionar conteúdo a uma fototeca partilhada em iCloud
- Criar autocolantes a partir das fotografias
- Ocultar pessoas, recordações ou períodos festivos
- Duplicar e copiar fotografias e vídeos
- Combinar fotografias duplicadas
- Importar e exportar fotografias e vídeos
- Imprimir fotografias
-
- Começar a usar a aplicação Podcasts
- Procurar podcasts
- Ouvir podcasts
- Ver transcrições do podcast
- Seguir os podcasts favoritos
- Classificar ou criticar podcasts
- Usar o widget Podcasts
- Selecionar as suas categorias e canais de podcasts favoritos
- Organizar a biblioteca de podcasts
- Descarregar, guardar, remover e partilhar podcasts
- Assinar podcasts
- Ouvir conteúdos exclusivos para assinantes
- Alterar as definições de descarga
-
- Começar a usar a aplicação Lembretes
- Criar lembretes
- Fazer uma lista de compras
- Adicionar detalhes
- Concluir e remover elementos
- Editar e organizar uma lista
- Pesquisar nas listas
- Organizar várias listas
- Aplicar etiquetas aos elementos
- Usar listas inteligentes
- Partilhar e colaborar
- Imprimir uma lista
- Trabalhar com modelos
- Adicionar ou remover contas
- Alterar definições da aplicação Lembretes
- Usar atalhos com o teclado
-
- Começar a usar a aplicação Safari
- Navegar na web
- Procurar sites
- Ver destaques
- Personalizar as definições do Safari
- Criar vários perfis do Safari
- Ouvir uma página web
- Tirar o som em separadores
- Adicionar site aos marcadores
- Abrir como aplicação web
- Marcar um site como favorito
- Guardar páginas numa lista de leitura
- Procurar hiperligações partilhadas consigo
- Descarregar um PDF
- Anotar e guardar uma página web como um PDF
- Preencher formulário
- Obter extensões
- Limpar a cache e os cookies
- Ativar cookies
- Atalhos
- Dicas
-
- Começar a usar a aplicação TV
- Assinar Apple TV+, o MLS Season Pass ou um canal
- Começar a ver e controlar a reprodução
- Procurar programas, filmes e muito mais
- Personalizar o separador “Início”
- Comprar, alugar ou reservar elementos
- Gerir a biblioteca
- Adicionar o seu fornecedor de TV
- Alterar as definições
-
- Começar a usar o Dictafone
- Efetuar uma gravação
- Ver uma transcrição
- Reproduzir outra vez
- Trabalhar com gravações em camadas
- Exportar uma gravação para Ficheiros
- Editar ou apagar uma gravação
- Manter as gravações atualizadas
- Organizar gravações
- Procurar ou alterar o nome de uma gravação
- Partilhar uma gravação
- Duplicar uma gravação
-
- Introdução a Apple Intelligence
- Traduzir mensagens e chamadas
- Criar imagens originais com Image Playground
- Criar os seus próprios emoji com Genmoji
- Usar a Varinha gráfica com Apple Intelligence
- Usar Apple Intelligence com Siri
- Encontrar as palavras corretas com o painel “Ferramentas de escrita”
- Usar o ChatGPT com Apple Intelligence
- Resumir notificações e reduzir interrupções
-
- Usar Apple Intelligence na aplicação Mail
- Usar Apple Intelligence na aplicação Mensagens
- Usar Apple Intelligence na aplicação Notas
- Usar Apple Intelligence na aplicação Telefone no iPad
- Usar Apple Intelligence na aplicação Fotografias
- Usar Apple Intelligence na aplicação Lembretes
- Usar Apple Intelligence no Safari
- Usar Apple Intelligence na aplicação Atalhos
- Apple Intelligence e privacidade
- Bloquear o acesso às funcionalidades de Apple Intelligence
-
- Configurar a Partilha com a família
- Adicionar membros da Partilha com a família
- Remover membros da Partilha com a família
- Partilhar assinaturas
- Partilhar compras
- Partilhar localizações com a família e localizar dispositivos perdidos
- Configurar o Apple Cash para a família e o Apple Card para a família
- Configurar controlos parentais
- Configurar o dispositivo da criança
- Partilhar a faixa etária de uma criança com as aplicações
-
- Introdução à funcionalidade Tempo de ecrã
- Proteger a saúde ocular com a funcionalidade Distância do ecrã
- Criar, gerir e manter-se a par de um código do Tempo de ecrã
- Definir horários com Tempo de ecrã
- Bloquear aplicações, descargas de aplicações, sites e compras
- Bloquear chamadas e mensagens com Tempo de ecrã
- Procurar imagens e vídeos sensíveis
- Configurar Tempo de ecrã para familiares
- Responder a um pedido de Tempo de ecrã
-
- Adaptador de corrente e cabo de carregamento
- Usar as funcionalidades de níveis do áudio dos auscultadores
-
- Compatibilidade do Apple Pencil
- Emparelhar e carregar o Apple Pencil (1.ª geração)
- Emparelhar e carregar o Apple Pencil (2.ª geração)
- Emparelhar e carregar o Apple Pencil (USB-C)
- Emparelhar e carregar o Apple Pencil Pro
- Introduzir texto com Escrever à mão
- Desenhar com o Apple Pencil
- Fazer e marcar uma captura de ecrã com o Apple Pencil
- Escrever notas rapidamente
- HomePod e outras colunas sem fios
- Dispositivos externos de armazenamento
- Ligar acessórios Bluetooth
- Reproduzir áudio do iPad num acessório Bluetooth a partir do iPad
- Apple Watch com Fitness+
- Impressoras
- Pano de limpeza
-
- Introdução a Continuidade
- Usar AirDrop para enviar elementos para dispositivos por perto
- Transferir tarefas entre dispositivos
- Copiar e colar entre dispositivos
- Fazer stream de vídeo ou projetar o ecrã do iPad
- Permitir chamadas e mensagens de texto no iPad
- Partilhar a ligação à internet com o hotspot pessoal
- Usar o iPad como uma webcam para Apple TV
- Inserir desenhos, fotografias e digitalizações no Mac
- Usar o iPad como um segundo monitor
- Usar um teclado e um rato para controlar o Mac e o iPad
- Ligar o iPad ao computador através de um cabo
- Transferir ficheiros entre dispositivos
-
- Começar a usar as funcionalidades de acessibilidade
- Usar funcionalidades de acessibilidade durante a configuração
- Alterar as definições de acessibilidade de Siri
- Ativar ou desativar rapidamente funcionalidades de acessibilidade
- Partilhar as definições de acessibilidade com outro dispositivo
-
- Descrição geral das funcionalidades de acessibilidade para a visão
- Ler ou ouvir texto em aplicações com o leitor de acessibilidade
- Ampliar com o zoom
- Ver uma versão maior do texto que está a ler ou a digitar
- Alterar cores de apresentação
- Facilitar a leitura do texto
- Personalizar o movimento no ecrã
- Usar o iPad com mais conforto enquanto viaja num veículo
- Personalizar as definições visuais por aplicação
- Ouvir o que está no ecrã ou digitado
- Ouvir audiodescrições
-
- Ativar VoiceOver e praticar a sua utilização
- Alterar as definições do VoiceOver
- Usar gestos do VoiceOver
- Usar o iPad com o VoiceOver ativo
- Controlar o VoiceOver com o rotor
- Usar o teclado no ecrã
- Escrever com o dedo
- Manter o ecrã desligado
- Usar o VoiceOver com um teclado externo
- Usar uma linha braille
- Digitar braille no ecrã
- Usar o acesso braille com uma linha braille
- Personalizar gestos e atalhos de teclado
- Usar VoiceOver com um dispositivo apontador
- Obter descrições em tempo real do que está à sua volta
- Usar o VoiceOver em aplicações
-
- Descrição geral das funcionalidades de acessibilidade para a mobilidade
- Usar o AssistiveTouch
- Usar um trackpad ajustável no ecrã no iPad
- Controlar o iPad com o movimento dos olhos
- Controlar o iPad com o movimento da cabeça
- Ajustar como o iPad responde ao toque
- Atender automaticamente
- Alterar as definições de Face ID e atenção
- Usar o controlo por voz
- Ajustar o botão superior ou principal
- Usar os botões do Apple TV Remote
- Ajustar as definições do cursor
- Ajustar as definições de teclado
- Controle o iPad com um teclado externo
- Ajustar as definições dos AirPods
- Ajustar as definições de dois toques e apertar do Apple Pencil
-
- Descrição geral das funcionalidades de acessibilidade para a audição
- Usar aparelhos auditivos
- Usar “Áudio em direto”
- Usar o reconhecimento de som
- Usar o reconhecimento de nomes
- Configurar e usar RTT
- Piscar o indicador luminoso para as notificações
- Ajustar as definições de áudio
- Reproduzir sons de fundo
- Apresentar legendas e legendagem opcional
- Mostrar transcrições de mensagens por intercomunicador
- Obter legendas em tempo real de áudio falado
-
- Controlar o que partilha
- Ativar as funcionalidades de ecrã bloqueado
- Bloquear contactos
- Manter a conta Apple segura
- Criar e gerir endereços de Ocultar o meu e-mail
- Proteger a navegação na web com o Reencaminhamento privado iCloud
- Usar um endereço de rede privado
- Usar a proteção de dados avançada
- Usar modo de bloqueio
- Receber avisos sobre conteúdo sensível
- Usar a confirmação de chaves
-
- Ligar ou desligar o iPad
- Forçar o iPad a reiniciar
- Atualizar o iPadOS
- Efetuar cópias de segurança do seu iPad
- Repor as definições do iPad
- Apagar iPad
- Restaurar todo o conteúdo a partir de uma cópia de segurança
- Restaurar elementos comprados e apagados
- Vender, oferecer ou trocar o iPad
- Instalar ou remover perfis de configuração
-
- Informações importantes de segurança
- Informações importantes de manuseamento
- Procurar mais recursos para software e assistência
- Declaração de conformidade da FCC
- Declaração de conformidade da ISED Canada
- A Apple e o ambiente
- Informação do Laser de Classe 1
- Informações sobre reciclagem e eliminação
- Modificação não autorizada do iPadOS
- Declaração de conformidade da ENERGY STAR
- Copyright e marcas comerciais
Explorar e apresentar cenários em quadros Freeform no iPad
Pode guardar cenários (vistas guardadas do quadro) para organizar os quadros em secções e, depois, percorrer e apresentar rapidamente essas partes do quadro a outras pessoas. Os cenários permitem-lhe identificar e colocar etiquetas em conteúdo para poder apresentar o quadro, secção por secção, e reorganizar a ordem pela qual apresenta o quadro. Também pode usar cenários para identificar as partes do quadro que pretende imprimir ou exportar como PDF.
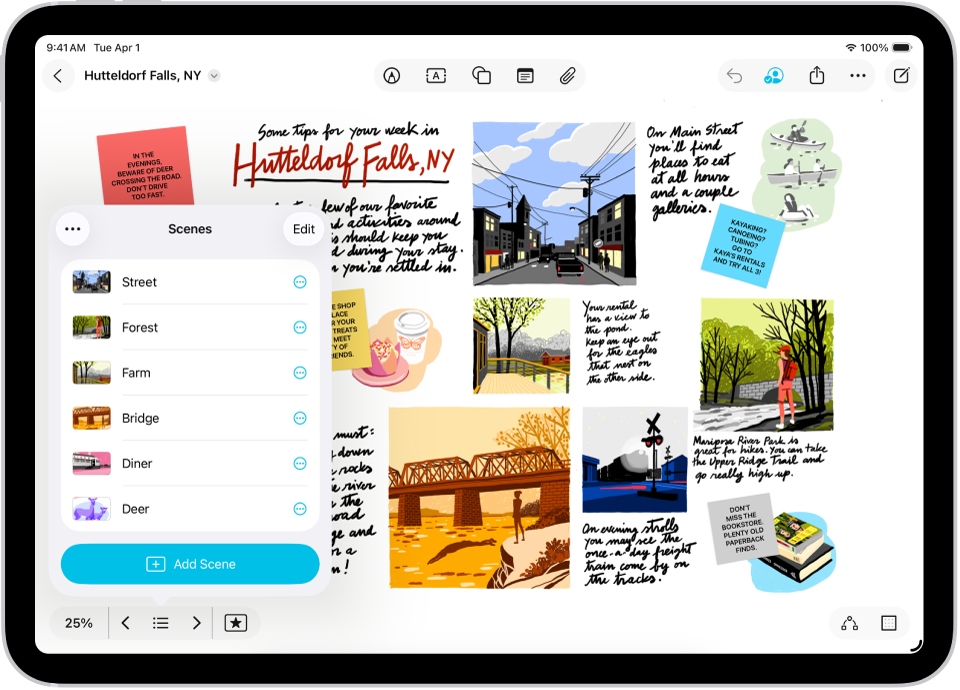
Guardar cenários
Vá à aplicação Freeform
 no iPad.
no iPad.Abra um quadro com conteúdo.
Amplie/reduza até enquadrar a parte do quadro que pretende apresentar no ecrã para o primeiro cenário.
Toque em
 .
.O “Navegador de cenários” abre-se na parte inferior esquerda do quadro.
Toque em
 e, depois, toque em “Adicionar cenário”.
e, depois, toque em “Adicionar cenário”.Repita os seguintes passos até capturar todos os cenários pretendidos: Enquadre o cenário seguinte, toque em
 e, depois, toque em “Adicionar cenário”
e, depois, toque em “Adicionar cenário”Dica: não se preocupe em guardar os cenários por ordem. Pode editar a sequência após os capturar.
Percorrer cenários
Vá à aplicação Freeform
 no iPad.
no iPad.Abra um quadro com cenários guardados.
Toque em
 e, em seguida, proceda de uma das seguintes formas:
e, em seguida, proceda de uma das seguintes formas:Toque em
 e, depois, toque no cenário pretendido.
e, depois, toque no cenário pretendido.Toque em
 ou
ou  para se mover entre cenários.
para se mover entre cenários.
Nota: é possível que um cenário seja apresentado de forma diferente para si se estiver a usar um dispositivo ou vista diferente da pessoa que o capturou. Por exemplo, se uma pessoa capturou um cenário num Mac, é possível que seja apresentado de forma diferente quando o visualiza num iPad no modo vertical.
Editar cenários
Vá à aplicação Freeform
 no iPad.
no iPad.Abra um quadro com cenários guardados.
Toque em
 e, depois, toque em
e, depois, toque em  .
.Toque em Editar e, em seguida, proceda de uma das seguintes formas:
Alterar o nome de um cenário: digite um novo nome e, depois, toque em
 .
.Reenquadrar um cenário: toque e mantenha o dedo no nome do cenário e, depois, toque em “Substituir cenário”.
Reorganizar a ordem da vista: toque em “Editar”, toque em
 e, depois, arraste o cenário para cima ou para baixo.
e, depois, arraste o cenário para cima ou para baixo.Apagar um cenário: toque em
 e, depois, toque em “Apagar”.
e, depois, toque em “Apagar”.
Toque em
 .
.
Imprimir ou exportar todos os cenários
Vá à aplicação Freeform
 no iPad.
no iPad.Abra um quadro com cenários guardados.
Toque em
 e proceda de uma das seguintes formas:
e proceda de uma das seguintes formas:Toque em “Imprimir”, toque em “Cenários”” e, depois, toque em “Imprimir”.
Toque em “Exportar como PDF”, toque em “Cenários” e, depois, selecione como pretende partilhá-lo ou toque em “Guardar em Ficheiros”.
Dica: os cenários impressos e exportados são restabelecidos para o tamanho do dispositivo que está a usar. Para imprimir de acordo com o enquadramento original dos cenários, toque em “Opções do Freeform” e, depois, toque em “Dispositivo de captura”.
Imprimir ou exportar um cenário
Vá à aplicação Freeform
 no iPad.
no iPad.Abra um quadro com cenários guardados.
Toque em
 e, depois, toque em
e, depois, toque em  .
.Toque e mantenha o dedo no nome de um cenário e, depois, proceda de uma das seguintes formas:
Toque em “Imprimir cenário” e, depois, toque em “Imprimir”.
Toque em “Exportar como PDF” e, depois, selecione como pretende partilhá-lo ou toque em “Guardar em Ficheiros”.
Dica: se já estiver no “Navegador de cenários”, pode tocar em ![]() junto a qualquer cenário que pretende imprimir ou exportar.
junto a qualquer cenário que pretende imprimir ou exportar.
Todos os participantes podem aceder a quaisquer cenários guardados num quadro.