Manual de Utilização do iPad
- Damos-lhe as boas-vindas
-
-
- Modelos de iPad compatíveis com o iPadOS 26
- iPad mini (5.ª geração)
- iPad mini (6.ª geração)
- iPad mini (A17 Pro)
- iPad (8.ª geração)
- iPad (9.ª geração)
- iPad (10.ª geração)
- iPad (A16)
- iPad Air (3.ª geração)
- iPad Air (4.ª geração)
- iPad Air (5.ª geração)
- iPad Air 11 polegadas (M2)
- iPad Air 13 polegadas (M2)
- iPad Air 11 polegadas (M3)
- iPad Air 13 polegadas (M3)
- iPad Pro 11 polegadas (1.ª geração)
- iPad Pro 11 polegadas (2.ª geração)
- iPad Pro 11 polegadas (3.ª geração)
- iPad Pro 11 polegadas (4.ª geração)
- iPad Pro 11 polegadas (M4)
- iPad Pro 11 polegadas (M5)
- iPad Pro 12,9 polegadas (3.ª geração)
- iPad Pro 12,9 polegadas (4.ª geração)
- iPad Pro 12,9 polegadas (5.ª geração)
- iPad Pro 12,9 polegadas (6.ª geração)
- iPad Pro 13 polegadas (M4)
- iPad Pro 13 polegadas (M5)
- Noções básicas de configuração
- Personalizar o iPad
- Agilizar o seu processo no iPad
- Fazer mais com o Apple Pencil
- Personalizar o iPad para uma criança
-
- Novidades no iPadOS 26
-
- Alterar ou desativar os sons
- Criar um ecrã bloqueado personalizado
- Alterar o papel de parede
- Usar e personalizar a central de controlo
- Gravar áudio e vídeo
- Ajustar o brilho do ecrã e o balanço da cor
- Manter o ecrã do iPad ligado durante mais tempo
- Personalizar o tamanho do texto e a definição de ampliação
- Mudar o nome do iPad
- Alterar a data e hora
- Alterar o idioma e a região
- Alterar as aplicações predefinidas
- Alterar o motor de pesquisa predefinido no iPad
- Rodar o ecrã do iPad
- Personalizar as opções de partilha
-
-
- Começar a usar a aplicação Calendário
- Criar e editar eventos no Calendário
- Enviar convites
- Responder a convites
- Alterar a visualização dos eventos
- Procurar eventos
- Alterar definições da aplicação Calendário
- Agendar ou apresentar eventos num fuso horário diferente
- Manter‑se a par dos eventos
- Usar vários calendários
- Usar lembretes no Calendário
- Usar o calendário de feriados
- Partilhar calendários de iCloud
-
- Começar a usar o FaceTime
- Criar uma hiperligação FaceTime
- Fazer uma Live Photo
- Usar as ferramentas das chamadas FaceTime de áudio
- Usar as funcionalidades Legendas em tempo real e Tradução em tempo real
- Usar outras aplicações durante uma chamada
- Fazer uma chamada FaceTime de grupo
- Usar SharePlay para ver, ouvir e jogar em conjunto
- Partilhar o ecrã numa chamada FaceTime
- Pedir ou dar controlo remoto numa chamada FaceTime
- Colaborar num documento numa chamada FaceTime
- Usar as funcionalidades de videoconferência
- Transferir uma chamada FaceTime para outro dispositivo Apple
- Alterar as definições de vídeo do FaceTime
- Alterar as definições de FaceTime áudio
- Alterar o seu aspeto
- Sair de uma chamada ou mudar para a aplicação Mensagens
- Filtrar chamadas
- Bloquear uma chamada FaceTime e denunciá-la como spam
-
- Noções básicas da aplicação Ficheiros
- Modificar ficheiros e pastas
- Procurar e ver ficheiros e pastas
- Organizar ficheiros em pastas
- Enviar ficheiros a partir da aplicação Ficheiros
- Configurar iCloud Drive
- Partilhar ficheiros e pastas em iCloud Drive
- Transferir ficheiros do iPad para um dispositivo de armazenamento, um servidor ou a nuvem
-
- Introdução à aplicação Encontrar
-
- Adicionar um AirTag
- Partilhar um AirTag na aplicação Encontrar, no iPad
- Partilhar a localização de um objeto perdido na aplicação Encontrar no iPad
- Adicionar um objeto de outro fabricante
- Receber uma notificação se se esquecer de um objeto
- Localizar um objeto
- Marcar um objeto como perdido
- Remover um objeto
- Ajustar as definições do mapa
- Desativar Encontrar
-
- Começar a usar o Freeform
- Criar um quadro do Freeform
- Desenhar ou escrever à mão
- Resolver problemas matemáticos manuscritos
- Adicionar texto às notas adesivas, formas e caixas de texto
- Adicionar formas, linhas e setas
- Adicionar diagramas
- Adicionar imagens, digitalizações, hiperligações e outros ficheiros
- Aplicar estilos consistentes
- Posicionar elementos num quadro
- Explorar e apresentar cenários
- Enviar um cópia ou um PDF
- Imprimir um quadro
- Partilhar quadros e colaborar
- Pesquisar quadros do Freeform
- Apagar e recuperar quadros
- Usar atalhos com o teclado
- Alterar as definições da aplicação Freeform
-
- Começar a usar a aplicação Jogos
- Configurar o perfil do Game Center
- Encontrar e descarregar jogos
- Assinar Apple Arcade
- Ligação a amigos na aplicação Jogos
- Jogar com amigos na aplicação Jogos
- Gerir a biblioteca de jogos
- Ligar um comando de jogos
- Alterar as definições relacionadas com os jogos
- Comunicar um problema com um jogo
-
- Começar a usar a aplicação Casa
- Introdução à aplicação Casa
- Atualizar para a nova versão da aplicação Casa
- Configurar acessórios
- Controlar acessórios
- Usar “Previsão da rede” para planear o consumo de energia
- Ver o consumo e as tarifas de eletricidade
- Ajuda acerca da temperatura adaptável e energia limpa
- Configurar o HomePod
- Controlar a casa remotamente
- Criar e usar cenários
- Usar automatizações
- Configurar câmaras de segurança
- Usar o reconhecimento facial
- Configurar um router
- Convidar outras pessoas para controlarem acessórios
- Adicionar mais casas
-
- Começar a usar a aplicação Diário
- Escrever no diário
- Editar ou apagar uma entrada
- Adicionar formatação, fotografias e muito mais
- Diário para o seu bem-estar
- Criar o hábito de escrever no diário
- Ver e pesquisar entradas do diário
- Imprimir e exportar entradas
- Proteger as entradas do diário
- Alterar definições da aplicação Diário
-
- Começar a usar a aplicação Mail
- Consultar o e-mail
- Usar categorias
- Limpar automaticamente o Mail em iCloud
- Definir notificações de e‑mail
- Pesquisar e‑mails
- Organizar e-mails em caixas de correio
- Alterar as definições do Mail
- Apagar e recuperar e‑mails
- Adicionar um widget do Mail ao ecrã principal
- Imprimir e‑mails
- Usar atalhos com o teclado
-
- Começar a usar a aplicação Mapas
- Definir a localização e a vista de mapa
-
- Definir o endereço de casa, trabalho ou escola
- Usar a aplicação Mapas
- Obter indicações de carro
- Ver uma visão geral do itinerário ou uma lista de indicações passo a passo
- Alterar ou adicionar paragens ao itinerário
- Obter indicações a pé
- Guardar passeios ou caminhadas
- Obter indicações de transportes
- Obter indicações de bicicleta
- Descarregar mapas offline
-
- Pesquisar locais
- Encontrar atrações, restaurantes e serviços nas proximidades
- Explorar aeroportos ou centros comerciais
- Obter informação acerca dos locais
- Ver e gerir Locais visitados
- Adicionar locais e notas a “Locais”
- Partilhar locais
- Marcar locais com alfinetes
- Classificar locais e adicionar fotografias
- Explorar locais com guias
- Organizar locais com guias personalizados
- Limpar histórico de localização
- Apagar indicações recentes
- Comunicar um problema com a aplicação Mapas
-
- Começar a usar a aplicação Mensagens
- Configurar a aplicação Mensagens
- Acerca de iMessage
- Enviar e responder a mensagens
- Agendar uma mensagem de texto para enviar mais tarde
- Desfazer o envio e editar mensagens
- Manter‑se a par das mensagens
- Pesquisar
- Reencaminhar e partilhar mensagens
- Conversas de grupo
- Partilhar ecrãs
- Colaborar em projetos
- Adicionar fundos
- Usar aplicações para iMessage
- Sondar pessoas numa conversa
- Capturar e editar fotografias e vídeos
- Partilhar fotografias, hiperligações e muito mais
- Enviar stickers
- Criar e enviar Memoji
- Reagir com Tapbacks
- Formatar texto e animar mensagens
- Desenhar e escrever mensagens à mão
- Enviar e guardar GIF
- Enviar e receber mensagens de áudio
- Partilhar a localização
- Ativar ou desativar recibos de leitura
- Parar, silenciar e alterar notificações
- Filtrar, denunciar e bloquear mensagens de texto
- Apagar mensagens e anexos
- Recuperar mensagens apagadas
-
- Começar a usar a aplicação Música
- Obter música
- Personalizar música
-
-
- Reproduzir música
- Usar os controlos do leitor de música
- Reproduzir áudio sem perdas
- Reproduzir áudio espacial
- Ouvir rádio
- Reproduzir música em conjunto com SharePlay
- Reproduzir música em conjunto no carro
- Colocar a música em fila de espera
- Transição entre músicas
- Reproduzir aleatoriamente ou repetir músicas
- Cantar ao ritmo da música com Apple Music
- Mostrar os créditos e a letra das músicas
- Indicar os seus gostos a Apple Music
- Ajustar a qualidade de som
-
- Começar a usar a aplicação News
- Obter notificações e boletins de News
- Usar widgets de News
- Ver artigos selecionados para si
- Ler e partilhar artigos
- Seguir as suas equipas favoritas com My Sports
- Procurar canais, tópicos, artigos ou receitas
- Guardar artigos
- Limpar o histórico de leitura
- Personalizar a barra de separadores
- Assinar canais de notícias individuais
-
- Começar a usar a aplicação Notas
- Criar e formatar notas
- Usar notas rápidas
- Adicionar desenhos e escrita
- Introduzir fórmulas e equações
- Adicionar fotografias, vídeos e outros conteúdos
- Gravar e transcrever áudio
- Digitalizar texto e documentos
- Trabalhar com ficheiros PDF
- Adicionar hiperligações
- Pesquisar notas
- Organizar em pastas
- Organizar com etiquetas
- Usar pastas inteligentes
- Partilhar e colaborar
- Exportar ou imprimir notas
- Proteger as notas
- Adicionar ou remover contas
- Alterar a vista de Notas
- Alterar definições da aplicação Notas
- Usar atalhos com o teclado
-
- Usar palavras-passe no iPad
- Encontrar a palavra-passe de um site ou aplicação
- Alterar a palavra-passe de um site ou aplicação
- Remover uma conta
- Recuperar uma palavra-passe apagada
- Criar uma palavra-passe para um site ou aplicação
- Mostrar palavras‑passe em letra grande
- Usar chaves-passe para iniciar sessão em sites e aplicações
- Iniciar sessão com a Apple
- Partilhar palavras-passe
- Preencher automaticamente palavra‑passes seguras
- Ver sites excluídos do autopreenchimento
- Alterar palavras-passe fracas ou comprometidas
- Ver as palavras-passe e informações relacionadas
- Ver histórico de palavras‑passe
- Procurar a palavra-passe da rede Wi-Fi
- Partilhar palavras‑passe em segurança com AirDrop
- Disponibilizar as palavras-passe em todos os dispositivos
- Preencher automaticamente códigos de confirmação
- Iniciar sessão com menos desafios CAPTCHA
- Usar a autenticação de dois fatores
- Usar chaves de segurança
- Ver a chave de recuperação do FileVault no Mac
-
- Fazer uma chamada
- Gravar e transcrever uma chamada
- Alterar as definições da aplicação Telefone
- Ver e apagar o histórico de chamadas
- Atender ou recusar chamadas
- Durante uma chamada
- Iniciar uma conferência ou uma chamada a três
- Configurar o voicemail
- Consultar o voicemail
- Alterar as definições e saudação do voicemail
- Selecionar toques
- Fazer chamadas através de Wi‑Fi
- Configurar o reencaminhamento de chamadas
- Configurar as chamadas em espera
- Filtrar e bloquear chamadas
-
- Começar a usar a aplicação Fotografias
- Explorar a fototeca
- Explorar as coleções de fotografias
- Ver fotografias e vídeos
- Ver informação sobre a fotografia e o vídeo
-
- Procurar fotografias e vídeos por data
- Encontrar e atribuir um nome a pessoas e animais de estimação
- Procurar fotografias e vídeos de grupo
- Explorar fotografias e vídeos por localização
- Procurar fotografias e vídeos guardados recentemente
- Procurar fotografias e vídeos de viagens
- Procurar recibos, códigos QR, fotografias editadas recentemente, entre outros
- Localizar fotografias e vídeos por tipo de multimédia
- Ordenar e filtrar a fototeca
- Efetuar cópia de segurança e sincronizar as suas fotografias e vídeos em iCloud
- Apagar ou ocultar fotografias e vídeos
- Procurar fotografias e vídeos
- Obter sugestões de papel de parede
-
- Partilhar fotografias e vídeos
- Partilhar vídeos longos
- Criar álbuns partilhados
- Adicionar e remover pessoas de um álbum partilhado
- Adicionar e apagar fotografias e vídeos num álbum partilhado
- Configurar ou aceder a uma fototeca partilhada em iCloud
- Usar a fototeca partilhada em iCloud
- Adicionar conteúdo a uma fototeca partilhada em iCloud
- Criar autocolantes a partir das fotografias
- Ocultar pessoas, recordações ou períodos festivos
- Duplicar e copiar fotografias e vídeos
- Combinar fotografias duplicadas
- Importar e exportar fotografias e vídeos
- Imprimir fotografias
-
- Começar a usar a aplicação Podcasts
- Procurar podcasts
- Ouvir podcasts
- Ver transcrições do podcast
- Seguir os podcasts favoritos
- Classificar ou criticar podcasts
- Usar o widget Podcasts
- Selecionar as suas categorias e canais de podcasts favoritos
- Organizar a biblioteca de podcasts
- Descarregar, guardar, remover e partilhar podcasts
- Assinar podcasts
- Ouvir conteúdos exclusivos para assinantes
- Alterar as definições de descarga
-
- Começar a usar a aplicação Lembretes
- Criar lembretes
- Fazer uma lista de compras
- Adicionar detalhes
- Concluir e remover elementos
- Editar e organizar uma lista
- Pesquisar nas listas
- Organizar várias listas
- Aplicar etiquetas aos elementos
- Usar listas inteligentes
- Partilhar e colaborar
- Imprimir uma lista
- Trabalhar com modelos
- Adicionar ou remover contas
- Alterar definições da aplicação Lembretes
- Usar atalhos com o teclado
-
- Começar a usar a aplicação Safari
- Navegar na web
- Procurar sites
- Ver destaques
- Personalizar as definições do Safari
- Criar vários perfis do Safari
- Ouvir uma página web
- Tirar o som em separadores
- Adicionar site aos marcadores
- Abrir como aplicação web
- Marcar um site como favorito
- Guardar páginas numa lista de leitura
- Procurar hiperligações partilhadas consigo
- Descarregar um PDF
- Anotar e guardar uma página web como um PDF
- Preencher formulário
- Obter extensões
- Limpar a cache e os cookies
- Ativar cookies
- Atalhos
- Dicas
-
- Começar a usar a aplicação TV
- Assinar Apple TV+, o MLS Season Pass ou um canal
- Começar a ver e controlar a reprodução
- Procurar programas, filmes e muito mais
- Personalizar o separador “Início”
- Comprar, alugar ou reservar elementos
- Gerir a biblioteca
- Adicionar o seu fornecedor de TV
- Alterar as definições
-
- Começar a usar o Dictafone
- Efetuar uma gravação
- Ver uma transcrição
- Reproduzir outra vez
- Trabalhar com gravações em camadas
- Exportar uma gravação para Ficheiros
- Editar ou apagar uma gravação
- Manter as gravações atualizadas
- Organizar gravações
- Procurar ou alterar o nome de uma gravação
- Partilhar uma gravação
- Duplicar uma gravação
-
- Introdução a Apple Intelligence
- Traduzir mensagens e chamadas
- Criar imagens originais com Image Playground
- Criar os seus próprios emoji com Genmoji
- Usar a Varinha gráfica com Apple Intelligence
- Usar Apple Intelligence com Siri
- Encontrar as palavras corretas com o painel “Ferramentas de escrita”
- Usar o ChatGPT com Apple Intelligence
- Resumir notificações e reduzir interrupções
-
- Usar Apple Intelligence na aplicação Mail
- Usar Apple Intelligence na aplicação Mensagens
- Usar Apple Intelligence na aplicação Notas
- Usar Apple Intelligence na aplicação Telefone no iPad
- Usar Apple Intelligence na aplicação Fotografias
- Usar Apple Intelligence na aplicação Lembretes
- Usar Apple Intelligence no Safari
- Usar Apple Intelligence na aplicação Atalhos
- Apple Intelligence e privacidade
- Bloquear o acesso às funcionalidades de Apple Intelligence
-
- Configurar a Partilha com a família
- Adicionar membros da Partilha com a família
- Remover membros da Partilha com a família
- Partilhar assinaturas
- Partilhar compras
- Partilhar localizações com a família e localizar dispositivos perdidos
- Configurar o Apple Cash para a família e o Apple Card para a família
- Configurar controlos parentais
- Configurar o dispositivo da criança
- Partilhar a faixa etária de uma criança com as aplicações
-
- Introdução à funcionalidade Tempo de ecrã
- Proteger a saúde ocular com a funcionalidade Distância do ecrã
- Criar, gerir e manter-se a par de um código do Tempo de ecrã
- Definir horários com Tempo de ecrã
- Bloquear aplicações, descargas de aplicações, sites e compras
- Bloquear chamadas e mensagens com Tempo de ecrã
- Procurar imagens e vídeos sensíveis
- Configurar Tempo de ecrã para familiares
- Responder a um pedido de Tempo de ecrã
-
- Adaptador de corrente e cabo de carregamento
- Usar as funcionalidades de níveis do áudio dos auscultadores
-
- Compatibilidade do Apple Pencil
- Emparelhar e carregar o Apple Pencil (1.ª geração)
- Emparelhar e carregar o Apple Pencil (2.ª geração)
- Emparelhar e carregar o Apple Pencil (USB-C)
- Emparelhar e carregar o Apple Pencil Pro
- Introduzir texto com Escrever à mão
- Desenhar com o Apple Pencil
- Fazer e marcar uma captura de ecrã com o Apple Pencil
- Escrever notas rapidamente
- HomePod e outras colunas sem fios
- Dispositivos externos de armazenamento
- Ligar acessórios Bluetooth
- Reproduzir áudio do iPad num acessório Bluetooth a partir do iPad
- Apple Watch com Fitness+
- Impressoras
- Pano de limpeza
-
- Introdução a Continuidade
- Usar AirDrop para enviar elementos para dispositivos por perto
- Transferir tarefas entre dispositivos
- Copiar e colar entre dispositivos
- Fazer stream de vídeo ou projetar o ecrã do iPad
- Permitir chamadas e mensagens de texto no iPad
- Partilhar a ligação à internet com o hotspot pessoal
- Usar o iPad como uma webcam para Apple TV
- Inserir desenhos, fotografias e digitalizações no Mac
- Usar o iPad como um segundo monitor
- Usar um teclado e um rato para controlar o Mac e o iPad
- Ligar o iPad ao computador através de um cabo
- Transferir ficheiros entre dispositivos
-
- Começar a usar as funcionalidades de acessibilidade
- Usar funcionalidades de acessibilidade durante a configuração
- Alterar as definições de acessibilidade de Siri
- Ativar ou desativar rapidamente funcionalidades de acessibilidade
- Partilhar as definições de acessibilidade com outro dispositivo
-
- Descrição geral das funcionalidades de acessibilidade para a visão
- Ler ou ouvir texto em aplicações com o leitor de acessibilidade
- Ampliar com o zoom
- Ver uma versão maior do texto que está a ler ou a digitar
- Alterar cores de apresentação
- Facilitar a leitura do texto
- Personalizar o movimento no ecrã
- Usar o iPad com mais conforto enquanto viaja num veículo
- Personalizar as definições visuais por aplicação
- Ouvir o que está no ecrã ou digitado
- Ouvir audiodescrições
-
- Ativar VoiceOver e praticar a sua utilização
- Alterar as definições do VoiceOver
- Usar gestos do VoiceOver
- Usar o iPad com o VoiceOver ativo
- Controlar o VoiceOver com o rotor
- Usar o teclado no ecrã
- Escrever com o dedo
- Manter o ecrã desligado
- Usar o VoiceOver com um teclado externo
- Usar uma linha braille
- Digitar braille no ecrã
- Usar o acesso braille com uma linha braille
- Personalizar gestos e atalhos de teclado
- Usar VoiceOver com um dispositivo apontador
- Obter descrições em tempo real do que está à sua volta
- Usar o VoiceOver em aplicações
-
- Descrição geral das funcionalidades de acessibilidade para a mobilidade
- Usar o AssistiveTouch
- Usar um trackpad ajustável no ecrã no iPad
- Controlar o iPad com o movimento dos olhos
- Controlar o iPad com o movimento da cabeça
- Ajustar como o iPad responde ao toque
- Atender automaticamente
- Alterar as definições de Face ID e atenção
- Usar o controlo por voz
- Ajustar o botão superior ou principal
- Usar os botões do Apple TV Remote
- Ajustar as definições do cursor
- Ajustar as definições de teclado
- Controle o iPad com um teclado externo
- Ajustar as definições dos AirPods
- Ajustar as definições de dois toques e apertar do Apple Pencil
-
- Descrição geral das funcionalidades de acessibilidade para a audição
- Usar aparelhos auditivos
- Usar “Áudio em direto”
- Usar o reconhecimento de som
- Usar o reconhecimento de nomes
- Configurar e usar RTT
- Piscar o indicador luminoso para as notificações
- Ajustar as definições de áudio
- Reproduzir sons de fundo
- Apresentar legendas e legendagem opcional
- Mostrar transcrições de mensagens por intercomunicador
- Obter legendas em tempo real de áudio falado
-
- Controlar o que partilha
- Ativar as funcionalidades de ecrã bloqueado
- Bloquear contactos
- Manter a conta Apple segura
- Criar e gerir endereços de Ocultar o meu e-mail
- Proteger a navegação na web com o Reencaminhamento privado iCloud
- Usar um endereço de rede privado
- Usar a proteção de dados avançada
- Usar modo de bloqueio
- Receber avisos sobre conteúdo sensível
- Usar a confirmação de chaves
-
- Ligar ou desligar o iPad
- Forçar o iPad a reiniciar
- Atualizar o iPadOS
- Efetuar cópias de segurança do seu iPad
- Repor as definições do iPad
- Apagar iPad
- Restaurar todo o conteúdo a partir de uma cópia de segurança
- Restaurar elementos comprados e apagados
- Vender, oferecer ou trocar o iPad
- Instalar ou remover perfis de configuração
-
- Informações importantes de segurança
- Informações importantes de manuseamento
- Procurar mais recursos para software e assistência
- Declaração de conformidade da FCC
- Declaração de conformidade da ISED Canada
- A Apple e o ambiente
- Informação do Laser de Classe 1
- Informações sobre reciclagem e eliminação
- Modificação não autorizada do iPadOS
- Declaração de conformidade da ENERGY STAR
- Copyright e marcas comerciais
Colaborar em projetos com a aplicação Mensagens no iPad
Na aplicação Mensagens ![]() , pode enviar uma mensagem de texto para convidar pessoas a colaborar num projeto, e todos os participantes da conversa são adicionados ao documento, folha de cálculo ou outro ficheiro partilhado.
, pode enviar uma mensagem de texto para convidar pessoas a colaborar num projeto, e todos os participantes da conversa são adicionados ao documento, folha de cálculo ou outro ficheiro partilhado.
Nota: para começar a colaborar num projeto com a aplicação Mensagens, é necessário que esteja a usar o iMessage com o iOS 16, iPadOS 16, macOS 13, watchOS 9 ou visionOS 1 ou posterior, assim como os destinatários. É necessário que guarde primeiro o conteúdo em algum local que possa ser acedido por outras pessoas, tal como iCloud Drive. Para aplicações do iPad, pode ser necessário ativar iCloud para usar as funcionalidades de colaboração: vá a Definições ![]() > [o seu nome] > iCloud e, depois, toque em “Ver tudo” junto a “Guardado em iCloud”.
> [o seu nome] > iCloud e, depois, toque em “Ver tudo” junto a “Guardado em iCloud”.
Convidar pessoas para colaborar
Pode convidar pessoas para colaborar num projeto a partir de outra aplicação e, depois, discutir o conteúdo na aplicação Mensagens. Partilhe ficheiros de aplicações, como Notas, Freeform, Lembretes, Safari, Keynote, Numbers, Pages, entre outras, sendo apenas necessário que ative primeiro as funcionalidades de colaboração nas definições de iCloud e que guarde o conteúdo em algum local onde esteja acessível a outras pessoas, como iCloud Drive.
O processo para convidar alguém para colaborar depende da aplicação. Pode começar uma colaboração numa aplicação suportada da seguinte forma:
Selecione o ficheiro que pretende partilhar e, depois, toque em
 ou toque em “Colaborar”.
ou toque em “Colaborar”.Certifique-se de que a opção “Colaborar” está selecionada (em vez de “Enviar cópia”) e, depois, toque no grupo ou pessoa com quem pretende colaborar. Se a pessoa ou grupo não estiver na lista, toque em
 .
.os ícones sugeridos podem corresponder a grupos ou pessoas com chamadas FaceTime ativas ou conversas recentes da aplicação Mensagens.
Abre-se uma conversa na aplicação Mensagens com o convite pronto a ser enviado. Adicione uma nota (opcional) e, depois, toque em
 .
.
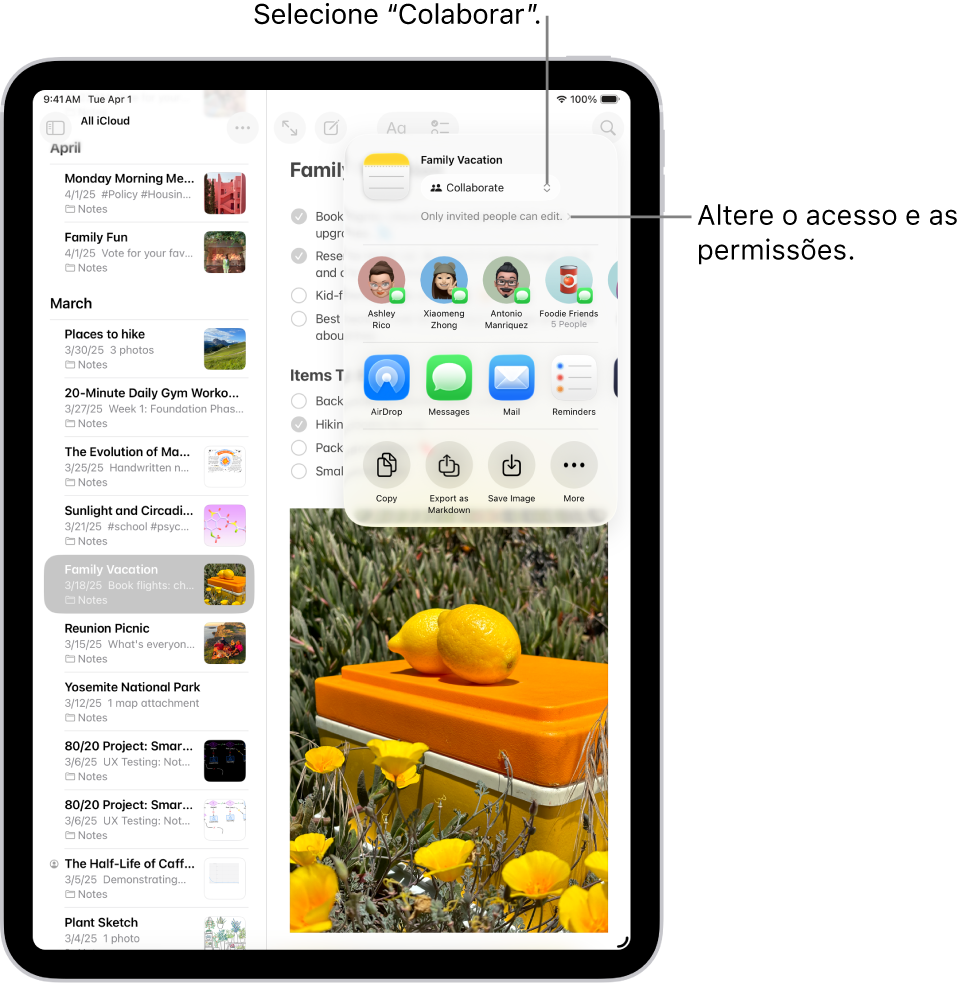
Após convidar participantes na aplicação Mensagens, pode trabalhar no projeto na outra aplicação e voltar à conversa na aplicação Mensagens tocando no botão “Colaborar” nessa aplicação.
Sempre que alguém editar o ficheiro, são apresentadas atualizações na parte superior da conversa na aplicação Mensagens. Para voltar ao projeto partilhado e ver as alterações, toque numa atualização.
Nota: é possível que os participante tenham de aceitar o convite ou aceder ao elemento partilhado antes de poderem interagir com ele ou ver quaisquer atualizações.
Dica: quando tem as aplicações Ficheiros e Mensagens abertas em Split Screen, pode iniciar uma colaboração ao arrastar um ficheiro para a nova janela de mensagem e selecionar “Colaborar” no menu pop-up antes de enviar.
Colaborar num projeto na aplicação Mensagens
Após partilhar o projeto, são apresentadas atualizações de atividade na parte superior da conversa na aplicação Mensagens, sempre que são efetuadas edições.
Vá à aplicação Mensagens
 no iPad.
no iPad.Aceda à conversa que contém o convite para o projeto em que começou a colaborar e, depois, proceda de uma das seguintes formas para voltar ao projeto:
toque no ficheiro na conversa para o abrir;
se uma atualização estiver visível na parte superior da conversa, toque em “Mostrar”;
toque no ícone do participante ou grupo na parte superior do ecrã, desloque-se até “Colaboração” e, depois, toque no projeto partilhado.
Quando efetua alterações ou edições ao projeto, os participantes obtêm atualizações na conversa.
Nota: se adicionar uma nova pessoa a uma conversa de grupo, tem de lhe conceder acesso aos projetos em que está a colaborar. Se tiverem sido adicionadas à conversa de grupo recentemente, pode tocar numa notificação na parte superior do ecrã para as adicionar. Em alternativa, convide pessoas para colaborar.
Gerir a colaboração e o grupo
Se partilhar um projeto com duas ou mais pessoas numa conversa na aplicação Mensagens, pode adicionar ou remover participantes.
Vá à aplicação Mensagens
 no iPad.
no iPad.Aceda à conversa que pretende gerir e, depois, toque no ícone de grupo na parte superior da conversa para abrir detalhes sobre a conversa do grupo.
Toque no botão que mostra os participantes na conversa e, depois, proceda de uma das seguintes formas:
Adicionar novos participantes: toque em “Adicionar” e, depois, adicione contactos. (Poderá ser necessário deslocar-se para baixo no ecrã para ver “Adicionar”.)
Se começou a colaborar apenas com uma outra pessoa, tem de começar uma conversa nova para adicionar pessoas à colaboração.
Nota: é necessário adicionar os novos participantes aos ficheiros que tenham sido partilhados antes de terem acesso. Conforme adiciona participantes, aparece uma notificação na parte superior da conversa. Toque em “Mostrar” na notificação para rever ficheiros partilhados anteriormente a que pode adicionar novos participantes.
Remover um participante da conversa: mantenha o dedo no ícone e, depois, toque em “Remover do grupo”.
Importante: as aplicações usadas para colaboração normalmente têm controlo de acesso ao projeto. Verifique o acesso do participante na aplicação para remover completamente os privilégios de consulta e edição.
O grupo de pessoas na colaboração da aplicação Mensagens e o grupo que colaboram no ficheiro podem não coincidir. Por exemplo, pode convidar pessoas para colaborar no ficheiro fora da aplicação Mensagens. Em alternativa, pode ter dois grupos diferentes na aplicação Mensagens, cada um com a sua própria conversa de colaboração.
Quando adiciona alguém a um documento partilhado com outras pessoas anteriormente, pode adicioná-las a uma conversa existente ou mantê-las separadas. As pessoas adicionadas a conversas não podem ler mensagens que tenham sido enviadas antes de terem acesso à conversa.
Deixar de colaborar num projeto na aplicação Mensagens
as aplicações usadas para colaboração normalmente têm controlo de acesso ao projeto. Por exemplo, se estiver a colaborar num documento na aplicação Pages, as definições do Pages têm precedência sobre as definições da aplicação Mensagens. No entanto, pode anular o envio ou apagar o convite da conversa, tal como faria com qualquer outra mensagem.
Importante: quando apaga um convite de uma conversa, essa conversa deixa de estar associada à colaboração, mas não remove os participantes do ficheiro. Verifique o acesso dos participantes na aplicação para remover completamente os privilégios de consulta e edição.