Identifique uma música com o app Shazam ou o Identificador Musical do Shazam no Mac
Com o app Shazam para macOS ou o Identificador Musical do Shazam na Central de Controle, você pode identificar uma música a partir da barra de menus do Mac. Também é possível ativar o Auto Shazam ou usar a Siri para identificar uma música.
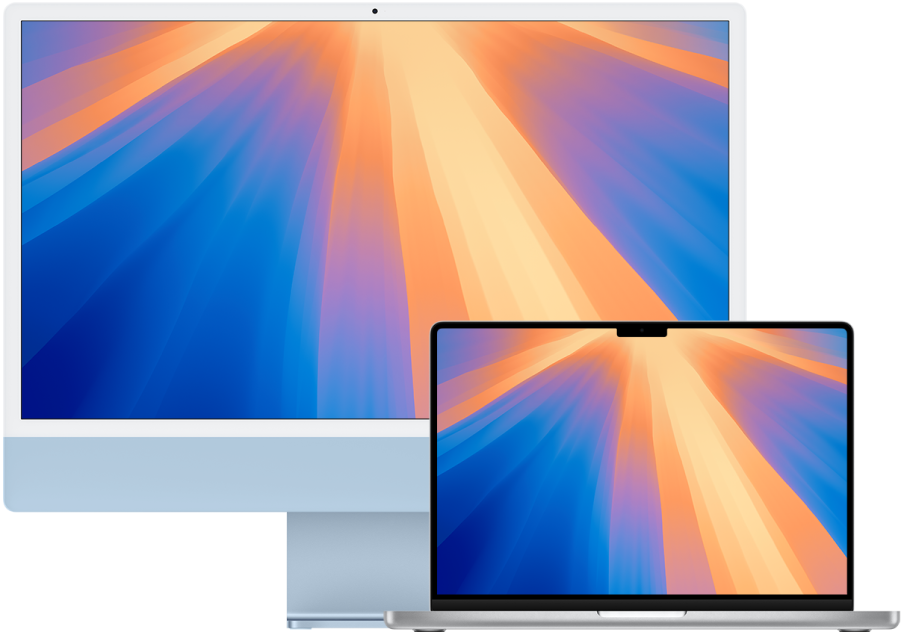
Para garantir que o Mac esteja devidamente configurado para a melhor experiência no Shazam, consulte Antes de usar o app Shazam.
Identifique uma música a partir do app Shazam no Mac
Caso você não tenha feito isso ainda, instale o app Shazam
 no Mac.
no Mac.O ícone do Shazam é adicionado à barra de menus do Mac.
Com uma música sendo reproduzida ao seu redor (ou nos alto‑falantes do Mac), abra o app Shazam, clique no ícone do Shazam
 na barra de menus e clique em
na barra de menus e clique em  .
.A música é identificada e adicionada à lista de músicas identificadas, abaixo do ícone da barra de menus.
Nota: as músicas identificadas com o app Shazam no Mac não são salvas no app.
Para abrir a música no Apple Music, clique em
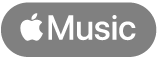 .
.Opcionalmente, clique no ícone do Shazam
 na barra de menus, clique em
na barra de menus, clique em  ao lado do nome da música e escolha um item no menu de atalho:
ao lado do nome da música e escolha um item no menu de atalho:Visualizar em shazam.com: abre a tela de faixa no Shazam na web, onde você pode se conectar ao Apple Music para reproduzir a música inteira, assistir ao videoclipe, visualizar a letra, ver informações sobre os shows programados, etc. Consulte Descubra shows com o app Shazam.
Ouvir no Apple Music: abre a música ou álbum no app Apple Music. (Para ouvir a música inteira, você precisa assinar o Apple Music. Consulte o artigo de Suporte da Apple Assinar o Apple Music.)
Apagar: remove a música da lista de músicas identificadas.
Dica: para ativar o Auto Shazam, clique duas vezes no botão Shazam
 no topo da lista de músicas identificadas. Para desativar o Auto Shazam, clique em
no topo da lista de músicas identificadas. Para desativar o Auto Shazam, clique em  novamente.
novamente.
Modifique os ajustes do app Shazam no Mac
Você pode modificar as preferências do app Shazam para ativar ou desativar a identificação de música com um clique, criar um atalho de teclado para iniciar a identificação de uma música, alterar a entrada de som e muito mais.
Com o app Shazam
 aberto no Mac, clique no ícone do Shazam
aberto no Mac, clique no ícone do Shazam  na barra de menus, clique em
na barra de menus, clique em  , escolha Preferências e escolha os ajustes desejados.
, escolha Preferências e escolha os ajustes desejados.Se a opção “Dar o Shazam com um clique” estiver ativada nos ajustes do app Shazam, clique em
 na parte superior da janela para exibir o botão Ajustes
na parte superior da janela para exibir o botão Ajustes  .
.
Identifique uma música a partir da Central de Controle no Mac
Para salvar as suas músicas no app Shazam, verifique se os ajustes do iCloud e do app Shazam estão configurados corretamente.
No Mac, adicione o Identificador Musical do Shazam à Central de Controle.
Quando houver uma música em reprodução perto de você (ou nos alto-falantes do Mac), clique no
 na barra de menus, clique em Reconhecimento de Música e depois clique novamente.
na barra de menus, clique em Reconhecimento de Música e depois clique novamente.Nota: se o app Shazam estiver instalado no Mac, um segundo ícone do Shazam aparecerá temporariamente na barra de menus enquanto o Identificador Musical do Shazam estiver identificando a música.
A música identificada aparece em uma notificação e é salva no app Shazam. Uma notificação também é exibida no desktop.
Opcionalmente, faça uma das seguintes ações na lista de músicas:
Abrir uma música em shazam.com: clique no nome da música.
Abrir uma música identificada no Apple Music: mova o cursor sobre uma música e clique em
 .
.Apagar uma música identificada: mova o cursor sobre uma música, clique em
 e clique em Apagar Música.
e clique em Apagar Música.
Identifique uma música com a Siri no Mac
No Mac, também é possível identificar uma música com a Siri.
Para salvar as suas músicas no app Shazam, verifique se os ajustes do iCloud e do app Shazam estão configurados corretamente no iPhone ou iPad.
Verifique se a Siri está configurada.
Com a música tocando ao seu redor, faça uma das seguintes ações:
Pergunte à Siri algo como: "O que está tocando?" ou "Que música é essa?"
Clique no botão Siri
 na barra de menus e pergunte à Siri algo como "O que está tocando?" ou "Que música é essa?"
na barra de menus e pergunte à Siri algo como "O que está tocando?" ou "Que música é essa?"A Siri anuncia e mostra a música identificada, e a música é salva em Minhas Músicas no app Shazam.