Manual de Uso do Numbers para Mac
- Conheça o app Pages
- Novidades do Numbers 14.1
-
- Comece a usar o Numbers
- Introdução a imagens, gráficos e outros objetos
- Criar uma planilha
- Abrir ou fechar planilhas
- Personalizar modelos
- Usar folhas
- Desfazer ou refazer alterações
- Salvar uma planilha
- Localizar uma planilha
- Apagar uma planilha
- Imprimir uma planilha
- Alterar o fundo da planilha
- Touch Bar do Numbers
-
- Enviar uma planilha
- Introdução à colaboração
- Convidar outras pessoas para colaborar
- Colaborar em uma planilha compartilhada
- Ver a atividade mais recente em uma planilha compartilhada
- Alterar os ajustes de uma planilha compartilhada
- Parar de compartilhar uma planilha
- Pastas compartilhadas e colaboração
- Usar o Box para colaborar
-
- Usar o iCloud com o Numbers
- Importar um arquivo do Excel ou de texto
- Exportar uma planilha para Excel ou outro formato
- Reduzir o tamanho de arquivo da planilha
- Salvar uma planilha grande como um arquivo de pacote
- Restaurar uma versão anterior de uma planilha
- Mover uma planilha
- Bloquear uma planilha
- Proteger uma planilha com senha
- Criar e gerenciar modelos personalizados
- Copyright

Touch Bar do Numbers do Mac
Se seu Mac tem Touch Bar, você pode utilizar gestos conhecidos, como tocar e deslizar, diretamente na Touch Bar para editar planilhas no Numbers. Os controles da Touch Bar mudam de acordo com o que estiver selecionado na planilha.

Por exemplo, se houver uma tabela selecionada, a Touch Bar mostra controles para adicionar ou remover linhas e colunas.
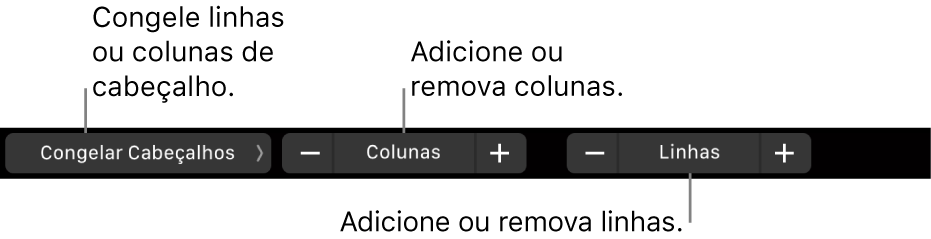
Toque em Formatar quando uma célula estiver selecionada para ver opções de formatação dos dados.

Toque em Fórmula quando uma célula estiver selecionada para escolher fórmulas comuns ou inserir uma fórmula própria.

Mostrar os controles do Numbers
Caso não veja os controles para editar texto e realizar outras tarefas no Numbers, ative-os nos Ajustes do Sistema (ou nas Preferências do Sistema). Execute uma das seguintes ações:
macOS Ventura 13 ou posterior: selecione o menu Apple
 > Ajustes do Sistema e clique em Teclado na barra lateral (pode ser necessário rolar para baixo). Clique em “Ajustes da Touch Bar” à direita, clique no menu local ao lado de “Touch Bar mostra” e escolha “Controles do App”.
> Ajustes do Sistema e clique em Teclado na barra lateral (pode ser necessário rolar para baixo). Clique em “Ajustes da Touch Bar” à direita, clique no menu local ao lado de “Touch Bar mostra” e escolha “Controles do App”.macOS 12 ou anterior: escolha o menu Apple
 > Preferências do Sistema e clique em Teclado. Clique no botão Teclado, clique no menu local ao lado de “Touch Bar mostra” e escolha “Controles do App”.
> Preferências do Sistema e clique em Teclado. Clique no botão Teclado, clique no menu local ao lado de “Touch Bar mostra” e escolha “Controles do App”.
Para obter mais informações sobre como utilizar a Touch Bar acesse o Manual de Uso do macOS.