
Convidar outras pessoas para colaborar no Numbers do Mac
Para convidar outras pessoas para trabalhar com você em uma planilha em tempo real, envie um link para elas. Todos que trabalham na planilha podem visualizar as alterações conforme elas são feitas.
Por padrão, apenas as pessoas que você convidar para colaborar e que iniciarem uma sessão com o respectivo ID Apple poderão abrir e fazer alterações na planilha. Mas você pode alterar os privilégios de acesso para permitir que qualquer pessoa com o link possa abri‑la (sem um ID Apple) ou alterar os privilégios de edição para que as pessoas possam visualizar, mas não editar, a planilha.
Depois de compartilhar uma planilha, você pode convidar mais pessoas para colaborar a qualquer momento. A forma como você convida as outras pessoas depende de qual privilégio de acesso foi escolhido (ou seja, se os convidados precisam iniciar sessão com um ID Apple ou não).
Dica: se a planilha estiver protegida por senha, por razões de segurança, não envie a senha com o link.
Convidar pessoas para colaborar
Para convidar outras pessoas para colaborar em uma planilha, certifique-se de ter iniciado sessão com seu ID Apple, de ter configurado o Numbers para usar o iCloud Drive e de que a planilha que você deseja compartilhar esteja armazenada no iCloud Drive.
Com a planilha aberta, clique em
 na barra de ferramentas.
na barra de ferramentas.Se a opção Colaborar não estiver sendo exibida no menu local na parte superior, clique nele e selecione Colaborar.
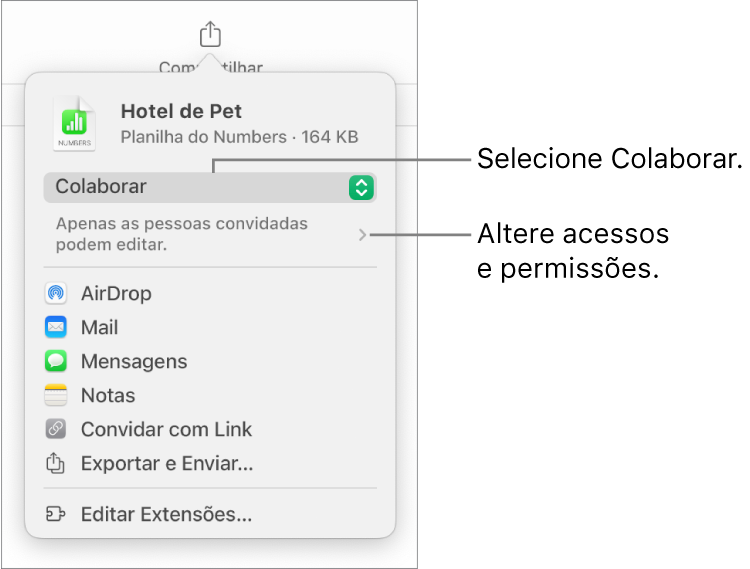
Para alterar quem pode acessar a planilha, clique na seta de abertura abaixo de Colaborar, clique no menu local “Quem pode acessar” e escolha uma opção (caso não veja as opções, verifique se a planilha está armazenada no iCloud):
Apenas pessoas convidadas: apenas as pessoas que você convidar e que iniciarem uma sessão com um ID Apple poderão abrir a planilha. As pessoas não precisam ter um ID Apple para ser convidadas; no entanto, elas precisam criar um ID Apple antes que a planilha compartilhada seja aberto.
Caso use um endereço de e-mail ou número de telefone que não esteja associado ao ID Apple da pessoa convidada, ela não poderá aceitar o convite até que adicione o endereço de e-mail ou o número de telefone ao ID Apple dela. Instruções são fornecidas quando a pessoa toca ou clica no link no convite.
Qualquer pessoa com o link: qualquer pessoa que tenha o link da planilha compartilhada pode tocar ou clicar no link para abrir a planilha.
Para alterar quem pode editar a planilha, clique no menu local Permissões e selecione uma opção:
Pode fazer alterações: as pessoas podem editar, imprimir e baixar a planilha compartilhada.
Somente visualização: as pessoas podem visualizar, imprimir e baixar a planilha compartilhada, mas não podem editá‑la. Elas não podem responder ou apagar comentários na lista de atividades e, quando entram em uma planilha, nenhuma notificação é exibida.
Nota: caso defina o acesso como “Apenas pessoas convidadas” (no passo anterior), você pode alterar os ajustes de permissão individual depois de compartilhá-lo.
Se você não quiser que todos os participantes possam convidar outros, desmarque “Permitir que outros convidem”.
Selecione um método para enviar o convite de colaboração (se a planilha não estiver armazenada no iCloud Drive, você será solicitado a movê-la para lá):
Mail ou Mensagens: digite um endereço de e-mail ou número de telefone para cada destinatário, adicione uma nota se desejar e clique em Enviar (no Mail) ou Enter (no Mensagens). Um link para o arquivo é enviado para cada destinatário.
Notas: para compartilhar um link para um arquivo no app Notas, selecione ou digite o nome dos destinatários, clique em “Compartilhar Link”, selecione a nota onde quer salvá-la (ou crie uma nova), adicione o texto desejado e clique em Salvar.
Convidar com link: copie o link do arquivo, assim você poderá enviá-lo ou publicá-lo com qualquer serviço de internet que já esteja configurado no Mac. Digite um endereço de e-mail ou número de telefone para cada destinatário e clique em “Copiar Link”. Abra o app que deseja usar para compartilhar o link, clique onde deseja colar o link e escolha Editar > Colar (no menu Editar, na parte superior da tela) ou pressione Command + V no teclado.
Importante: O link para a planilha, criado quando você convida colaboradores, inclui o título da planilha. Se o título ou conteúdo da planilha for confidencial, peça para as pessoas não enviarem o link para mais ninguém.
Depois que você compartilhar uma planilha, uma marca de verificação será exibida no botão Colaboração ![]() para indicar que a planilha foi compartilhada.
para indicar que a planilha foi compartilhada.
Convidar mais pessoas para iniciar sessão na planilha
Se você for o proprietário de uma planilha com acesso definido como “Apenas pessoas convidadas” ou se o proprietário de uma planilha compartilhada der a você permissão para adicionar pessoas, você pode convidar mais pessoas para entrar na planilha com os respectivos IDs Apple.
Nota: Se o acesso à planilha estiver definido como “Qualquer pessoa com o link”, siga as instruções no próximo passo, Enviar o link para mais pessoas (sem exigir ID Apple).
Execute uma das seguintes ações:
Escolha Arquivo > Gerenciar Planilha Compartilhada (no menu Arquivo, na parte superior da tela).
Clique em
 na barra de ferramentas e clique em “Gerenciar Planilha Compartilhada”.
na barra de ferramentas e clique em “Gerenciar Planilha Compartilhada”. No iCloud Drive, Control + clique no arquivo e escolha “Gerenciar Planilha Compartilhada”.
Clique em “Compartilhar com Mais Pessoas” e escolha um método para enviar o convite para colaborar:
Mail ou Mensagens: digite um endereço de e-mail ou número de telefone para cada destinatário, adicione uma nota se desejar e clique em Enviar (no Mail) ou Enter (no Mensagens). Um link para o arquivo é enviado para cada destinatário.
Notas: para compartilhar um link para um arquivo no app Notas, selecione ou digite o nome dos destinatários, clique em “Compartilhar Link”, selecione a nota onde quer salvá-la (ou crie uma nova), adicione o texto desejado e clique em Salvar.
Convidar com link: copie o link do arquivo, assim você poderá enviá-lo ou publicá-lo com qualquer serviço de internet que já esteja configurado no Mac. Digite um endereço de e-mail ou número de telefone para cada destinatário e clique em “Copiar Link”. Abra o app que deseja usar para compartilhar o link, clique onde deseja colar o link e escolha Editar > Colar (no menu Editar, na parte superior da tela) ou pressione Command + V no teclado.
Clique em OK.
Nota: o link pode ser exibido no corpo da mensagem como uma imagem estilizada com o título da planilha. Não edite nem apague o link.
Qualquer participante pode copiar um link de uma planilha e colá‑lo em outro lugar (para salvar o link em um lugar de fácil acesso, por exemplo). Se o proprietário tiver limitado o acesso às pessoas convidadas, o link só funcionará para os participantes convidados.
Você pode alterar os ajustes de compartilhamento das novas pessoas depois de enviar ou publicar o link.
Enviar o link para mais pessoas (sem exigir ID Apple)
Se o acesso à planilha estiver definido como “Qualquer pessoa com o link”, você pode enviar um link que não exija um ID Apple para visualizar a planilha para convidar mais pessoas para colaborar na planilha.
Nota: Se o acesso ao documento estiver definido como “Apenas pessoas convidadas”, siga as instruções no passo anterior, Convidar mais pessoas para iniciar uma sessão na planilha.
Com a planilha aberta, clique em
 na barra de ferramentas.
na barra de ferramentas.Escolha um método para enviar o link:
Mail ou Mensagens: digite um endereço de e-mail ou número de telefone para cada destinatário, adicione uma nota se desejar e clique em Enviar (no Mail) ou Enter (no Mensagens). Um link para o arquivo é enviado para cada destinatário.
Notas: para compartilhar um link para um arquivo no app Notas, selecione ou digite o nome dos destinatários, clique em “Compartilhar Link”, selecione a nota onde quer salvá-la (ou crie uma nova), adicione o texto desejado e clique em Salvar.
Compartilhar o link de outra maneira: Clique em “Copiar Link” e clique onde você deseja colar o link. Escolha Editar > Colar (no menu Editar, na parte superior da tela) ou pressione Command + V.
Importante: O link para a planilha, criado quando você convida colaboradores, inclui o título da planilha. Se o título ou conteúdo da planilha for confidencial, peça para as pessoas não enviarem o link para mais ninguém.