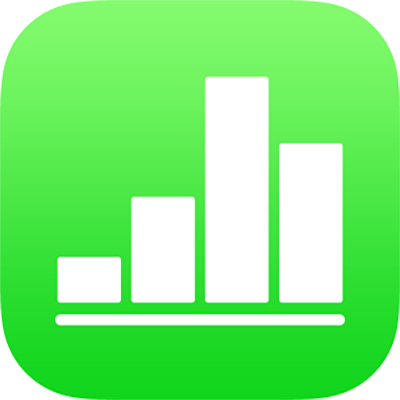
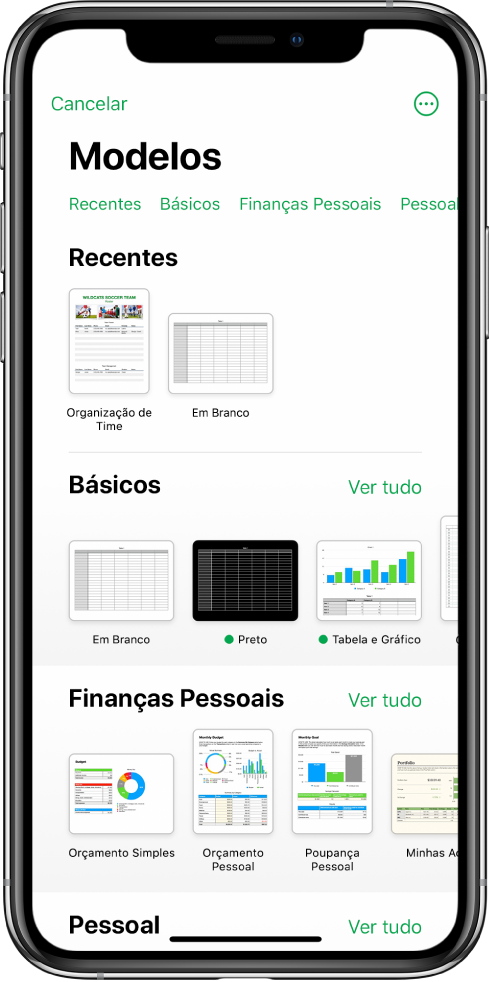
Comece com um modelo
Toda planilha começa com um modelo — uma base que você pode usar como ponto de partida. Substitua os gráficos e dados do modelo com seu próprio conteúdo e adicione novas tabelas, fórmulas e mais.
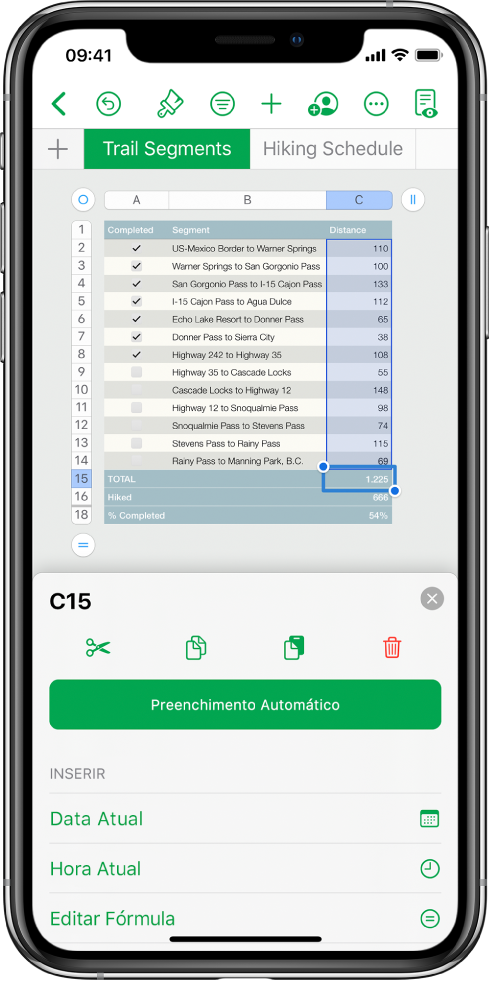
Adicione dados a uma tabela
Digite seus próprios dados ou importe dados de outro arquivo. Você também pode escolher entre uma grande variedade de fórmulas predefinidas, como soma ou média, para adicionar a qualquer célula. Para que todos os dados caibam, adicione mais linhas e colunas.
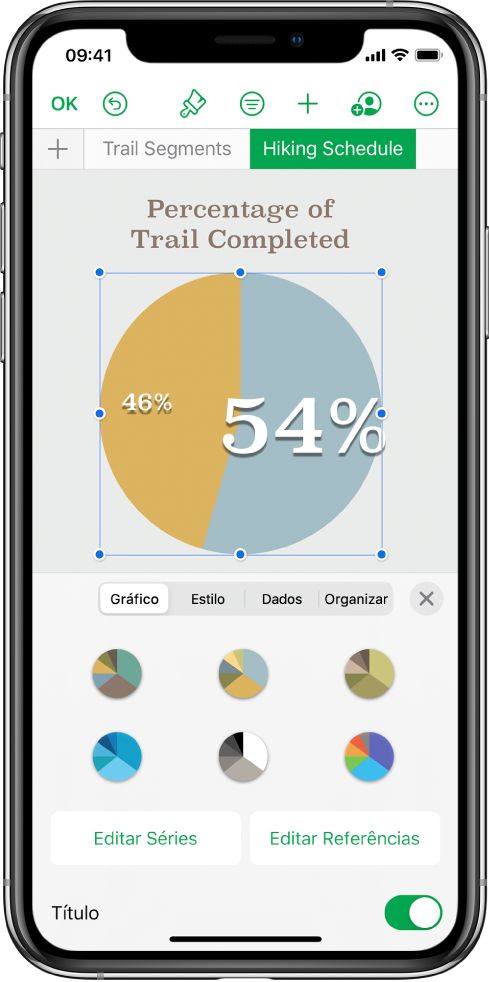
Crie um gráfico
Ilustre os dados com um gráfico 2D ou interativo. Ao alterar os dados da tabela, o gráfico é atualizado automaticamente.
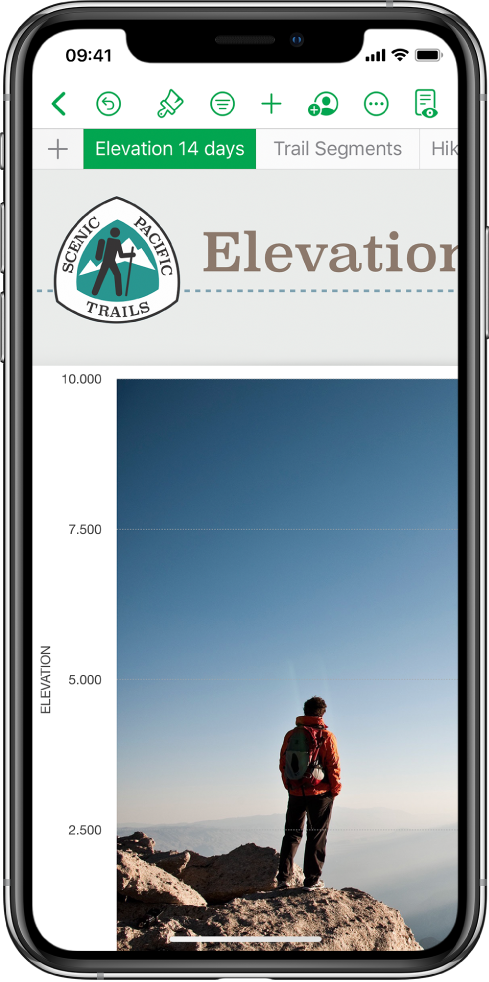
Organize-se com folhas
Organize a planilha com folhas diferentes para cada tipo de informação que deseje controlar, como rendimentos, despesas, etc. Depois, basta tocar em uma aba na parte superior da planilha para alternar para a folha que deseja ver.
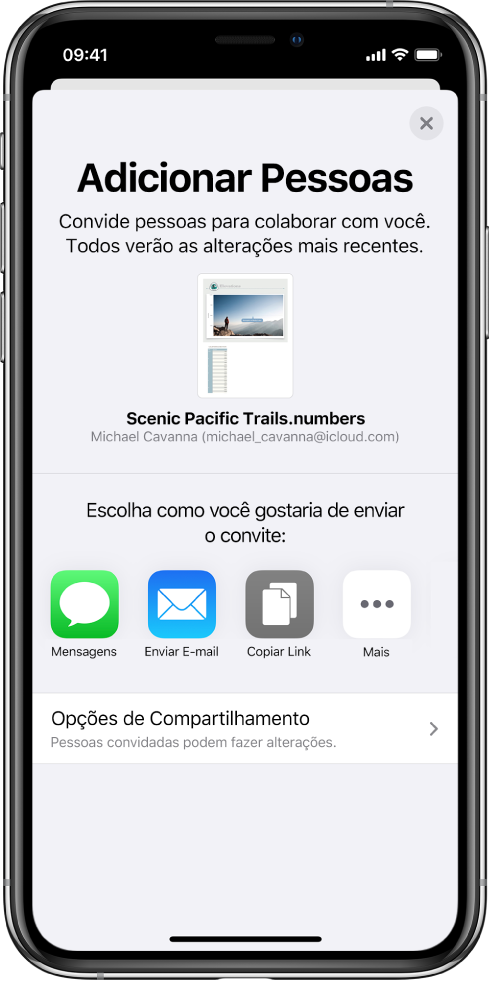
Colaborar em tempo real
Convide outras pessoas para trabalhar na planilha. Todas as pessoas convidadas podem ver alterações conforme são feitas, mas você controla quem edita ou apenas visualiza a planilha.
Este manual ajuda você a começar a usar o Numbers 10.1 no iPhone. Para ver a versão do Numbers no iPhone, acesse Ajustes ![]() > Numbers. Para navegar neste manual, toque em Índice perto da parte superior desta página. Você também pode baixar o manual do Apple Books (onde disponível).
> Numbers. Para navegar neste manual, toque em Índice perto da parte superior desta página. Você também pode baixar o manual do Apple Books (onde disponível).
Se precisar de mais ajuda, acesse o site de suporte do Numbers.
Manual do Usuário do Numbers para iPhone
- Conheça o app Numbers para Mac
-
- Introdução ao Numbers
- Introdução a imagens, gráficos e outros objetos
- Criar uma planilha
- Abrir planilhas
- Evitar edições acidentais
- Personalizar modelos
- Usar folhas
- Desfazer ou refazer alterações
- Salvar uma planilha
- Localizar uma planilha
- Apagar uma planilha
- Imprimir uma planilha
- Alterar o fundo da planilha
- Noções básicas da tela sensível ao toque
- Usar o VoiceOver para criar uma planilha
- Copyright