Use um monitor externo com o MacBook Pro
As portas HDMI e Thunderbolt do MacBook Pro de 14 e de 16 polegadas e as portas Thunderbolt do MacBook Pro de 13 polegadas são compatíveis com saída de vídeo, portanto, você pode conectar um monitor externo, um projetor ou uma TV de alta resolução.
No MacBook Pro com Apple M2 Pro, é possível conectar até dois monitores externos com as seguintes configurações:
Um monitor externo com resolução até 6K a 60 Hz usando uma porta Thunderbolt e um monitor externo com resolução até 4K a 144 Hz por meio da porta HDMI.
Até dois monitores externos com resolução até 6K a 60 Hz usando as portas Thunderbolt.
Você também pode conectar um único monitor com resolução até 8K a 60 Hz ou resolução até 4K a 240 Hz usando a porta HDMI.
No MacBook Pro com Apple M2 Max, é possível conectar até quatro monitores externos com as seguintes configurações:
Até três monitores externos com resolução até 6K a 60 Hz usando as portas Thunderbolt e um monitor externo com resolução até 4K a 144 Hz por meio da porta HDMI.
Até dois monitores externos com resolução até 6K a 60 Hz usando as portas Thunderbolt e, por meio da porta HDMI, um monitor externo com resolução até 8K a 60 Hz ou um monitor externo com resolução até 4K a 240 Hz.
Para saber mais sobre como usar um monitor de 8K com o MacBook Pro, consulte o artigo de Suporte da Apple Use an 8K display with your Mac (em inglês).
No MacBook Pro de 13 polegadas, você pode conectar um monitor externo com resolução de até 6K a 60Hz.
Caso não tenha certeza quanto ao número de telas externas compatíveis com o MacBook Pro, consulte as Especificações Técnicas. Abra os Ajustes do Sistema, selecione Ajuda > Especificações do MacBook Pro e localize “Compatibilidade de Monitor” (pode ser necessário rolar).
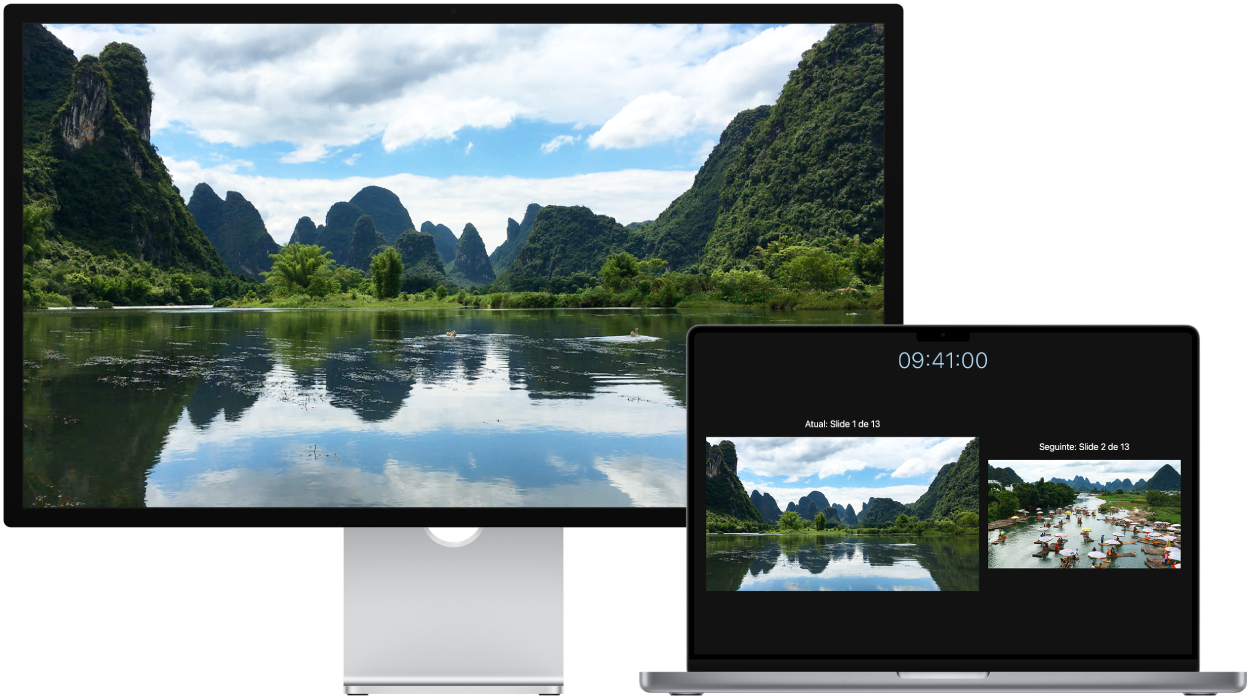
Para saber onde estão localizadas as portas do MacBook Pro, consulte Faça um tour: MacBook Pro de 14 e 16 polegadas ou Faça um tour: MacBook Pro de 13 polegadas. Você pode aprender mais sobre cada porta no artigo de Suporte da Apple Identificar as portas do Mac e verificar se possui os adaptadores corretos em Adaptadores para o MacBook Pro.
Para conectar um monitor ou projetor VGA: use um Adaptador de USB-C para VGA Multiporta para conectar a tela ou o projetor à porta Thunderbolt do MacBook Pro.
Para conectar um monitor HDMI: conecte um cabo da tela HDMI diretamente à porta HDMI do MacBook Pro de 14 ou 16 polegadas. Use um Adaptador de USB-C para AV Digital Multiporta para conectar a tela HDMI a uma porta Thunderbolt / USB 4 do MacBook Pro de 13 polegadas.
Para conectar um monitor USB-C: conecte a tela a uma porta Thunderbolt do MacBook Pro.
Nota: o MacBook Pro é compatível com o Apple Pro Display XDR e o Apple Studio Display. Para configurar, consulte os artigos de Suporte da Apple Configurar e usar o Pro Display XDR da Apple e Configurar e usar o Apple Studio Display.
Use um adaptador para conectar uma tela. Caso a tela tenha um conector que não se encaixe na porta desejada, talvez você possa usá-la com um adaptador (vendido separadamente). Visite apple.com.br, sua Apple Store local ou outros revendedores para obter mais informações ou verificar a disponibilidade. Consulte a documentação da tela ou verifique com o fabricante da tela para certificar-se da escolha do produto certo. Consulte Adaptadores para as portas Thunderbolt 4, Thunderbolt 3 ou USB-C do Mac.
Resolução de problemas. Para solucionar problemas com uma tela externa, consulte Se a tela externa não for detectada ou se a imagem parecer desfocada no Mac. Caso não tenha certeza quanto ao número de telas externas compatíveis com o MacBook Pro, consulte as Especificações Técnicas. Abra os Ajustes do Sistema, selecione Ajuda > Especificações do MacBook e localize “Compatibilidade de Vídeo” (pode ser necessário rolar).
Use a Apple TV com o AirPlay. Caso tenha um monitor HDMI conectado a uma Apple TV, você pode usar o AirPlay para espelhar a tela do MacBook Pro na tela da TV. Consulte Use o AirPlay no Mac para obter detalhes.
Ajuste e organize as telas. Depois de conectar uma tela externa ou um projetor, acesse Telas nos Ajustes do Sistema para definir como as telas são organizadas, escolha qual usar como tela principal e ajuste a resolução. Se você quiser espelhar a tela, clique na tela que deseja que funcione como espelho e escolha a opção de espelho no menu suspenso “Usar como”.