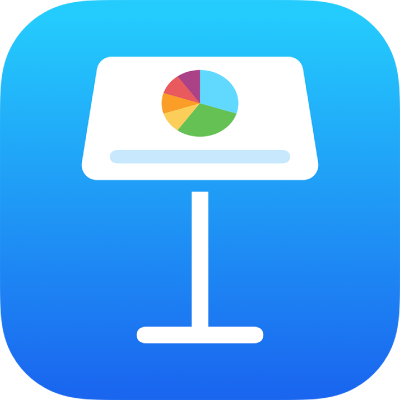
Alterar a visualização de trabalho no Keynote do iPhone
Você pode visualizar os seus slides de diferentes formas, para facilitar a organização e a edição da sua apresentação:
Visualização de slides: mostra um único slide para edição. Esta é uma visualização padrão para quando você cria uma apresentação de um tema. Você pode mostrar ou ocultar o navegador de slides nesta visualização.
Mesa de luz: exibe miniaturas de slides como se estivessem em uma mesa de luz. Esta visualização é útil para organizar a apresentação pois é possível ver mais slides de uma só vez. Também é a melhor visualização para editar vários slides ao mesmo tempo (por exemplo, adicionar a mesma transição a todos os slides, ignorar vários slides ou duplicar mais de um slide).
Esboço: exibe um esboço de texto dos slides com miniaturas dos slides no navegador de slides. Esta é uma visualização padrão para quando você cria um esboço de apresentação. Você pode adicionar e editar texto, colocar imagens e vídeos e alterar o formato dos slides na visualização de esboço. Isso é útil para criar um rascunho de uma apresentação, ver o fluxo de apresentações com muito texto ou se concentrar na estrutura da apresentação.
Visualizar slides na visualização de slides
Toque em
 na parte superior da tela, toque em “Opções de Visualização” e toque em Navegador (se essa opção já estiver selecionada, toque em OK).
na parte superior da tela, toque em “Opções de Visualização” e toque em Navegador (se essa opção já estiver selecionada, toque em OK).Siga uma das alternativas abaixo:
Mostrar o navegador de slides (se ele não estiver visível): toque no botão do navegador de slides (mostrado abaixo) no canto superior esquerdo da tela do slide ou junte os dedos no slide.
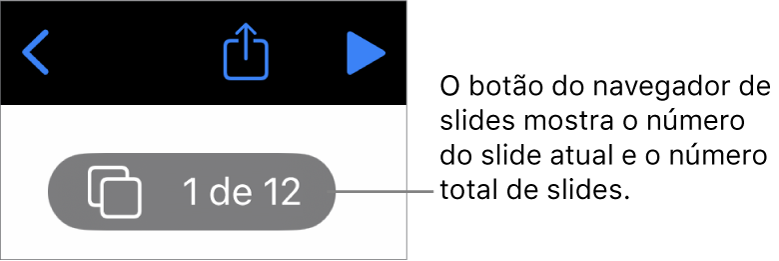
Ocultar o navegador de slides: separe os dedos no slide atual (na tela do slide à direita).
Selecionar um slide para editar: toque em uma miniatura de slide no navegador de slides.
Para reordenar slides: no navegador de slides, mantenha uma miniatura de slide pressionada até que ela pareça descolar e arraste-a para cima ou para baixo.
Agrupe slides: no navegador de slides, mantenha uma miniatura de slide pressionada até que ela pareça descolar e arraste-a para a direita para recuar o slide em relação ao slide acima.
Mostrar ou ocultar as notas do apresentador: Para ver as notas do apresentador, toque em
 na parte superior da tela, toque em “Opções de Visualização” e escolha “Mostrar Notas do Apresentador”. As notas do apresentador são mostradas na parte inferior da tela.
na parte superior da tela, toque em “Opções de Visualização” e escolha “Mostrar Notas do Apresentador”. As notas do apresentador são mostradas na parte inferior da tela.Para ocultar as notas do apresentador, toque em
 , toque em “Opções de Visualização” e toque em “Ocultar Notas do Apresentador”.
, toque em “Opções de Visualização” e toque em “Ocultar Notas do Apresentador”.
Visualizar slides na mesa de luz
Toque em
 na parte superior da tela, toque em “Opções de Visualização” e toque em “Mesa de Luz” (se essa opção já estiver selecionada, toque em OK).
na parte superior da tela, toque em “Opções de Visualização” e toque em “Mesa de Luz” (se essa opção já estiver selecionada, toque em OK).Siga uma das alternativas abaixo:
Selecionar slides: toque em uma miniatura. Para selecionar vários slides, toque em Selecionar, no canto inferior direito da tela, depois toque em miniaturas. Toque em uma miniatura novamente para desmarcá-la. Toque em OK ao terminar.
Para reordenar slides: arraste uma miniatura para um novo local.
Adicionar, omitir, não omitir, duplicar ou apagar slides com rapidez: selecione um ou mais slides, toque em um botão na parte inferior da tela.
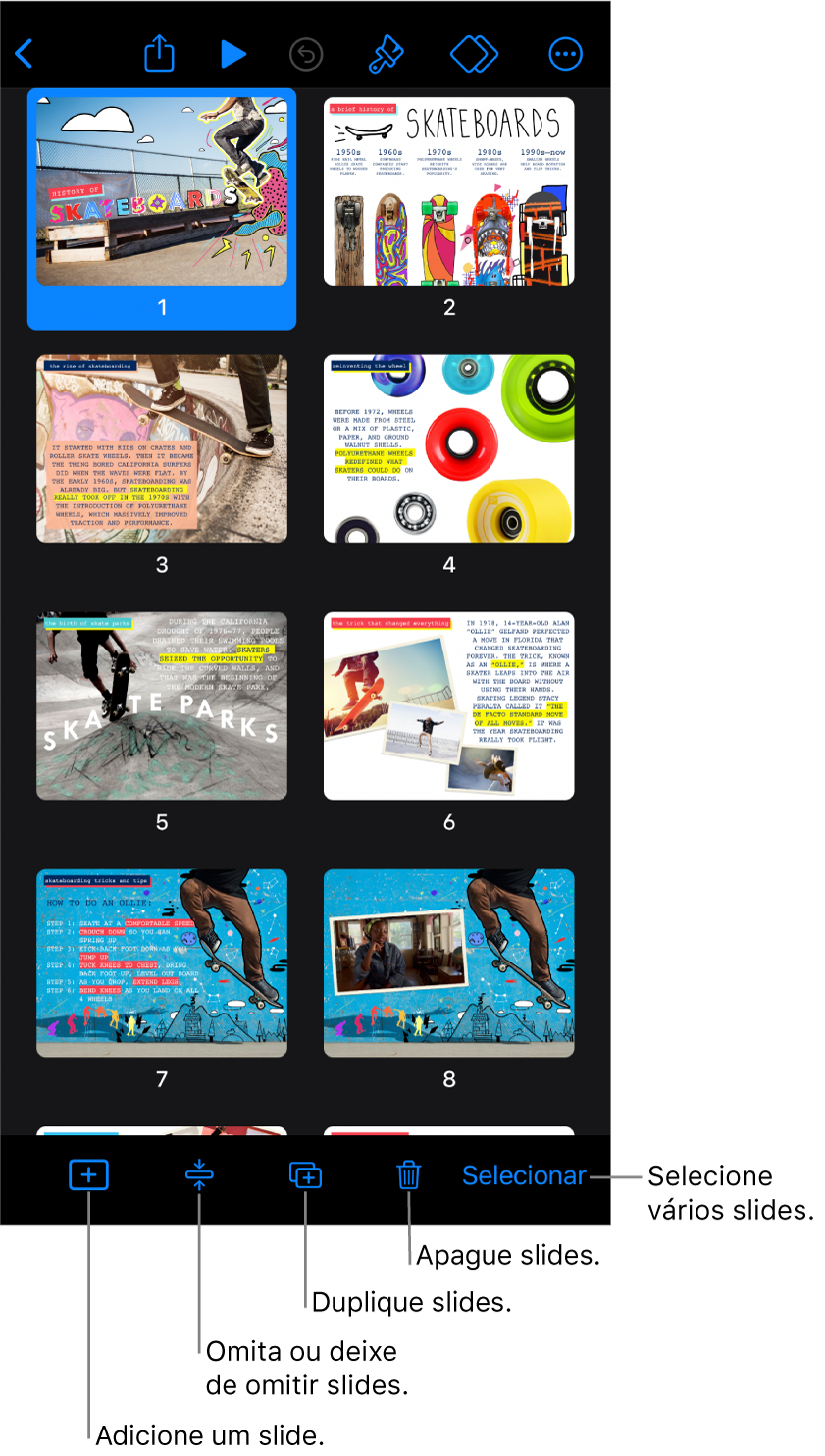
Alterar o tamanho das miniaturas: afaste os dedos para ampliar as miniaturas ou junte os dedos para diminuí-las.
Mostrar ou ocultar as notas do apresentador: para ver as notas do apresentador, toque em
 na parte superior da tela, toque em “Opções de Visualização”, escolha “Mostrar Notas do Apresentador” e toque em OK. As notas do apresentador são mostradas na parte inferior da tela.
na parte superior da tela, toque em “Opções de Visualização”, escolha “Mostrar Notas do Apresentador” e toque em OK. As notas do apresentador são mostradas na parte inferior da tela.Para ocultar as notas do apresentador, toque em
 , toque em “Opções de Visualização” e toque em “Ocultar Notas do Apresentador”.
, toque em “Opções de Visualização” e toque em “Ocultar Notas do Apresentador”.Exibir ou ocultar slides omitidos: Toque em
 na parte superior da tela, toque em “Opções de Visualização” e toque em “Ocultar Slides Omitidos” ou “Mostrar Slides Omitidos”.
na parte superior da tela, toque em “Opções de Visualização” e toque em “Ocultar Slides Omitidos” ou “Mostrar Slides Omitidos”.Voltar à visualização de slides: toque duas vezes em um slide.
Visualizar slides como esboços de texto
Toque em
 na parte superior da tela, toque em “Opções de Visualização” e selecione Esboço.
na parte superior da tela, toque em “Opções de Visualização” e selecione Esboço.Se essa opção já estiver selecionada, toque em OK.
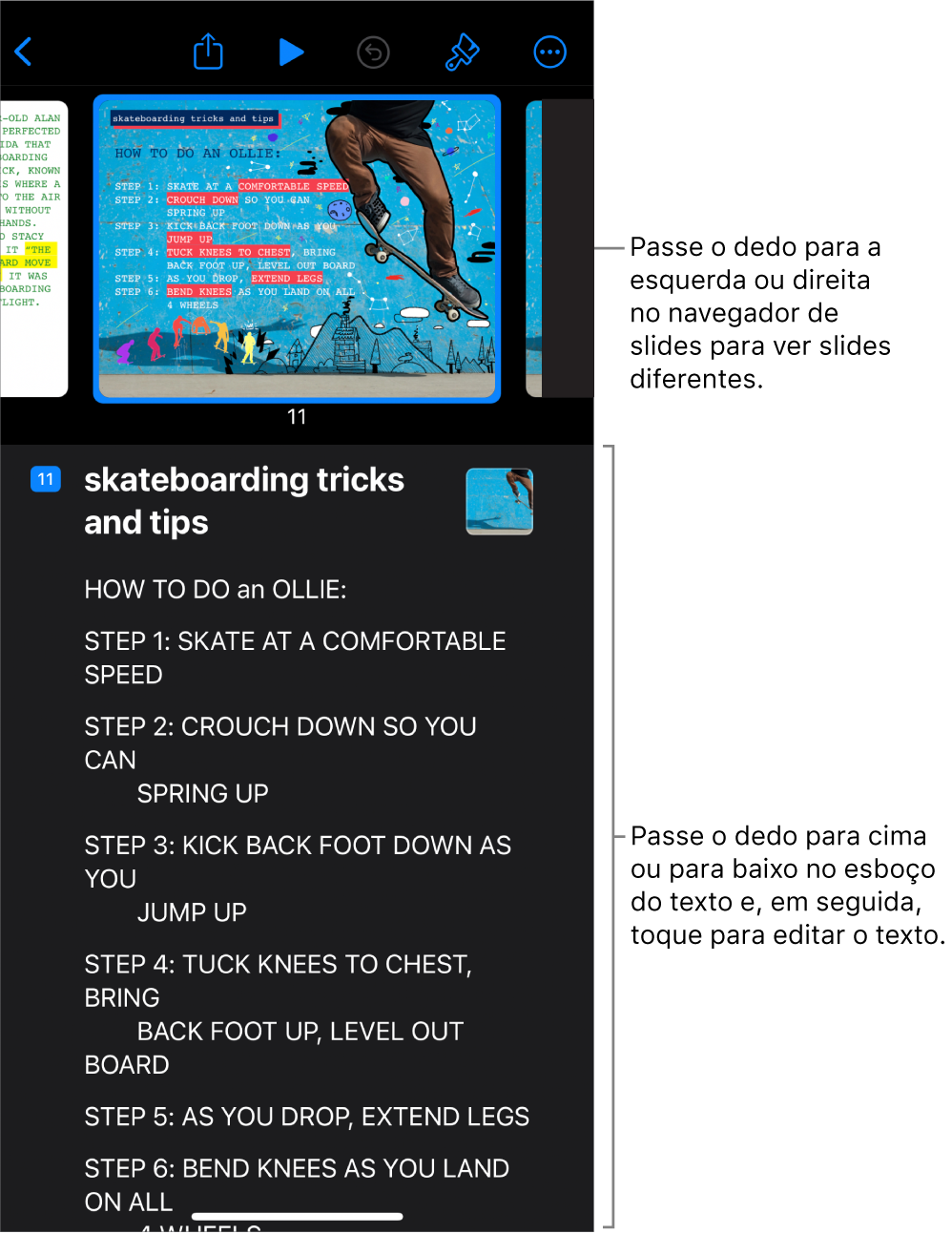
Siga uma das alternativas abaixo:
Navegar por slides: passe o dedo no navegador de slides para visualizar um slide diferente.
Adicionar um slide: toque em uma linha no esboço de texto e toque em
 . Um novo slide é adicionado depois do slide selecionado.
. Um novo slide é adicionado depois do slide selecionado.Para adicionar um slide rapidamente enquanto digita na última linha de um slide, toque em Retorno duas vezes.
Apagar um slide: toque na linha superior do slide que deseja apagar, toque em
 e toque em Apagar.
e toque em Apagar.Aplicar um layout de slide diferente: selecione o slide que deseja editar, toque em
 e escolha um layout no menu. Toque em
e escolha um layout no menu. Toque em  para fechar o menu do layout de slide.
para fechar o menu do layout de slide.Para reordenar slides: no esboço de texto, toque na linha superior do slide que você deseja mover, mantenha o toque no
 até que o slide pareça descolar e arraste-o para um novo local.
até que o slide pareça descolar e arraste-o para um novo local.Omitir ou não omitir um slide: toque na linha superior do slide no esboço de texto, toque em
 e toque em “Omitir Slide” ou “Não Omitir Slide”.
e toque em “Omitir Slide” ou “Não Omitir Slide”.Adicionar texto a um slide: toque em uma linha para posicionar o ponto de inserção no esboço de texto e digite.
Apagar uma linha de texto: toque na linha de texto que deseja apagar, toque em
 e toque em Apagar.
e toque em Apagar.Para apagar várias linhas de um texto, toque em uma linha de texto, toque em
 , arraste os puxadores de seleção brancos para arrastar todo o texto que deseja apagar e toque em Apagar.
, arraste os puxadores de seleção brancos para arrastar todo o texto que deseja apagar e toque em Apagar.Mover texto: toque no texto que deseja mover, mantenha o toque em
 até que o texto pareça descolar e arraste-o para um novo local.
até que o texto pareça descolar e arraste-o para um novo local.Para mover várias linhas de texto, toque em uma linha do texto que deseja mover, toque em
 e arraste os puxadores de seleção brancos para selecionar o texto que deseja mover. Mantenha o toque em
e arraste os puxadores de seleção brancos para selecionar o texto que deseja mover. Mantenha o toque em  até que o texto pareça descolar e arraste-o para um novo local.
até que o texto pareça descolar e arraste-o para um novo local.Adicionar uma foto ou um vídeo em um slide com marcador de posição de mídia: se o slide tiver apenas um marcador de posição, toque em
 .
. Se o slide tiver vários marcadores de posição de mídia, toque em
 e selecione o marcador de posição que deseja usar. Navegue até a imagem ou o vídeo e toque nele para adicioná-lo ao slide.
e selecione o marcador de posição que deseja usar. Navegue até a imagem ou o vídeo e toque nele para adicioná-lo ao slide.Voltar à visualização de slides: toque duas vezes em uma miniatura para visualizar e editar em uma visualização de slides.