Manual do Usuário do Keynote para iPhone
- Conheça o app Keynote
- Novidades do Keynote 13.2
-
- Introdução ao Keynote
- Introdução a imagens, gráficos e outros objetos
- Criar uma apresentação
- Escolha como navegar pela apresentação
- Abrir uma apresentação
- Salvar e nomear uma apresentação
- Localizar uma apresentação
- Imprimir uma apresentação
- Copiar texto e objetos entre apps
- Gestos básicos da tela sensível ao toque
- Criar uma apresentação usando o VoiceOver
-
- Mudar a transparência de um objeto
- Preencher formas ou caixas de texto com uma cor ou imagem
- Adicionar uma borda a um objeto
- Adicionar uma legenda ou título
- Adicionar um reflexo ou sombra
- Usar estilos de objeto
- Redimensionar, girar e virar objetos
- Adicionar objetos vinculados para tornar sua apresentação interativa
-
- Faça a apresentação em seu iPhone
- Fazer a apresentação em um monitor separado
- Apresentar no iPhone via internet
- Usar um controle remoto
- Fazer uma apresentação avançar automaticamente
- Reproduza uma apresentação de slides com vários apresentadores
- Adicionar e visualizar notas do apresentador
- Ensaiar no seu dispositivo
- Reproduzir uma apresentação gravada
-
- Enviar uma apresentação
- Introdução à colaboração
- Convidar outras pessoas para colaborar
- Colaborar em uma apresentação compartilhada
- Ver a atividade mais recente em uma apresentação compartilhada
- Alterar os ajustes de uma apresentação compartilhada
- Deixar de compartilhar uma apresentação
- Pastas compartilhadas e colaboração
- Usar o Box para colaborar
- Criar um GIF animado
- Publicar sua apresentação em um blog
- Copyright
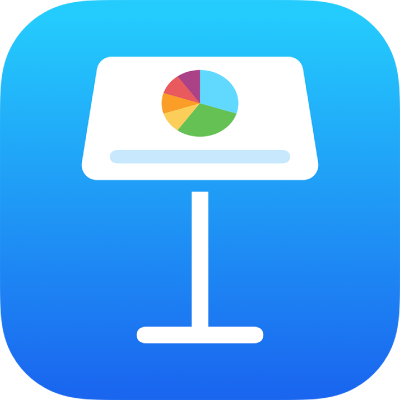
Destacar texto no Keynote do iPhone
Você pode destacar texto em caixas de texto e formas. Esses destaques não são visíveis em apresentações impressas.
Quando várias pessoas estão trabalhando em uma apresentação, os destaques de cada pessoa aparecem em uma cor exclusiva. Para saber como alterar a sua cor, consulte Definir o nome do autor para os comentários.
Dica: se você quiser que os destaques fiquem visíveis na apresentação final, adicione uma cor de fundo ao texto com qualquer cor. Este tipo de destaque não está incluso nas ferramentas de revisão do Keynote.
Adicionar ou remover um destaque
Você pode destacar o texto por toda parte, exceto em gráficos e células.
Nota: se a apresentação for compartilhada, apenas você e o proprietário da apresentação podem apagar seu destaque. Se alguém mais adicionar um comentário ao seu destaque, o nome do autor e a cor do destaque mudam para os do autor de comentário e você não pode apagar o comentário.
Adicionar um destaque: Selecione o texto e toque em Destacar.
Remover um destaque: Toque duas vezes no texto destacado e toque em Remover Destaque.
Destaques adicionados desta forma não são visíveis em documentos impressos ou PDF. Para adicionar destaques permanentes, consulte Adicionar cor de fundo ao texto.
Adicionar um comentário ao texto destacado:
Toque no texto destacado.
Toque em “Adicionar um comentário” e digite o seu comentário.
Toque em OK.