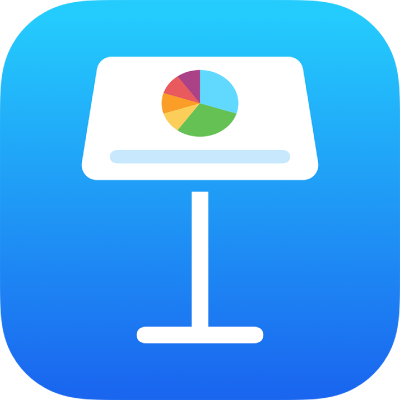
Adicionar vídeo e áudio no Keynote do iPhone
Você pode adicionar um vídeo ou áudio a um slide ou substituir um marcador de posição de mídia por um vídeo. Ao mostrar o slide durante uma apresentação, o vídeo e o áudio são reproduzidos por padrão ao tocar em qualquer lugar do slide. Você pode definir o loop de vídeo ou áudio ou definir o tempo de início para fazer com que os arquivos de mídia sejam reproduzidos automaticamente quando o slide for exibido. Você também pode adicionar uma trilha sonora para ser reproduzida durante toda a apresentação.
Nota: os arquivos de vídeo e áudio devem estar em um formato compatível com o QuickTime do dispositivo. Caso não consiga adicionar ou reproduzir um arquivo de mídia, tente usar o iMovie, o QuickTime Player ou o Compressor no Mac para converter o arquivo em um arquivo do QuickTime (com a extensão .mov) de vídeo ou um arquivo MPEG-4 (com a extensão .m4a) de áudio.
Você também pode gravar vídeo e áudio e adicioná-los à apresentação.
Adicionar vídeo ou áudio
Toque em
 na barra de ferramentas e toque em
na barra de ferramentas e toque em  .
.Toque em “Foto ou Vídeo”; para inserir mídia do iCloud ou de outro serviço, toque em “Inserir de”.
Navegue até o arquivo e toque-o.
Para redimensionar um vídeo, arraste qualquer ponto azul e toque em OK.
Toque no botão Reproduzir
 da mídia para reproduzi-la.
da mídia para reproduzi-la.
Adicionar um vídeo da web
Você pode adicionar links do YouTube e Vimeo para que os vídeos sejam reproduzidos diretamente na apresentação.
Importante: este recurso pode não estar disponível em todas as regiões.
Toque em
 na barra de ferramentas, toque em
na barra de ferramentas, toque em  e toque em “Vídeo da Web”.
e toque em “Vídeo da Web”.Digite ou cole um link para o vídeo e toque em Inserir.
Para reproduzir o vídeo da web na apresentação, toque no botão Reproduzir
 .
.Nota: você deve estar conectado à internet para reproduzir um vídeo da web.
Quando você reproduz a apresentação, os vídeos da web são reproduzidos na frente de objetos sobrepostos no slide.
Substituir um marcador de posição de mídia por um vídeo
Toque em
 no canto inferior direito de um marcador de posição de mídia.
no canto inferior direito de um marcador de posição de mídia.Toque em um álbum.
Para usar um vídeo do iCloud ou de outro serviço, toque em “Inserir de” abaixo dos álbuns.
Toque no vídeo que deseja adicionar.
Se estiver inserindo um vídeo do iCloud ou de outro serviço, toque nas pastas para localizá-lo.
Arraste qualquer ponto azul para redimensionar o vídeo e toque em OK.
Toque no botão Reproduzir
 do vídeo para reproduzi-lo.
do vídeo para reproduzi-lo.
Substituir vídeo
Toque para selecionar o vídeo no slide.
Toque em
 e toque em Filme ou “Vídeo da Web”.
e toque em Filme ou “Vídeo da Web”.Toque em Substituir.
Execute uma das seguintes ações:
Grave um novo vídeo: toque em “Tirar Foto ou Gravar Vídeo” abaixo dos álbuns e toque em Vídeo. Toque em
 para começar a gravação e toque em
para começar a gravação e toque em  para parar. Toque então em Usar Vídeo.
para parar. Toque então em Usar Vídeo.Selecione um arquivo: toque em um álbum ou toque em “Inserir de” abaixo dos álbuns e toque no vídeo desejado. Toque em Escolher.
Substitua um vídeo da web: insira um link para um novo vídeo e toque em Substituir.
Adicione uma descrição de vídeo
Você pode adicionar uma descrição a qualquer vídeo na apresentação. As descrições de vídeo são lidas por tecnologias assistivas (como o VoiceOver) quando alguém usa essa tecnologia para acessar a apresentação. As descrições de vídeo não aparecem em nenhum lugar da apresentação.
Toque no vídeo para selecioná-lo, toque em
 e toque em Filme.
e toque em Filme.Toque em Descrição, toque na caixa de texto e digite o texto.
Se você exportar a apresentação como PDF, as descrições de vídeo ainda serão legíveis por tecnologia assistiva. Consulte Exportar uma apresentação para PowerPoint ou outro formato no Keynote do iPhone.
Para adicionar descrições a uma imagem, consulte Adicione uma descrição de imagem.
Adicione uma descrição de áudio
Você pode adicionar uma descrição a qualquer áudio da apresentação. As descrições de áudio são lidas por tecnologias assistivas quando alguém usa essa tecnologia para acessar a apresentação. As descrições de áudio não aparecem em nenhum lugar da apresentação.
Toque no áudio para selecioná-lo, toque em
 e toque em Áudio.
e toque em Áudio.Toque em Descrição, toque na caixa de texto e digite o texto.
Se você exportar a apresentação como PDF, as descrições de áudio ainda serão legíveis por tecnologia assistiva. Consulte Exportar uma apresentação para PowerPoint ou outro formato no Keynote do iPhone.
Para adicionar descrições a uma imagem ou vídeo, consulte Adicione uma descrição de imagem ou Adicione uma descrição de vídeo.
Adicionar uma trilha sonora
A trilha sonora começa a ser reproduzida quando a apresentação é iniciada. Caso haja slides que já possuem vídeo ou áudio, a trilha sonora também será reproduzida nesses slides.
Um arquivo adicionado como uma faixa de som é sempre reproduzido desde o início.
Toque em
 na parte superior da tela, toque em “Opções da Apresentação” e toque em “Trilha Sonora”.
na parte superior da tela, toque em “Opções da Apresentação” e toque em “Trilha Sonora”.Toque em Escolher Áudio e toque em uma música para adicioná-la.
Para adicionar mais músicas, toque em Adicionar Mais Faixas.
Toque em Loop para fazer com que a trilha sonora se repita até o término da apresentação.
Talvez você tenha que deslizar para cima ver essas opções.
Toque em Concluído para retornar à apresentação.
Para desativar uma trilha sonora, toque em Trilha Sonora, toque em Escolher Áudio e toque em Inativo.
Alguns arquivos de mídias são protegidos sob a lei de direitos autorais. Algumas mídias baixadas só podem ser reproduzidas no dispositivo onde o download foi feito. Músicas protegidas pela DRM (gestão de direitos digitais) não podem ser adicionadas à trilha sonora da apresentação.
Para definir o loop de vídeo ou áudio, ajustar o volume de reprodução de áudio, reproduzir vídeo ou áudio continuamente por transições de slides ou fazer outras edições em mídias, consulte Editar vídeo e áudio no Keynote do iPhone.