
Alterar a visualização de trabalho no Keynote do iPhone
Você pode visualizar os seus slides de diferentes formas, para facilitar a organização e a edição da sua apresentação:
Visualização de slides: mostra um único slide para edição. Esta é uma visualização padrão para quando você cria uma apresentação de um tema. Você pode mostrar ou ocultar o navegador de slides nesta visualização.
Mesa de luz: exibe miniaturas de slides como se estivessem em uma mesa de luz. Esta visualização é útil para organizar a apresentação pois é possível ver mais slides de uma só vez. Também é a melhor visualização para editar vários slides ao mesmo tempo (por exemplo, adicionar a mesma transição a todos os slides, ignorar vários slides ou duplicar mais de um slide).
Esboço: exibe um esboço de texto dos slides com miniaturas dos slides no navegador de slides. Esta é uma visualização padrão para quando você cria um esboço de apresentação. Você pode adicionar e editar texto, colocar imagens e vídeos e alterar o formato dos slides na visualização de esboço. Isso é útil para criar um rascunho de uma apresentação, ver o fluxo de apresentações com muito texto ou se concentrar na estrutura da apresentação.
Visualizar slides na visualização de slides
Toque em
 na parte superior da tela e selecione Visualização de Slide.
na parte superior da tela e selecione Visualização de Slide.Siga uma das alternativas abaixo:
Mostrar o navegador de slides: toque no botão navegador de slides (mostrado abaixo) no canto superior esquerdo da tela do slide ou junte os dedos no slide.
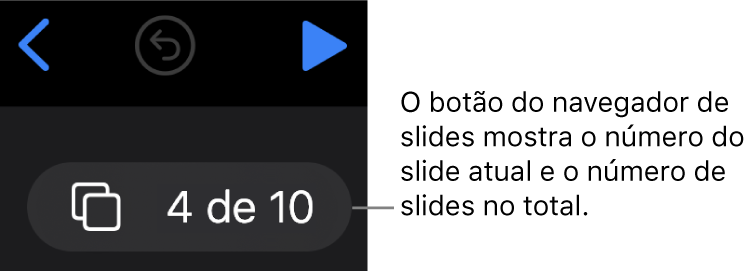
Ocultar o navegador de slides: afaste os dedos no slide.
Selecionar um slide para editar: toque em uma miniatura de slide no navegador de slides.
Para reordenar slides: no navegador de slides, mantenha uma miniatura de slide pressionada até que ela pareça descolar e arraste-a para cima ou para baixo.
Agrupe slides: no navegador de slides, mantenha uma miniatura de slide pressionada até que ela pareça descolar e arraste-a para a direita para recuar o slide em relação ao slide acima.
Mostrar ou ocultar as notas do apresentador: toque em
 na parte superior da tela e ative ou desative “Mostrar Notas do Apresentador”. Toque em OK.
na parte superior da tela e ative ou desative “Mostrar Notas do Apresentador”. Toque em OK.
Visualizar slides na mesa de luz
Toque em
 na parte superior da tela e selecione Mesa de Luz.
na parte superior da tela e selecione Mesa de Luz.Siga uma das alternativas abaixo:
Selecionar slides: toque em uma miniatura. Para selecionar vários slides, toque em Selecionar, no canto inferior direito da tela, depois toque em miniaturas. Toque em uma miniatura novamente para desmarcá-la. Toque em OK ao terminar.
Para reordenar slides: arraste uma miniatura para um novo local.
Adicionar, omitir, não omitir, duplicar ou apagar slides com rapidez: selecione um ou mais slides, toque em um botão na parte inferior da tela.
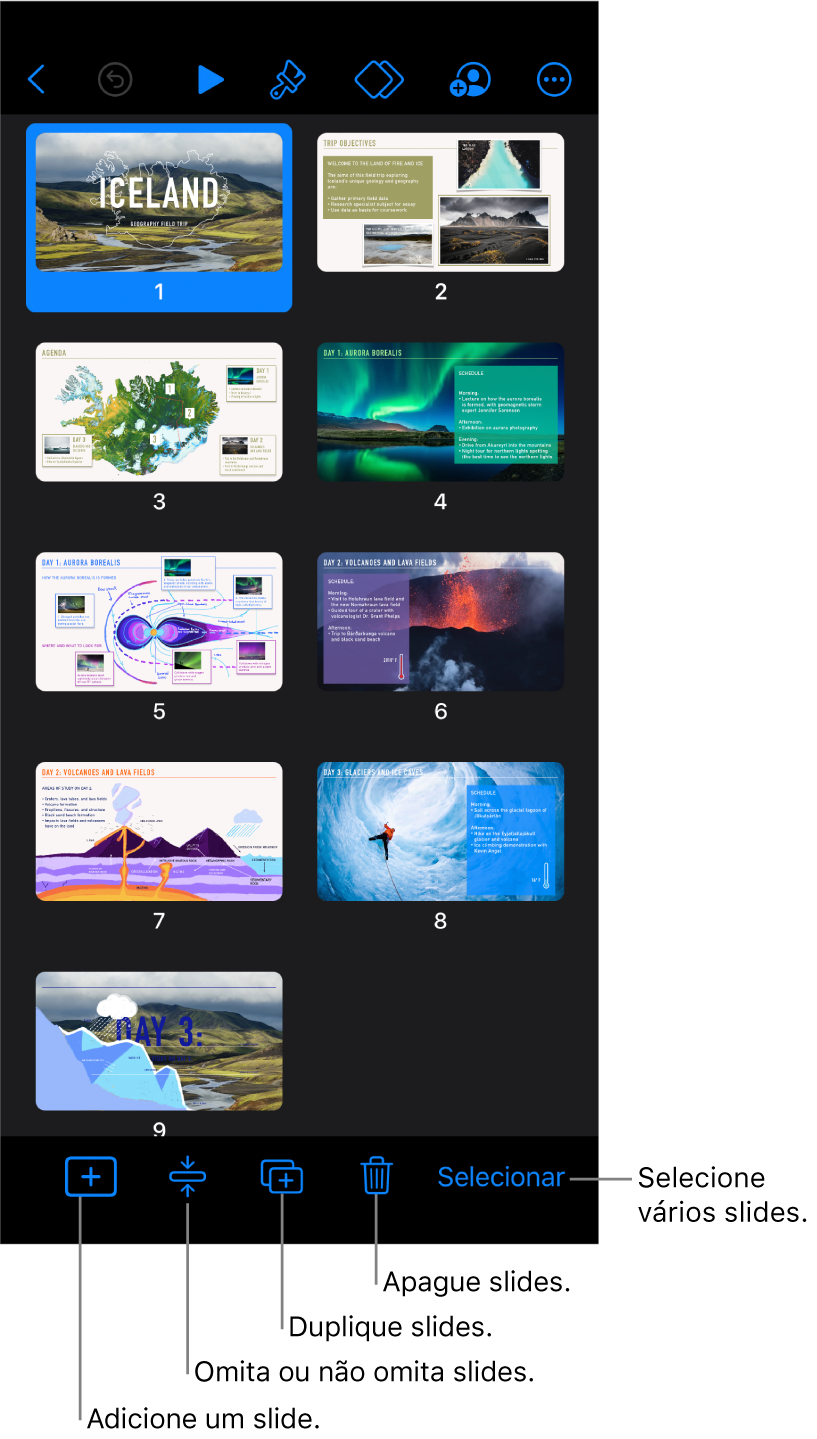
Alterar o tamanho das miniaturas: afaste os dedos para ampliar as miniaturas ou junte os dedos para diminuí-las.
Mostrar ou ocultar as notas do apresentador: toque em
 na parte superior da tela e ative ou desative “Mostrar Notas do Apresentador”. Toque em OK.
na parte superior da tela e ative ou desative “Mostrar Notas do Apresentador”. Toque em OK.Exibir ou ocultar slides omitidos: toque em
 na parte superior da tela, depois ative ou desative Mostrar Slides Omitidos e toque em OK.
na parte superior da tela, depois ative ou desative Mostrar Slides Omitidos e toque em OK.Voltar à visualização de slides: toque duas vezes em um slide.
Visualizar slides como esboços de texto
Toque em
 na parte superior da tela e selecione Esboço.
na parte superior da tela e selecione Esboço.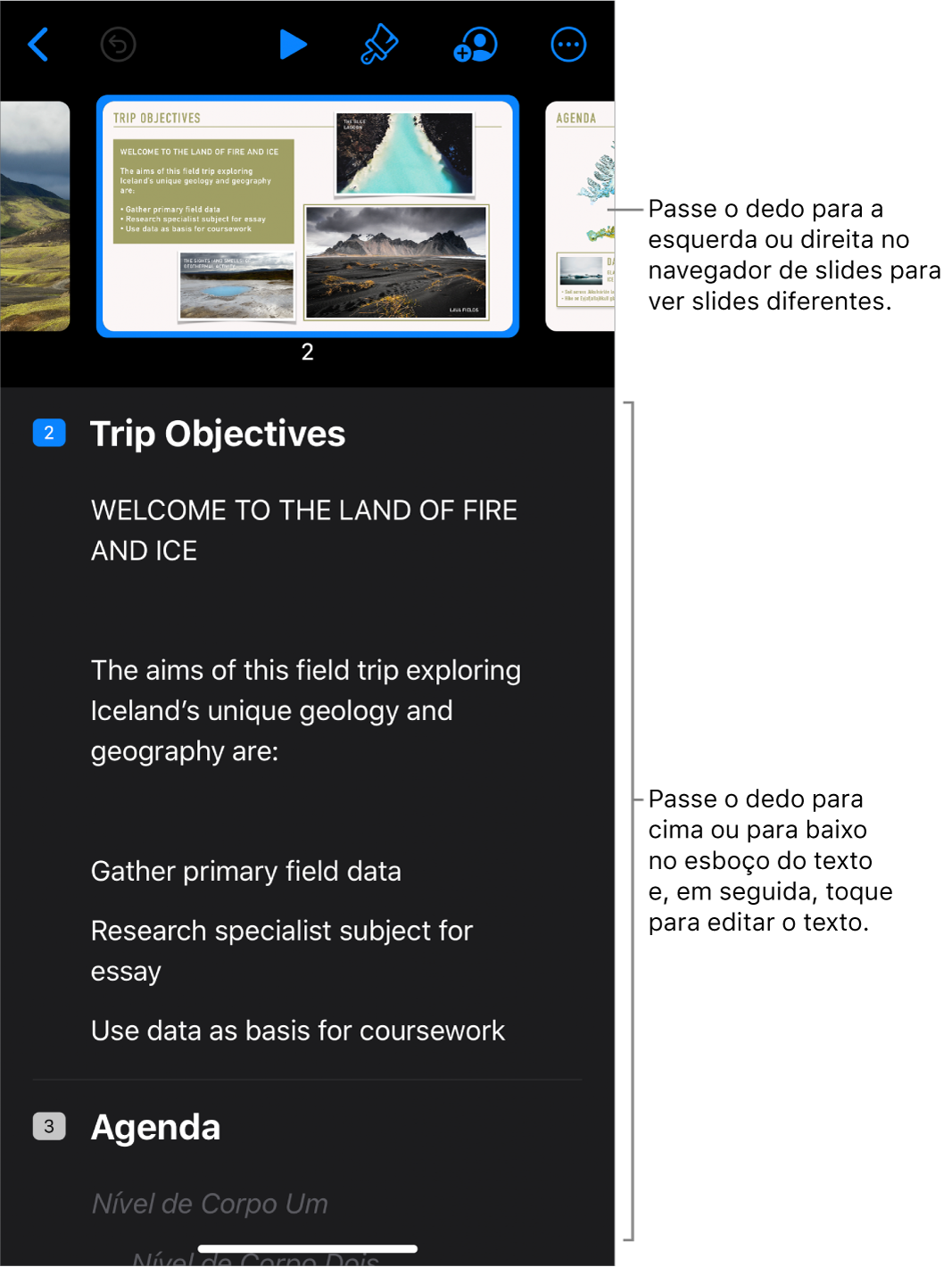
Siga uma das alternativas abaixo:
Navegar por slides: passe o dedo no navegador de slides para visualizar um slide diferente.
Adicionar um slide: no esboço de texto, toque na linha superior do slide após o qual você quer adicionar um novo slide e toque em
 .
.Para adicionar um slide rapidamente enquanto digita na última linha de um slide, toque em Retorno duas vezes.
Apagar um slide: toque na linha superior do slide que deseja apagar, toque em
 e toque em Apagar.
e toque em Apagar.Aplicar um layout de slide diferente: selecione o slide que deseja editar, toque em
 e escolha um layout no menu. Toque em
e escolha um layout no menu. Toque em  para fechar o menu do layout de slide.
para fechar o menu do layout de slide.Para reordenar slides: no esboço de texto, toque na linha superior do slide que você deseja mover, mantenha o toque no
 até que o slide pareça descolar e arraste-o para um novo local.
até que o slide pareça descolar e arraste-o para um novo local.Omitir ou não omitir um slide: toque na linha superior do slide no esboço de texto, toque em
 e toque em Omitir Slide ou “Não Omitir Slide”.
e toque em Omitir Slide ou “Não Omitir Slide”.Adicionar texto a um slide: toque em uma linha para posicionar o ponto de inserção no esboço de texto e digite.
Apagar uma linha de texto: toque na linha de texto que deseja apagar, toque em
 e toque em Apagar.
e toque em Apagar.Para apagar várias linhas de um texto, toque em uma linha de texto, toque em
 , arraste os puxadores de seleção brancos para selecionar todo o texto que deseja apagar e toque em Apagar.
, arraste os puxadores de seleção brancos para selecionar todo o texto que deseja apagar e toque em Apagar.Mover texto: toque no texto que deseja mover, mantenha o toque em
 até que o texto pareça descolar e arraste-o para um novo local.
até que o texto pareça descolar e arraste-o para um novo local.Para mover várias linhas de texto, toque em uma linha do texto que deseja mover, toque em
 e arraste os puxadores de seleção brancos para selecionar o texto que deseja mover. Mantenha o toque em
e arraste os puxadores de seleção brancos para selecionar o texto que deseja mover. Mantenha o toque em  até que o texto pareça descolar e arraste-o para um novo local.
até que o texto pareça descolar e arraste-o para um novo local.Adicionar uma foto ou um vídeo em um slide com marcador de posição de mídia: se o slide tiver apenas um marcador de posição, toque em
 .
. Se o slide tiver vários marcadores de posição de mídia, toque em
 e selecione o marcador de posição que deseja usar. Navegue até a imagem ou o vídeo e toque nele para adicioná-lo ao slide.
e selecione o marcador de posição que deseja usar. Navegue até a imagem ou o vídeo e toque nele para adicioná-lo ao slide.Voltar à visualização de slides: toque duas vezes em uma miniatura para visualizar e editar em uma visualização de slides.