
Usar um controle remoto para controlar uma apresentação do Keynote
Você pode usar o iPhone como controle remoto para reproduzir uma apresentação no Mac, iPad ou outro iPhone. Essa configuração é útil principalmente quando o iPhone está conectado a um monitor externo. Ao usar o iPhone como controle remoto, você também pode controlar uma apresentação a partir do Apple Watch correspondente.
Se estiver reproduzindo uma apresentação no iPhone, você pode usar o iPad, outro iPhone ou o Apple Watch correspondente como controle remoto.
Importante: para usar o iPhone ou iPad com iOS 14 ou iPadOS 14 como controle remoto, o Keynote precisa de permissão para se conectar a outros dispositivos da rede local. Abra Ajustes > Privacidade > Rede Local e ative Keynote.
Definir o iPhone como controle remoto para uma apresentação no Mac
O Mac e o iPhone devem ter o Keynote instalado e estar com o Wi-Fi ativado.
Abra o Keynote no iPhone que deseja usar como controle remoto.
No gerenciador de apresentações, toque em
 e toque em Continuar.
e toque em Continuar.O dispositivo exibirá a tela Configurar Remote.
Nota: se houver uma solicitação para permitir que o Keynote encontre e se conecte a dispositivos da rede local, toque em OK.
Abra o Keynote no Mac e escolha Keynote > Preferências (no menu do Keynote na parte superior da tela).
Clique em Controles Remotos, na parte superior da janela Preferências e, em seguida, selecione Ativar.
Toque em Vincular ao lado do dispositivo que você quer usar como controle remoto.
Um código de quatro dígitos aparecerá no Mac e no dispositivo.
Verifique se os códigos de quatro dígitos combinam, clique em Confirmar e feche as Preferências do Keynote.
Após os dispositivos serem vinculados, você poderá controlar a apresentação a partir do dispositivo remoto.
Definir o iPhone como controle remoto para uma apresentação em outro dispositivo
O dispositivo de controle remoto e o dispositivo de apresentação devem ter o Keynote instalado e estar com o Wi-Fi ativado.
Abra o Keynote no iPhone.
No gerenciador de apresentações, toque em
 e toque em Continuar.
e toque em Continuar.O dispositivo exibirá a tela Configurar Remote.
Nota: se houver uma solicitação para permitir que o Keynote encontre e se conecte a dispositivos da rede local, toque em OK.
Abra a apresentação no dispositivo onde ela será reproduzida.
Toque em
 , toque em Permitir Remote e toque em Ativar Remotes.
, toque em Permitir Remote e toque em Ativar Remotes.Toque em Vincular ao lado do dispositivo que você quer usar como controle remoto.
Um código de quatro dígitos aparece em ambos os dispositivos.
Verifique se os códigos de quatro dígitos combinam e toque em Confirmar.
Após os dispositivos serem vinculados, você poderá controlar a apresentação a partir do dispositivo remoto.
Usar o iPhone como controle remoto
Você deve primeiro configurar o iPhone para ser um controle remoto, conforme descrito na tarefa anterior.
Reproduza a apresentação no Mac, iPhone ou iPad.
Execute uma das seguintes ações:
Transformar o iPhone em controle remoto: abra o Keynote no iPhone configurado como controle remoto, toque em
 no gerenciador de apresentações e toque em Reproduzir.
no gerenciador de apresentações e toque em Reproduzir.Transformar o iPhone em controle remoto para o Mac usando o Handoff: Passe o dedo para cima sobre
 no canto inferior esquerdo da tela Bloqueada. Você também pode clicar duas vezes no botão de Início ou passar o dedo a partir da parte inferior da tela (em dispositivos sem botão de Início) para mostrar a tela de multitarefa e tocar em Keynote na parte inferior da tela.
no canto inferior esquerdo da tela Bloqueada. Você também pode clicar duas vezes no botão de Início ou passar o dedo a partir da parte inferior da tela (em dispositivos sem botão de Início) para mostrar a tela de multitarefa e tocar em Keynote na parte inferior da tela.Nota: o Handoff deve estar configurado no Mac e iPhone e a apresentação que você quer controlar deve estar no iCloud Drive.
Para controlar a apresentação, proceda de uma das seguintes formas:
Avançar para o slide ou composição seguinte: Toque no slide ou passe o dedo à esquerda pelo slide.
Voltar para o slide anterior: Deslize para a direita pelo slide.
Saltar para um slide específico: Toque no número do slide, no canto superior esquerdo, e toque no slide que deseja exibir.
Parar de reproduzir a apresentação: toque em
 .
.
Para alterar o que é visto no dispositivo remoto durante a apresentação, proceda de uma das seguintes formas:
Visualizar o slide atual, slide seguinte ou notas do apresentador: Toque em
 e selecione um layout.
e selecione um layout.Alterar a aparência das notas do apresentador: com as notas do apresentador à mostra, toque em
 , toque em
, toque em  para aumentar a fonte ou toque em
para aumentar a fonte ou toque em  para diminuí-la. Ative Inverter Cores para mostrar texto branco e fundo preto e vice-versa (as outras cores de texto não serão afetadas).
para diminuí-la. Ative Inverter Cores para mostrar texto branco e fundo preto e vice-versa (as outras cores de texto não serão afetadas).Alternar entre a tela de cronômetro ou hora atual: Toque na hora ou no cronômetro na parte superior da tela.
Configurar outro dispositivo como controle remoto para o iPhone
O dispositivo de controle remoto e o dispositivo de apresentação devem ter o Keynote instalado e estar com o Wi-Fi ativado.
Abra o Keynote no dispositivo que deseja usar como controle remoto.
No gerenciador de apresentações, toque em
 e toque em Continuar.
e toque em Continuar.O dispositivo exibirá a tela Configurar Remote.
Nota: se houver uma solicitação para permitir que o Keynote encontre e se conecte a dispositivos da rede local, toque em OK.
Abra uma apresentação no iPhone, toque em
 , toque em Permitir Remote e toque em Ativar Remotes.
, toque em Permitir Remote e toque em Ativar Remotes.Toque em Vincular ao lado do dispositivo que você quer usar como controle remoto.
Um código de quatro dígitos aparece em ambos os dispositivos.
Verifique se os códigos de quatro dígitos combinam, toque em Confirmar e toque em OK.
Após os dispositivos serem vinculados, você poderá controlar a apresentação a partir do controle remoto.
Usar outro dispositivo como controle remoto para o iPhone
O outro dispositivo deve estar configurado como controle remoto, conforme descrito na tarefa anterior.
Abra a apresentação no iPhone.
abra o Keynote no dispositivo configurado como controle remoto, toque em
 no gerenciador de apresentações e toque em Reproduzir.
no gerenciador de apresentações e toque em Reproduzir.Para controlar a apresentação, proceda de uma das seguintes formas:
Avançar para o slide ou composição seguinte: Toque no slide ou passe o dedo à esquerda pelo slide.
Voltar para o slide anterior: Deslize para a direita pelo slide.
Saltar para um slide específico: Toque no número do slide, no canto superior esquerdo, e toque no slide que deseja exibir.
Parar de reproduzir a apresentação: toque em
 .
.
Para alterar o que é visto no dispositivo remoto durante a apresentação, proceda de uma das seguintes formas:
Visualizar o slide atual, slide seguinte ou notas do apresentador: Toque em
 e selecione um layout.
e selecione um layout.Alterar a aparência das notas do apresentador: com as notas do apresentador à mostra, toque em
 , toque em
, toque em  para aumentar a fonte ou toque em
para aumentar a fonte ou toque em  para diminuí-la. Ative Inverter Cores para mostrar texto branco e fundo preto e vice-versa (as outras cores de texto não serão afetadas).
para diminuí-la. Ative Inverter Cores para mostrar texto branco e fundo preto e vice-versa (as outras cores de texto não serão afetadas).Alternar entre a tela de cronômetro ou hora atual: Toque na hora ou no cronômetro na parte superior da tela.
Usar o Apple Watch como controle remoto
O Keynote deve estar instalado no Apple Watch e no iPhone correspondente. Para instalar o Keynote no Apple Watch, atualize o iPhone companheiro com a versão mais recente do Keynote. No Apple Watch, confirme a instalação do Keynote. Caso esteja usando o iPhone como controle remoto, é preciso antes configurá-lo para ser um controle remoto para o dispositivo de apresentação, conforme descrito acima.
Importante: para obter melhores resultados, configure o Apple Watch para despertar e exibir o Keynote quando você erguer o braço durante a apresentação. No Apple Watch, escolha Ajustes, toque em Geral, toque em Ativar ao Levantar o Braço e ative Levantar o Braço. Toque em “Último App Usado” (passe o dedo para cima para ver).
Execute uma das seguintes ações:
Para reproduzir a apresentação no iPhone: Abra a apresentação no iPhone.
Para reproduzir a apresentação usando o iPhone como controle remoto: Abra a apresentação no dispositivo de apresentação.
No Apple Watch, pressione a Digital Crown, toque em
 para abrir o Keynote e toque em
para abrir o Keynote e toque em  .
.Para controlar a apresentação, proceda de uma das seguintes formas:
Avançar para o slide ou composição seguinte: toque em
 .
.Voltar para o slide anterior: pressione a tela do relógio com firmeza e toque em
 .
.A tela do Apple Watch atualiza-se para exibir os botões Avançar e Voltar. Para retornar ao slide anterior quando os botões aparecerem, toque em
 .
.Caso você pare e reinicie a apresentação ou se o Apple Watch entrar em repouso e depois despertar, a tela do Apple Watch mostrará novamente apenas o botão Avançar. Para retornar ao slide anterior no dispositivo de apresentação e à tela de dois botões do Apple Watch, pressione a tela do relógio com firmeza e toque em
 .
.Parar de reproduzir a apresentação: pressione a tela do relógio com firmeza e toque em
 .
.
Se você tiver seguido as instruções da introdução desta tarefa, o Keynote aparecerá sempre que você erguer o braço para controlar a apresentação a partir do Apple Watch.
Para fechar o Keynote no Apple Watch, pressione a Digital Crown.
Destacar em um slide a partir de um dispositivo de controle remoto
Ao usar o Keynote Remote para controlar uma apresentação a partir do iPhone ou iPad, você pode desenhar no dispositivo para enfatizar as informações no slide. O desenho aparece no dispositivo que estiver reproduzindo a apresentação.
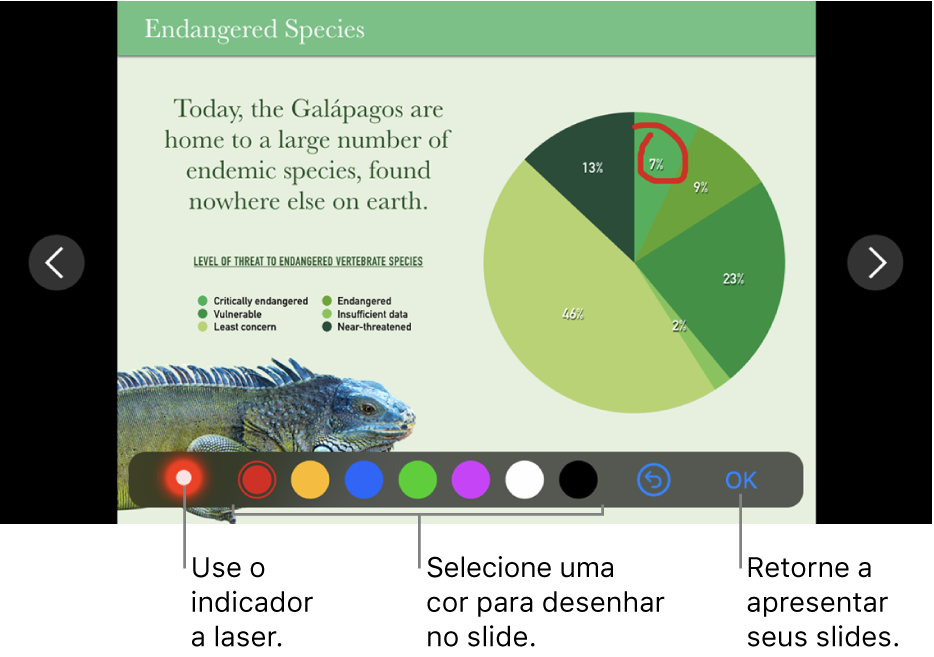
Configure o iPhone ou iPad como controle remoto.
Reproduza a apresentação no Mac ou em outro dispositivo.
Toque em
 no dispositivo sendo usado como controle remoto.
no dispositivo sendo usado como controle remoto.Siga uma das alternativas abaixo:
Desenhar com uma cor: Toque em uma cor e desenhe com o dedo no slide.
Usar o cursor laser: toque no cursor laser e mova o dedo pelo slide; o cursor laser segue os seus movimentos.
Apagar o último destaque: Toque em
 . Continue tocando para desfazer todos os seus desenhos no slide.
. Continue tocando para desfazer todos os seus desenhos no slide.Retornar ao slide anterior ou avançar para o próximo slide: Toque na seta esquerda ou direita do slide.
Ocultar as ferramentas de desenho: Toque em OK.
Alterar os dispositivos de apresentação vinculados a um dispositivo de controle remoto
Abra o Keynote no iPhone ou iPad usado como controle remoto.
No gerenciador de apresentações, toque em
 .
.Toque em Dispositivos e, em seguida, siga uma as alternativas abaixo:
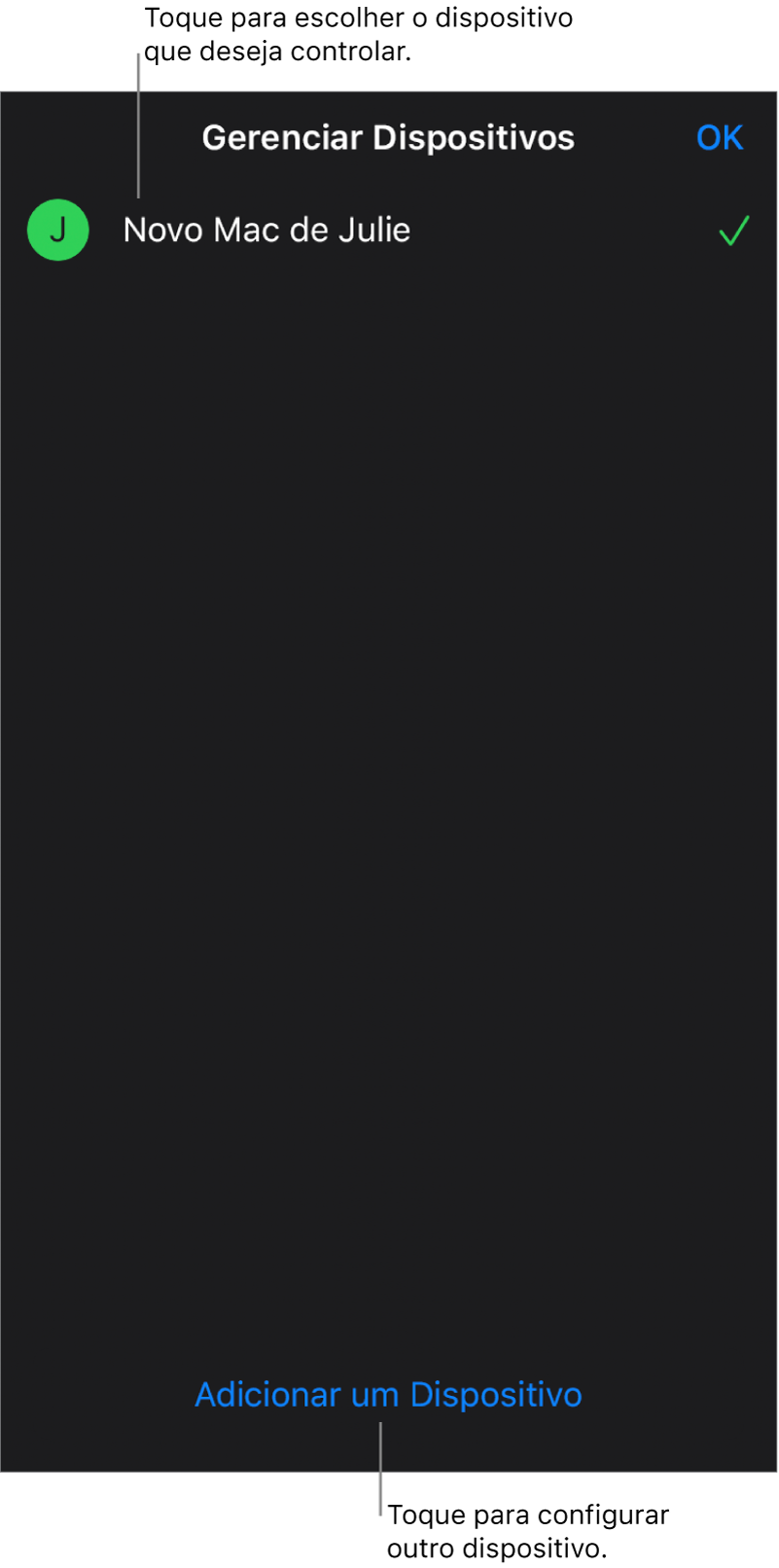
Adicionar outro dispositivo de apresentação: Toque em Adicionar Dispositivo e siga as instruções na tela.
Alternar para outro dispositivo de apresentação: Toque no nome do outro dispositivo e toque em Concluído.
Remover um dispositivo de apresentação: Passe o dedo para a direita sobre o nome do dispositivo e toque em Apagar.
Desvincular um controle remoto de um dispositivo de apresentação
Abra o Keynote no dispositivo que você usa para exibir a apresentação.
Toque em
 , toque em Permitir Remote e toque em Remover ao lado do dispositivo que deseja remover.
, toque em Permitir Remote e toque em Remover ao lado do dispositivo que deseja remover.
Se não quiser usar controle remoto algum, mas sem desvincular os dispositivos já vinculados, você pode desativar a opção Ativar Remotes. Ative a opção Ativar Remotes quando quiser usar um dispositivo novamente.
Desvincular um controle remoto de um Mac
Abra o Keynote no Mac.
Escolha Keynote > Preferências (no menu Keynote, na parte superior da tela).
Clique em Controles Remotos na parte superior da janela de preferências e faça o seguinte:
Para remover um controle remoto permanentemente: Clique em Desvincular, ao lado de um dispositivo.
Para remover todos os controles remotos temporariamente: desmarque a opção Ativar para que o dispositivo continue conectado, mas sem a funcionalidade de controle remoto. Remarque a opção Ativar quando desejar usá-lo novamente.
O Keynote Remote usa Multipeer Connectivity, que permite que dispositivos iOS, iPadOS e computadores Mac mais recentes que tenham a última versão do Keynote se conectem por Wi-Fi sempre que estiverem próximos, mesmo que não estejam na mesma rede Wi-Fi. Se você tiver dificuldades ao usar o Keynote Remote com dispositivos ou computadores Mac anteriores pelo Wi-Fi, tente adicioná-los à mesma rede Wi-Fi.
Nota: o app Keynote Remote antigo, disponível na App Store anteriormente, não é mais compatível.