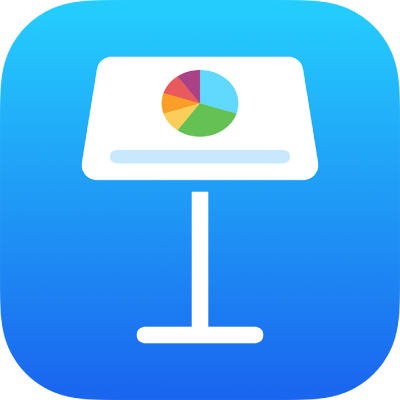
Reproduzir uma apresentação em uma tela separada no Keynote do iPhone
Você pode conectar um monitor separado ao iPhone, reproduzir a apresentação nele e usar o monitor do apresentador no dispositivo para controlá-la. Você pode configurar o monitor do apresentador para que ele mostre as notas do apresentador, um timer ou uma pré-visualização do slide seguinte.
Fazer a apresentação em um monitor separado
Conecte um monitor externo ao seu dispositivo usando o AirPlay ou um adaptador de vídeo.
Caso esteja usando Apple TV, ative o espelhamento.
Abra a apresentação no Keynote e, no navegador de slides, toque no slide que deseja reproduzir primeiro.
Toque em
 na barra de ferramentas.
na barra de ferramentas.A apresentação começa a ser reproduzida no monitor conectado, e o monitor do apresentador aparece no iPhone.
A luz verde ou vermelha ao lado do número do slide no canto superior esquerdo do monitor do apresentador indica o status da apresentação de slides. Uma luz vermelha indica que uma transição ou uma animação está sendo reproduzida. Uma luz verde indica que uma transição ou uma animação foi concluída.
Nota: se estiver usando a Apple TV como monitor externo, o monitor do apresentador não fica visível.
Siga uma das alternativas abaixo:
Avance para o próximo slide ou composição: toque no slide.
Volte para o slide anterior ou redefina as composições no slide: passe o dedo para a direita. Evite tocar na borda esquerda da tela ao passar o dedo para que o navegador de slides não apareça.
Salte para outro slide: toque no lado esquerdo da tela para mostrar o navegador de slides, e em seguida toque no slide desejado. Pode ser necessário passar os dedos para cima ou para baixo para ver todos os slides. Toque em qualquer lugar do slide para ocultar o navegador de slides. Mesmo que o seu dispositivo esteja conectado a um monitor externo, o navegador de slides aparecerá somente no dispositivo.
Mostre as notas do apresentador: se as notas do apresentador não estiverem visíveis, toque em
 e toque em “Atual e Notas”, “Seguinte e Notas” ou “Somente Notas”. Para adicionar ou editar as notas do apresentador, toque duas vezes no campo Notas e comece a digitar. Toque em OK ao terminar.
e toque em “Atual e Notas”, “Seguinte e Notas” ou “Somente Notas”. Para adicionar ou editar as notas do apresentador, toque duas vezes no campo Notas e comece a digitar. Toque em OK ao terminar.
Para sair da tela do apresentador e interromper a apresentação, junte os dedos no slide ou toque em
 .
.
Personalizar o monitor do apresentador
Quando a apresentação estiver sendo reproduzida em um monitor separado ou quando você estiver ensaiando uma apresentação, é possível selecionar quais itens aparecem no monitor do apresentador e modificar o layout.
Para ensaiar uma apresentação, proceda de uma das seguintes formas:
Se houver um monitor externo conectado ao dispositivo: toque em
 na parte superior da tela. A apresentação começa a ser reproduzida no monitor conectado, e o monitor do apresentador aparece no dispositivo.
na parte superior da tela. A apresentação começa a ser reproduzida no monitor conectado, e o monitor do apresentador aparece no dispositivo.Se não houver um monitor externo conectado ao dispositivo: Toque em
 e toque em “Ensaiar Apresentação de Slides”. A tela do apresentador é exibida no dispositivo.
e toque em “Ensaiar Apresentação de Slides”. A tela do apresentador é exibida no dispositivo.
Para personalizar o monitor do apresentador, proceda de uma das seguintes formas:
Alterar o layout da tela do apresentador: toque em
 e toque em uma opção para ver o slide atual, o slide seguinte ou qualquer combinação.
e toque em uma opção para ver o slide atual, o slide seguinte ou qualquer combinação.Altere a aparência das notas do apresentador: com as notas do apresentador à mostra, toque em
 , toque em
, toque em  para aumentar a fonte ou toque em
para aumentar a fonte ou toque em  para diminuí-la. Ative Inverter Cores para mostrar texto branco e fundo preto e vice-versa (as outras cores de texto não serão afetadas).
para diminuí-la. Ative Inverter Cores para mostrar texto branco e fundo preto e vice-versa (as outras cores de texto não serão afetadas).Alterar a cor de fundo das notas do apresentador: para alterar a cor de fundo das notas do apresentador de preto para branco, toque em
 e ative “Inverter Cores”.
e ative “Inverter Cores”.
Para alternar entre o relógio e o timer, toque no contador na parte superior do monitor do apresentador. O timer dispara na primeira vez que você toca ou passa o dedo para avançar a apresentação.
Nota: em um layout lado a lado, quando o slide seguinte não surge imediatamente, significa que uma transição ou animação de slide ainda está sendo reproduzida no slide atual. O próximo slide só aparece quando a apresentação está pronta para avançar.
Você também pode desenhar nos slides enquanto apresenta para destacar informações. Consulte Desenhar em um slide ao apresentar.