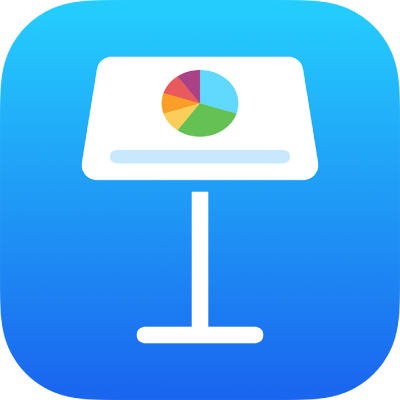
Adicionar linhas e setas no Keynote do iPhone
Você pode criar uma linha reta ou curva e alterar sua largura (espessura) ou cor, ou adicionar pontas diferentes a ela, como uma seta, um círculo ou um quadrado, para personalizá-la. Conecte dois objetos com uma linha para que permaneçam conectados mesmo se forem movidos.
Adicionar e editar uma linha
Toque em
 na barra de ferramentas e toque em
na barra de ferramentas e toque em  .
.Na categoria Básica, toque em uma linha reta ou curva para adicioná-la ao slide.
Para editar uma posição ou forma de linha, faça o seguinte:
Mover a linha: arraste a linha para a posição desejada.
Alterar o comprimento ou a rotação da linha: arraste os pontos azuis nas extremidades.
Ajustar o arco de uma linha curvada: arraste o ponto verde no meio da linha.
Para modificar a aparência da linha, toque em
 e faça o seguinte:
e faça o seguinte:Alterar rapidamente a aparência da linha: toque em Estilo e selecione um dos estilos de traço predefinidos.
Alterar a cor da linha: toque no quadro de cores, deslize ver as opções de cores e toque para selecionar uma (consulte Preencher objetos com uma cor ou imagem para obter mais informações sobre a escolha de cores).
Ajustar a espessura da linha: arraste o controle Largura para a esquerda ou direita, ou toque na largura e insira um novo valor.
Adicionar uma seta, um ponto ou outra forma ao final da linha: toque nos ajustes da seta esquerda ou direita e toque em um estilo de ponta de seta.
Adicionar uma sombra: toque em Sombra e depois toque em um dos efeitos de sombra.
Adicionar reflexo: toque para ativar Reflexo e arraste o controle deslizante para ajustar o efeito, ou toque na porcentagem abaixo de Reflexo e insira um novo valor.
Ajustar a transparência da linha: Arraste o controle deslizante Opacidade ou toque na porcentagem abaixo de Opacidade e insira um novo valor.
Editar linhas curvadas e angulares
Edite uma linha curvada para adicionar cantos com ângulo direito ou curvas. Conforme você edita, é possível alterar rapidamente os cantos em ângulos e vice-versa.
Toque na linha curva para selecioná-la e toque em
 .
.Na aba Estilo, toque em Conexão e toque em Curva ou Angular.
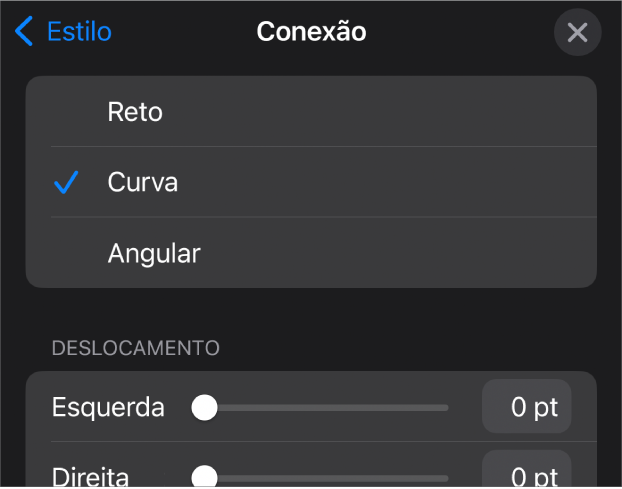
Conectar dois objetos com uma linha
Você pode juntar dois objetos com uma linha de conexão curva, reta ou de ângulo reto. Ao mover um ou mais objetos conectados, eles permanecerão unidos pela linha. Isso é especialmente útil ao criar um fluxograma.
Antes de fazer esta tarefa, adicione ao slide dois ou mais objetos que deseje conectar.
Selecione dois objetos, toque em
 na barra de ferramentas e toque em
na barra de ferramentas e toque em  .
.A partir da categoria Básica, toque em uma curva para adicioná-la ao slide.
Siga uma das alternativas abaixo:
Alterar a linha curva para uma linha reta ou linha de conexão de ângulo reto: toque na linha para selecioná-la, toque em
 , toque na aba Estilo, toque em Conexão e toque em uma opção.
, toque na aba Estilo, toque em Conexão e toque em uma opção.Ajustar o espaço entre as pontas da linha e suas formas conectadas: toque na linha para selecioná-la, toque em
 , toque na aba Estilo, toque em Conexão e arraste os controles deslizantes Início.
, toque na aba Estilo, toque em Conexão e arraste os controles deslizantes Início.Alterar a posição dos ângulos ou da curva: arraste o ponto verde (pode ser necessário alongar a linha para vê-lo).
É possível alterar a aparência da linha de conexão ao alterar sua espessura, cor, estilo de linha e pontas, bem como adicionar efeitos como sombra e reflexo.
Para trabalhar com várias linhas ao mesmo tempo, mantenha uma linha pressionada e toque nas outras linhas com outro dedo.