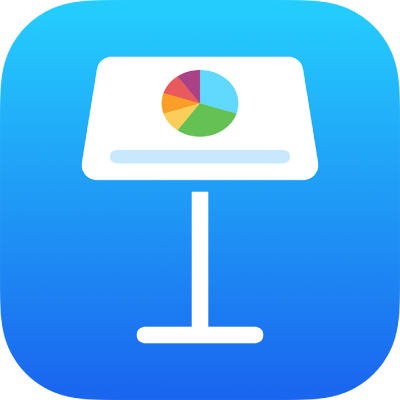
Convidar outras pessoas para colaborar no Keynote do iPhone
Para convidar outras pessoas para trabalhar com você em uma apresentação em tempo real, envie-as um link da apresentação. Todos que trabalham na apresentação podem visualizar as alterações conforme elas são feitas.
Por padrão, apenas as pessoas que você convidar para colaborar e que iniciarem uma sessão com a respectiva Conta Apple poderão abrir e fazer alterações na apresentação. Mas você pode alterar os privilégios de acesso para permitir que qualquer pessoa com o link possa abri‑la (sem uma Conta Apple) ou alterar os privilégios de acesso para que as pessoas possam visualizar, mas não editar, a apresentação.
Depois de compartilhar uma apresentação, você pode convidar mais pessoas para entrar na apresentação a qualquer momento. A maneira como você convida outras pessoas depende de quais privilégios de acesso são escolhidos (isso é, se os convidados precisam ou não iniciar uma sessão com a Conta Apple).
Dica: se a apresentação estiver protegida por senha, por razões de segurança, não envie a senha com o link.
Os participantes também podem apresentar uma apresentação de slides compartilhada com você. Para saber mais sobre apresentações com vários apresentadores, consulte Reproduza a apresentação de slides com vários apresentadores.
Convidar pessoas para colaborar
Para convidar outras pessoas para colaborar em uma apresentação, certifique-se de iniciar sessão com a Conta Apple, que o Keynote está configurado para usar o iCloud Drive e que a apresentação que você deseja compartilhar está armazenada no iCloud Drive.
Execute uma das seguintes ações:
Se a apresentação estiver aberta: toque em
 na barra de ferramentas. Caso não veja o botão, toque em
na barra de ferramentas. Caso não veja o botão, toque em 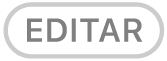 na parte superior da tela e toque em
na parte superior da tela e toque em  .
.Se a apresentação estiver fechada: no gerenciador de apresentações ou no app Arquivos, abra a pasta Keynote no iCloud Drive, toque em
 no canto superior direito e toque em Selecionar. Toque na apresentação (uma marca de seleção aparece) e toque em
no canto superior direito e toque em Selecionar. Toque na apresentação (uma marca de seleção aparece) e toque em  na parte inferior da tela.
na parte inferior da tela.
Se a opção Colaborar não estiver sendo exibida no menu local na parte superior, toque nele e toque em Colaborar.
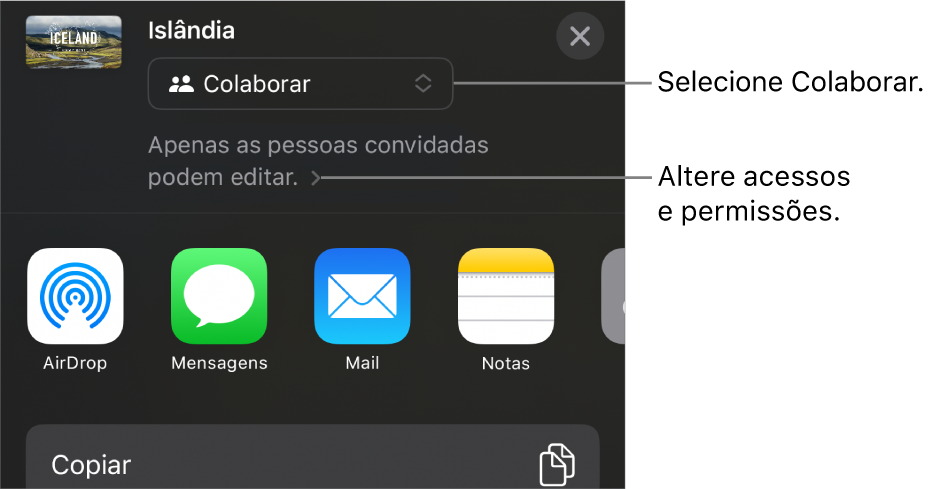
Para alterar quem pode acessar a apresentação, toque na seta de abertura abaixo de Colaborar e escolha uma opção em “Quem pode acessar” (caso não veja essa opção, verifique se a apresentação está armazenada no iCloud):
Apenas pessoas convidadas: apenas as pessoas que você convidar e iniciarem uma sessão com uma Conta Apple poderão abrir a apresentação. As pessoas não precisam ter uma Conta Apple para serem convidadas; no entanto, elas precisam criar uma Conta Apple antes que a apresentação compartilhada seja aberta.
Caso use um endereço de e-mail ou número de telefone que não esteja associado à Conta Apple da pessoa convidada, ela não poderá aceitar o convite até que adicione o endereço de e-mail ou o número de telefone à Conta Apple dela. Instruções são fornecidas quando a pessoa toca ou clica no link no convite.
Qualquer pessoa com o link: qualquer pessoa que tenha o link da apresentação compartilhada pode tocar ou clicar no link para acessar a apresentação.
Para alterar quem pode editar a apresentação, toque em uma opção em Permissões:
Pode fazer alterações: as pessoas podem editar, imprimir e baixar a apresentação compartilhada.
Somente visualização: as pessoas podem visualizar, imprimir e baixar a apresentação compartilhada, mas não podem editá‑la.
Nota: caso defina o acesso como “Apenas pessoas convidadas” (no passo anterior), você pode alterar os ajustes de permissão individual depois de compartilhá-lo.
Se você não quiser que todos os participantes possam convidar outros, desative “Permitir que outros convidem”.
Para retornar aos controles de Colaborar, toque em OK.
Toque em um método para enviar o convite de colaboração (se a apresentação não estiver armazenada no iCloud Drive, você será solicitado a movê-la para lá):
Mail ou Mensagens: digite um endereço de e-mail ou número de telefone para cada destinatário, adicione uma nota se desejar e toque em Enviar. Um link para o arquivo é enviado para cada destinatário.
Convidar com link: copie o link do arquivo, assim você poderá enviá-lo ou publicá-lo com qualquer serviço de internet que já esteja configurado no dispositivo. Digite um endereço de e-mail ou número de telefone para cada destinatário e toque em Compartilhar Link. Abra o app que você deseja usar para compartilhar o link, toque onde deseja colá-lo e toque em Colar.
Importante: o link para a apresentação, criado quando você convida participantes, inclui o título dela. Se o título ou o conteúdo da apresentação for confidencial, lembre-se de solicitar aos destinatários que não encaminhem o link para outras pessoas.
Depois de compartilhar uma apresentação, uma marca de seleção aparece no botão Colaboração ![]() para indicar que a apresentação está sendo compartilhada.
para indicar que a apresentação está sendo compartilhada.
Convidar mais pessoas para iniciar uma sessão na apresentação
Se você for o proprietário de uma apresentação com acesso definido como “Apenas pessoas convidadas” ou se o proprietário de uma apresentação compartilhada der a você permissão para adicionar pessoas, você pode convidar mais pessoas para entrar na apresentação com as respectivas Contas Apple.
Nota: se o acesso à apresentação estiver definido como “Qualquer pessoa com o link”, siga as instruções no próximo passo, Enviar o link para mais pessoas (sem exigir Conta Apple).
Execute uma das seguintes ações:
Se a apresentação estiver aberta: toque em
 e toque em “Gerenciar Apresentação Compartilhada”.
e toque em “Gerenciar Apresentação Compartilhada”.Se a apresentação estiver fechada: no gerenciador de apresentações ou no app Arquivos, abra a pasta Keynote no iCloud Drive, toque em
 no canto superior direito, toque em Selecionar, toque na apresentação (uma marca de seleção aparece) e toque em
no canto superior direito, toque em Selecionar, toque na apresentação (uma marca de seleção aparece) e toque em  na parte inferior da tela.
na parte inferior da tela.
Toque em “Compartilhar com Mais Pessoas” e escolha um método para enviar o convite para colaborar:
Mail ou Mensagens: digite um endereço de e-mail ou número de telefone para cada destinatário, adicione uma nota se desejar e toque em Enviar. Um link para o arquivo é enviado para cada destinatário.
Convidar com link: copie o link do arquivo, assim você poderá enviá-lo ou publicá-lo com qualquer serviço de internet que já esteja configurado no dispositivo. Digite um endereço de e-mail ou número de telefone para cada destinatário e toque em Compartilhar Link. Abra o app que você deseja usar para compartilhar o link, toque onde deseja colá-lo e toque em Colar.
Importante: o link para a apresentação, criado quando você convida participantes, inclui o título dela. Se o título ou o conteúdo da apresentação for confidencial, lembre-se de solicitar aos destinatários que não encaminhem o link para outras pessoas.
Nota: o link pode ser exibido no corpo da mensagem como uma imagem estilizada com o título da apresentação. Não edite nem apague o link.
Qualquer participante pode copiar um link de uma apresentação e colá‑lo em outro lugar (para salvar o link em um lugar de fácil acesso, por exemplo). Se o proprietário tiver limitado o acesso às pessoas convidadas, o link só funcionará para os participantes convidados.
Você pode alterar os ajustes de compartilhamento das novas pessoas depois de enviar ou publicar o link.
Enviar o link para mais pessoas (sem exigir Conta Apple)
Se o acesso à apresentação estiver definido como “Qualquer pessoa com o link”, você pode enviar um link que não exija uma Conta Apple para visualizar a apresentação para convidar mais pessoas para colaborar na apresentação.
Nota: Se o acesso à apresentação estiver definido como “Apenas pessoas convidadas”, siga as instruções no passo anterior, Convidar mais pessoas para iniciar uma sessão na apresentação.
Execute uma das seguintes ações:
Se a apresentação estiver aberta: toque em
 na barra de ferramentas. Caso não veja o botão, toque em
na barra de ferramentas. Caso não veja o botão, toque em 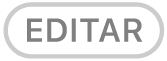 na parte superior da tela e toque em
na parte superior da tela e toque em  .
.Se a apresentação estiver fechada: no gerenciador de apresentações ou no app Arquivos, abra a pasta Keynote no iCloud Drive, toque em
 no canto superior direito e toque em Selecionar. Toque na apresentação (uma marca de seleção aparece) e toque em
no canto superior direito e toque em Selecionar. Toque na apresentação (uma marca de seleção aparece) e toque em  na parte inferior da tela.
na parte inferior da tela.
Escolher um método para enviar o link
Mail ou Mensagens: digite um endereço de e-mail ou número de telefone para cada destinatário, adicione uma nota se desejar e toque em Enviar. Um link para o arquivo é enviado para cada destinatário.
Compartilhar o link de outra maneira: Toque em Copiar Link, toque onde deseja colar o link e toque em Colar.
Importante: o link para a apresentação, criado quando você convida participantes, inclui o título dela. Se o título ou o conteúdo da apresentação for confidencial, lembre-se de solicitar aos destinatários que não encaminhem o link para outras pessoas.