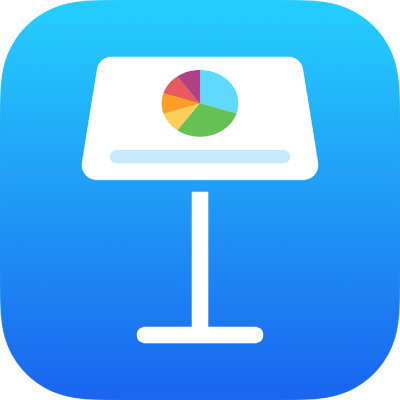
Alterar o fundo de um slide no Keynote do iPhone
Você pode alterar a cor ou imagem de fundo de slides individuais em uma apresentação. Você também pode usar um fundo dinâmico que usa animação ambiente para adicionar movimento a um slide.
Use uma cor, gradiente ou imagem como fundo do slide
No navegador de slides, toque para selecionar um slide ou selecione vários slides.
Caso você não veja o navegador de slides, feche os dedos sobre o slide para reduzir.
Toque em
 e toque em Fundo.
e toque em Fundo.Escolha um dos seguintes:
Uma cor ou gradiente que combina com o tema: toque em Predefinição, passe o dedo à esquerda ou direita para ver todas as opções e toque em uma cor.
Qualquer cor: toque em Cor, passe o dedo para cima ou para baixo para ver todas as opções e toque em uma cor. Para pré-visualizar cores no slide, mantenha uma cor pressionada e arraste-a sobre a grade. Uma etiqueta de cor aparecerá em cada cor pré-visualizada para ajudar você a reproduzir uma correspondência exata. Para selecionar uma cor, levante o dedo.
Um preenchimento de gradiente com duas cores: toque em Gradiente, toque em Cor Inicial ou Cor Final e toque em uma cor. Para mudar a direção do gradiente, toque em Inverter cor. Para alterar o ângulo de gradiente, arraste o controle deslizante Ângulo.
Uma cor de outro lugar do slide: toque em
 na parte superior do menu e toque em uma cor no slide. Para pré-visualizar cores no slide, mantenha uma cor pressionada no slide e arraste-a sobre outras cores no slide. Solte o dedo para selecionar uma cor.
na parte superior do menu e toque em uma cor no slide. Para pré-visualizar cores no slide, mantenha uma cor pressionada no slide e arraste-a sobre outras cores no slide. Solte o dedo para selecionar uma cor.Uma imagem: toque em Imagem, toque em Alterar Imagem e toque em uma foto; para inserir uma imagem do iCloud ou de outro serviço, toque em “Inserir de”. Para alterar como a imagem preenche o fundo do slide, toque em uma opção:
Tamanho Original: Coloca a imagem sem alterar as dimensões originais da imagem. Para redimensionar a imagem, arraste o controle deslizante Escala.
Esticar: redimensiona a imagem para ajustá-la às dimensões do slide, o que pode alterar as proporções da imagem.
Mosaico: repete a imagem no fundo do slide. Para redimensionar a imagem, arraste o controle deslizante Escala.
Ajustar ao Preenchimento: Torna a imagem maior ou menor para que não haja espaço em branco ao redor da imagem.
Ajustar Proporcionalmente: redimensiona a imagem para ajustá-la às dimensões do slide, mas mantém as proporções da imagem.
Para criar uma imagem tonalizada, ative a Sobreposição de Cor e toque em Preenchimento para selecionar uma tonalidade. Para que a tonalidade fique mais ou menos transparente, arraste o controle deslizante de Opacidade.
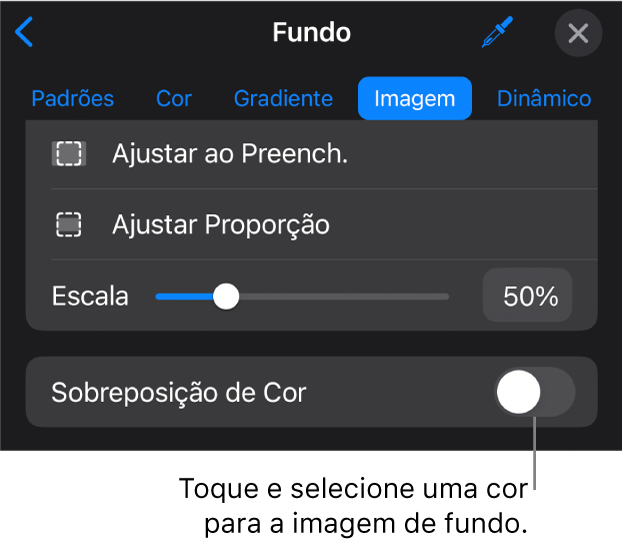
Toque em
 para fechar os controles.
para fechar os controles.
Use um fundo dinâmico que se move
Fundos dinâmicos são animações, geradas por meio de um procedimento, que adicionam movimento aos slides sem aumentar significativamente o tamanho do arquivo do Keynote. Existem vários estilos de fundo dinâmico predefinidos que você pode escolher e personalizar. Se você usar o mesmo estilo de fundo dinâmico em mais de um slide consecutivo, a animação não é interrompida ao mudar de slide.
Dica: use a transição de Movimento Mágico entre slides para passar de forma fluida por slides que usam o mesmo estilo de fundo dinâmico mas que possuem ajustes de aparência diferentes.
No navegador de slides, toque para selecionar o slide ou selecione vários slides que deseja editar.
Caso você não veja o navegador de slides, feche os dedos sobre o slide para reduzir.
Para adicionar um fundo dinâmico aos slides selecionados, toque em
 na barra de ferramentas e toque em Fundo. Toque em Dinâmico na parte superior do menu e toque no estilo de fundo dinâmico que deseja usar. Passe o dedo à esquerda ou direita para ver mais estilos.
na barra de ferramentas e toque em Fundo. Toque em Dinâmico na parte superior do menu e toque no estilo de fundo dinâmico que deseja usar. Passe o dedo à esquerda ou direita para ver mais estilos.Siga uma das alternativas abaixo:
Selecionar um fundo dinâmico diferente: toque em outro estilo nas miniaturas próximo à parte superior do menu Fundo.
Pausar o fundo dinâmico enquanto você trabalha: desative Pré-visualizar Movimento. O fundo dinâmico ainda se move ao reproduzir a apresentação.
Alterar a cor do fundo dinâmico: toque no botão Cores no menu Fundo. Toque em um dos botões de Cor e escolha qualquer cor.
Para pré-visualizar rapidamente como cores diferentes são mostradas no slide, mantenha uma cor pressionada e arraste-a sobre a grade para visualizar outras cores. Solte o dedo para selecionar uma cor.
Personalizar um estilo de fundo dinâmico: cada estilo de fundo dinâmico possui suas próprias opções de animação e aparência que você pode alterar. Para personalizar essas opções, como a velocidade do fundo dinâmico, a distância entre as ondas ou o desfoque do fundo, use os controles na parte inferior do menu.
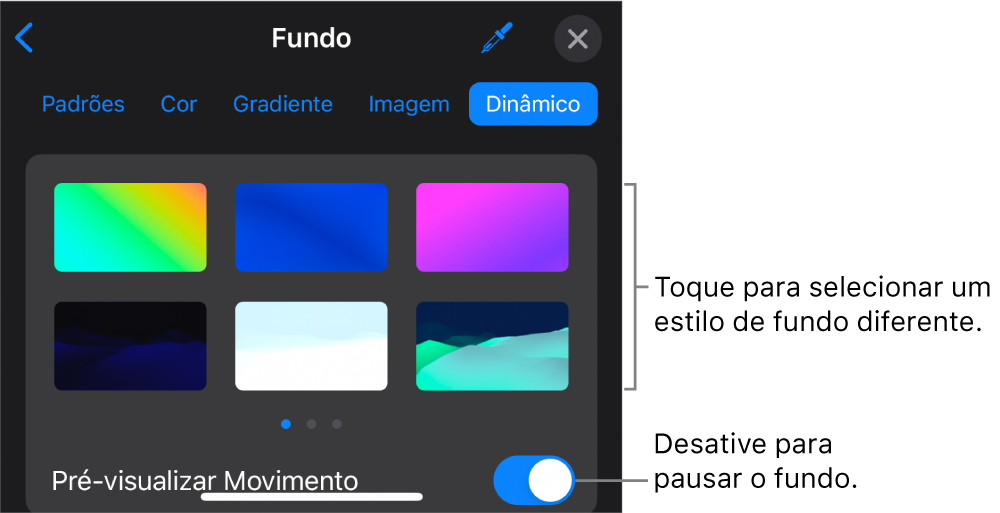
Toque em
 para fechar os controles.
para fechar os controles.
Ao alterar o fundo de um layout de slide, ele é aplicado a todos os slides que usam esse layout.