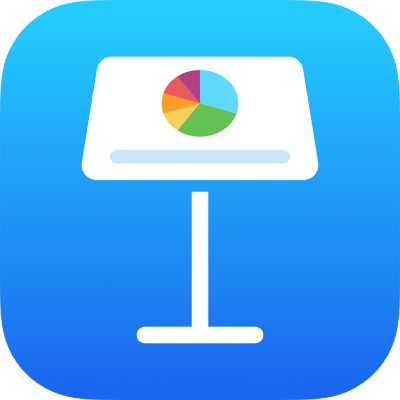
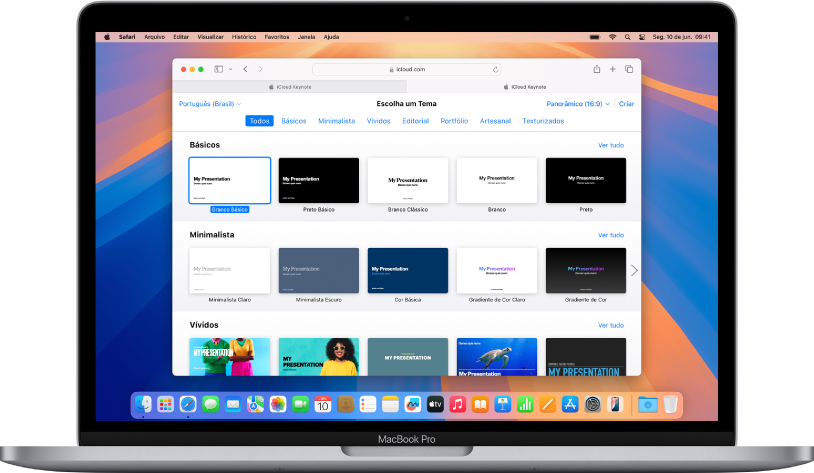
Comece com um tema
Todas as apresentações começam com um tema — um conjunto de layouts de slides predefinidos que você pode usar como ponto de partida. Substitua as imagens e o texto de um tema pelo seu próprio conteúdo e adicione mais slides conforme necessário.
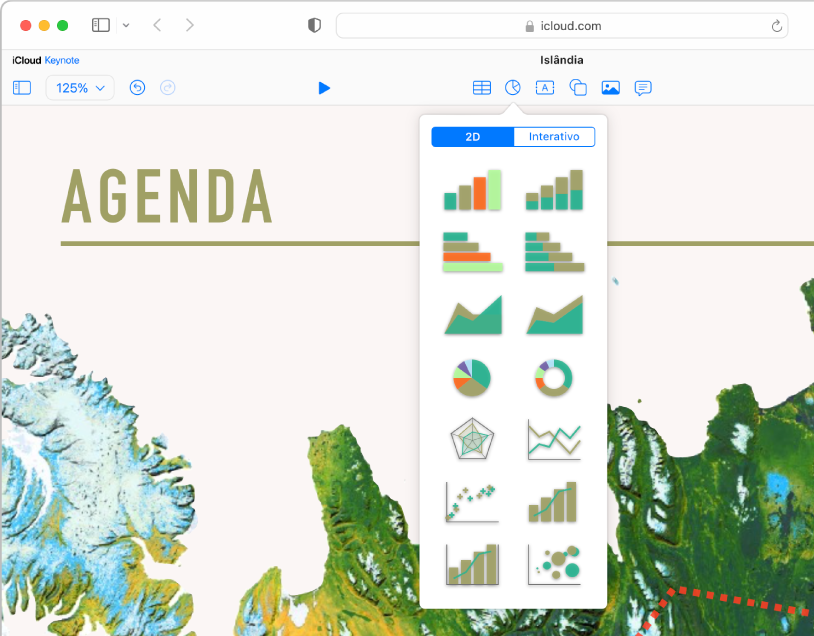
Adicione fotos, formas, gráficos e muito mais
Adicione objetos como imagens, vídeo, áudio, gráficos, formas ou tabelas a qualquer slide. É possível criar camadas de objetos, redimensioná-los e vinculá-los a sites ou outros slides na apresentação.
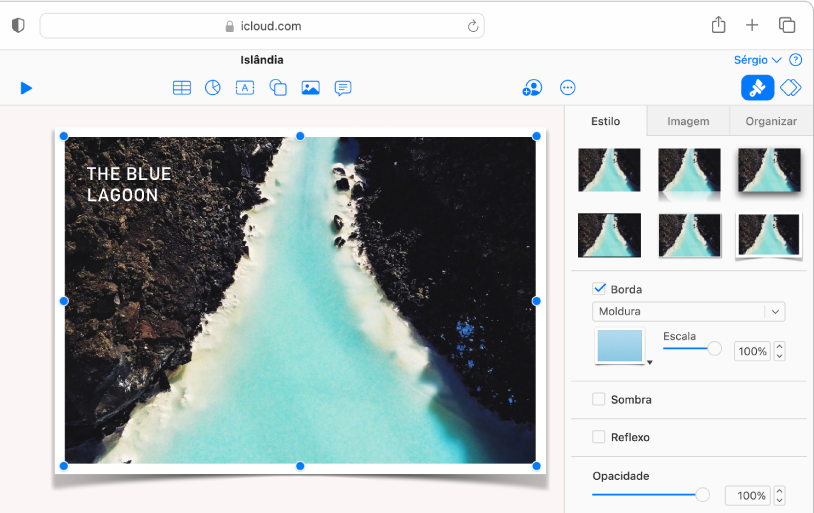
Personalize cada detalhe
Personalize a aparência de tudo o que você adiciona a um slide. Escolha uma nova cor, adicione uma sombra projetada, altere a transparência e muito mais.
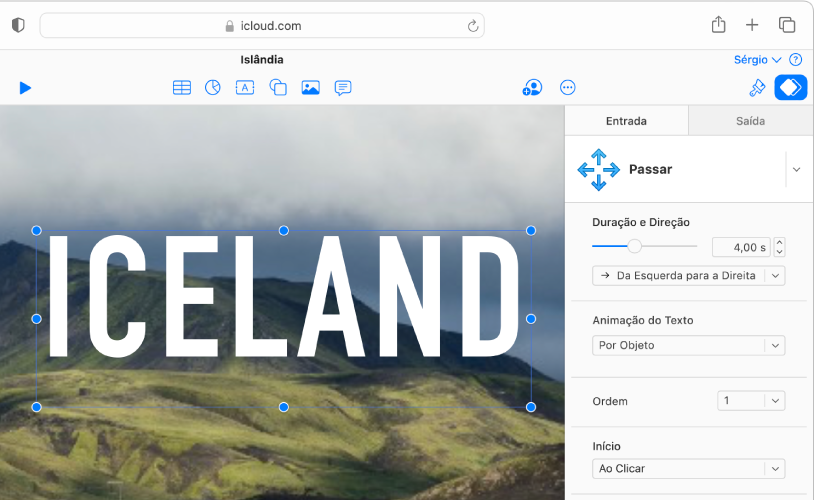
Surpreenda a todos com animações
Adicione efeitos visuais ou animações para cativar a plateia. Por exemplo, adicione uma transição para que cada slide se dissolva no seguinte ou faça com que cada letra de uma palavra flutue até o slide.
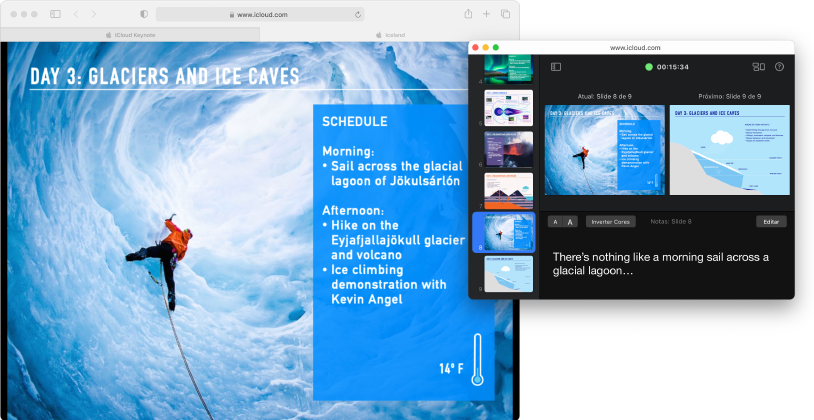
Reproduza a apresentação em qualquer lugar e a qualquer hora
Reproduza a apresentação no computador, em um monitor separado ou pela internet. Enquanto a apresentação é reproduzida, você pode abrir a tela do apresentador em uma janela separada para visualizar e editar as notas do apresentador, cronometrar a apresentação e muito mais.
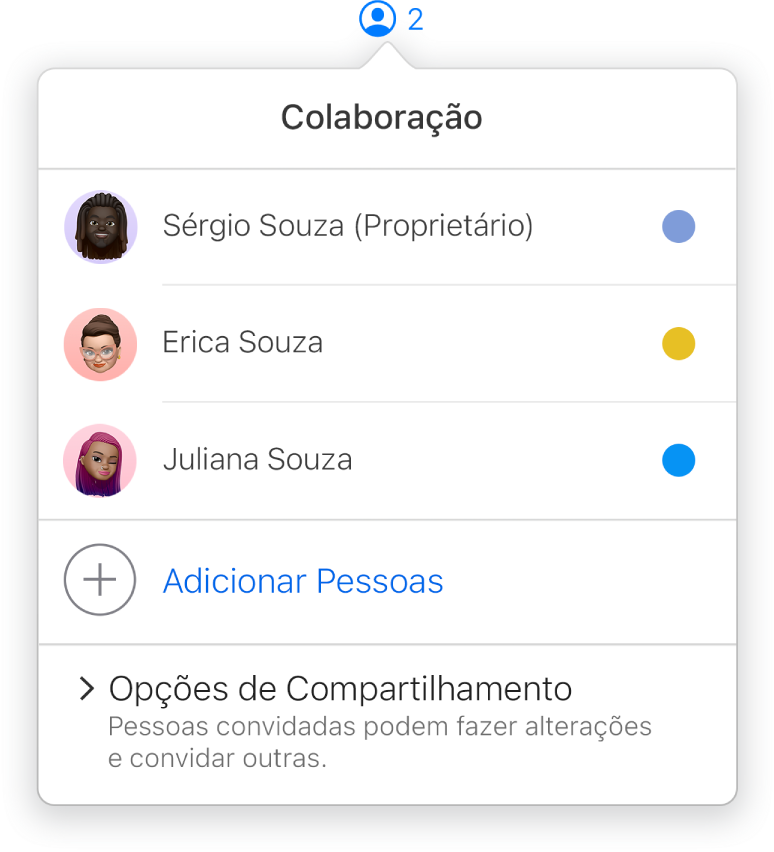
Colabore em tempo real
Convide outras pessoas para trabalhar na apresentação. Todas as pessoas convidadas podem ver alterações conforme são feitas, mas você controla quem edita ou apenas visualiza a apresentação.
Para explorar o Manual de Uso do Keynote para iCloud, clique em Índice na parte superior da página ou digite uma palavra ou frase no campo de busca.