
Preencher formas e caixas de texto com uma cor ou imagem no Keynote para iCloud
Você pode preencher formas e caixas de texto com uma cor sólida, um gradiente (duas cores que se misturam) ou uma imagem.
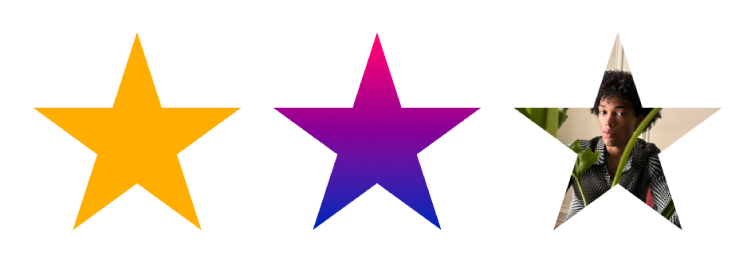
Preencher com uma cor ou gradiente
As opções de preenchimento de cor incluem uma série de cores predefinidas que complementam o tema atual. Você também pode usar o seletor de cores completo e outros controles de cor para criar seu próprio preenchimento de cor personalizado.
Selecione uma forma ou caixa de texto.
Clique em Estilo na parte superior da barra lateral Formatar
 à direita e marque a caixa de seleção Preenchimento.
à direita e marque a caixa de seleção Preenchimento.Escolha um dos seguintes tipos de preenchimento:
Uma cor ou gradiente predefinido: clique no seletor de cores predefinidas à direita da caixa de seleção Preenchimento e escolha uma cor ou gradiente.
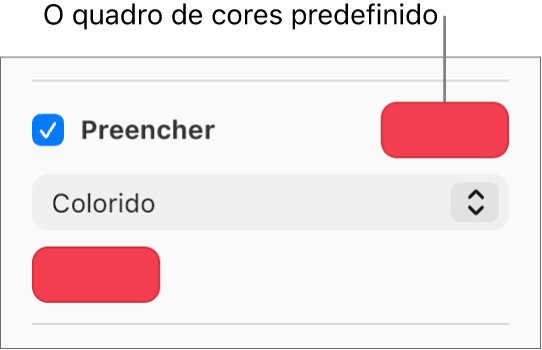
Uma cor ou gradiente personalizado: clique no menu pop-up abaixo da caixa de seleção e escolha Colorido ou Gradiente. Clique no seletor de cores personalizadas abaixo do menu pop-up e escolha uma cor.
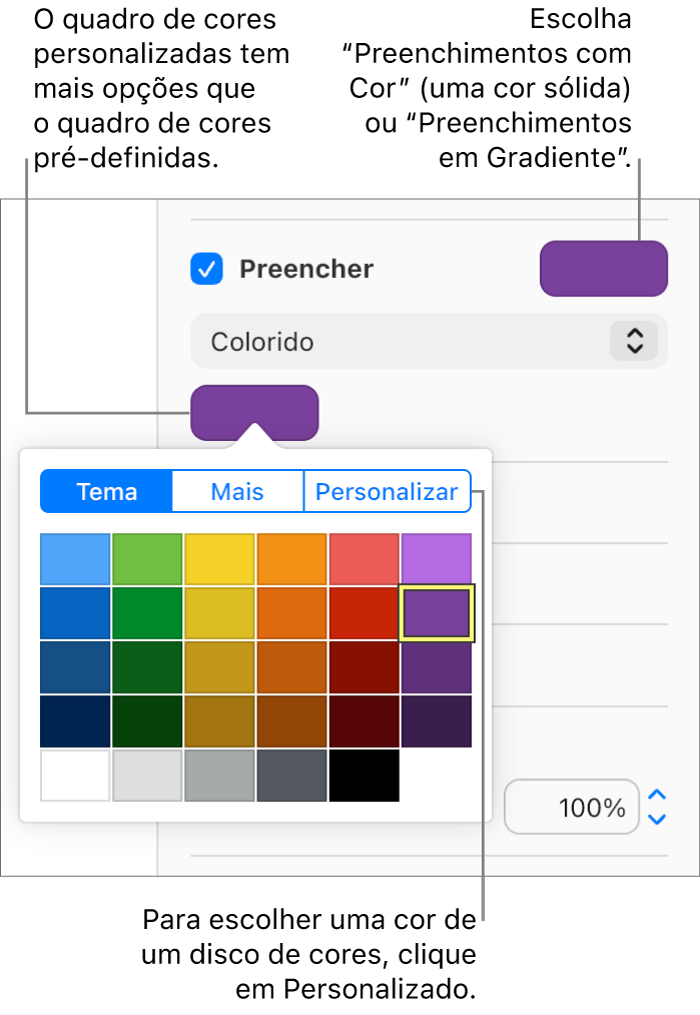
Para escolher uma cor em um seletor de cores, clique em Personalizada, arraste o marcador no seletor de cores e arraste os controles deslizantes abaixo para ajustar a saturação, o brilho e a opacidade. O centro do seletor de cores mostra a cor anterior à esquerda e a nova cor à direita; se você não estiver vendo a cor esperada, arraste todos os controles deslizantes para a direita.
Quando você selecionar Gradiente, dois seletores de cores aparecerão embaixo do menu pop-up; selecione uma cor de cada seletor de cores para definir a cor inicial e final do gradiente.
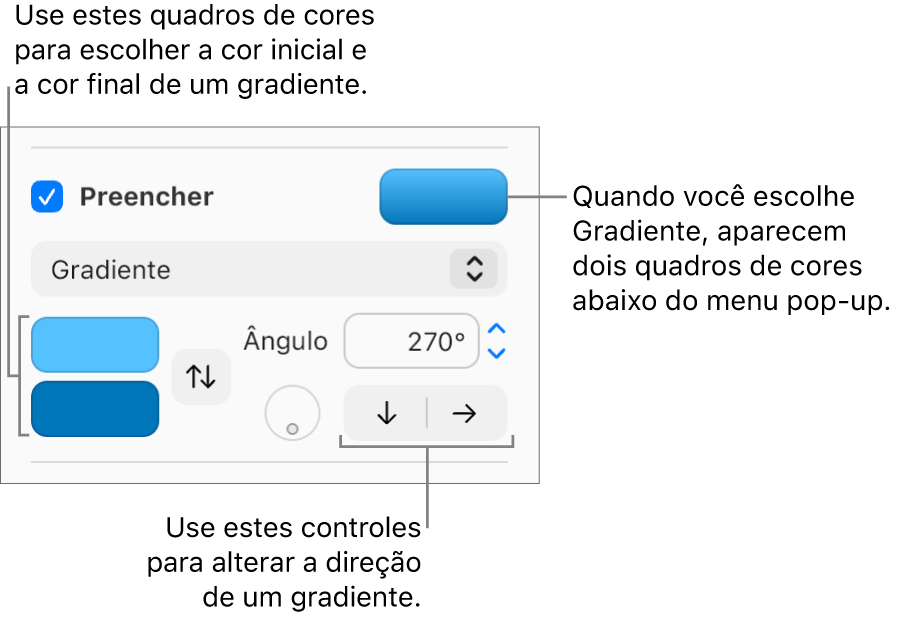
Preencher com uma imagem
Selecione uma forma ou caixa de texto.
Clique em Estilo na parte superior da barra lateral Formatar
 à direita e marque a caixa de seleção Preenchimento.
à direita e marque a caixa de seleção Preenchimento.Clique no menu pop-up abaixo da caixa de seleção Preenchimento e selecione Imagem ou Imagem Avançado se quiser adicionar uma tonalidade de cor à imagem.
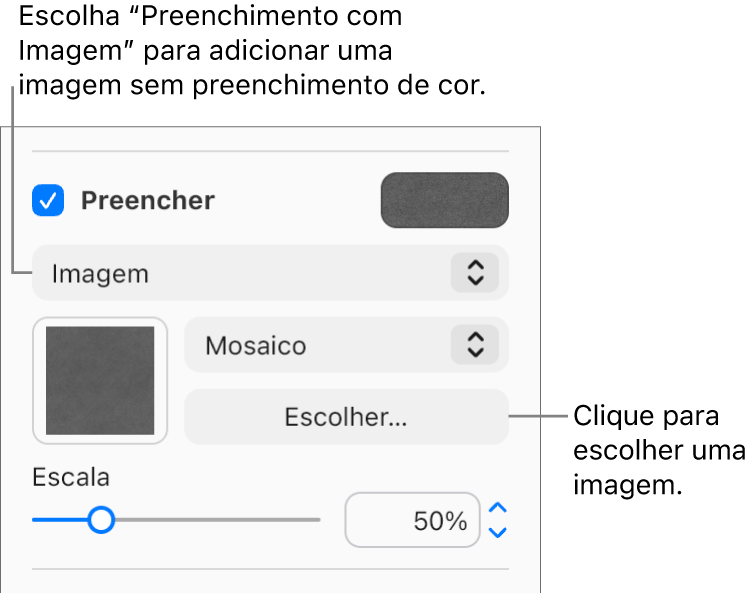
Clique em Escolher, navegue até suas fotos e clique duas vezes em um arquivo de imagem com extensão .jpg, .png ou .gif.
Para alterar como a imagem preenche o objeto, clique no menu pop-up acima do botão Escolher e escolha uma opção ou arraste o controle deslizante Escala.
Se a opção Preenchimento com imagem avançado estiver selecionada, clique no seletor de cores exibido à direita do botão Escolher e selecione a cor da tonalidade.
Escolha uma cor que combine com o tema atual ou clique em Personalizar e escolha uma cor em um seletor de cores (onde você também pode ajustar a saturação, o brilho e a opacidade).
Para remover a tonalidade, clique no menu pop-up abaixo da caixa de seleção Preenchimento e escolha Imagem (em vez de Imagem Avançado) no menu pop-up.
Remover um preenchimento de cor ou imagem
Selecione uma forma ou caixa de texto com um preenchimento com cor ou imagem.
Clique em Estilo na parte superior da barra lateral Formatar
 à direita e desmarque a caixa de seleção Preenchimento.
à direita e desmarque a caixa de seleção Preenchimento.
Dica: você também pode alterar a cor das linhas, sombras, bordas, texto e muito mais; sempre que vir um seletor de cores na barra lateral, você pode clicá-lo para adicionar uma cor ao que estiver selecionado no slide.