
Editar texto, marcações e etiquetas do gráfico no Keynote para iCloud
Você pode adicionar legendas do gráfico, rótulos dos eixos e outras marcações do gráfico para enfatizar seus dados. Você também pode alterar a fonte, o tamanho e o estilo do texto.
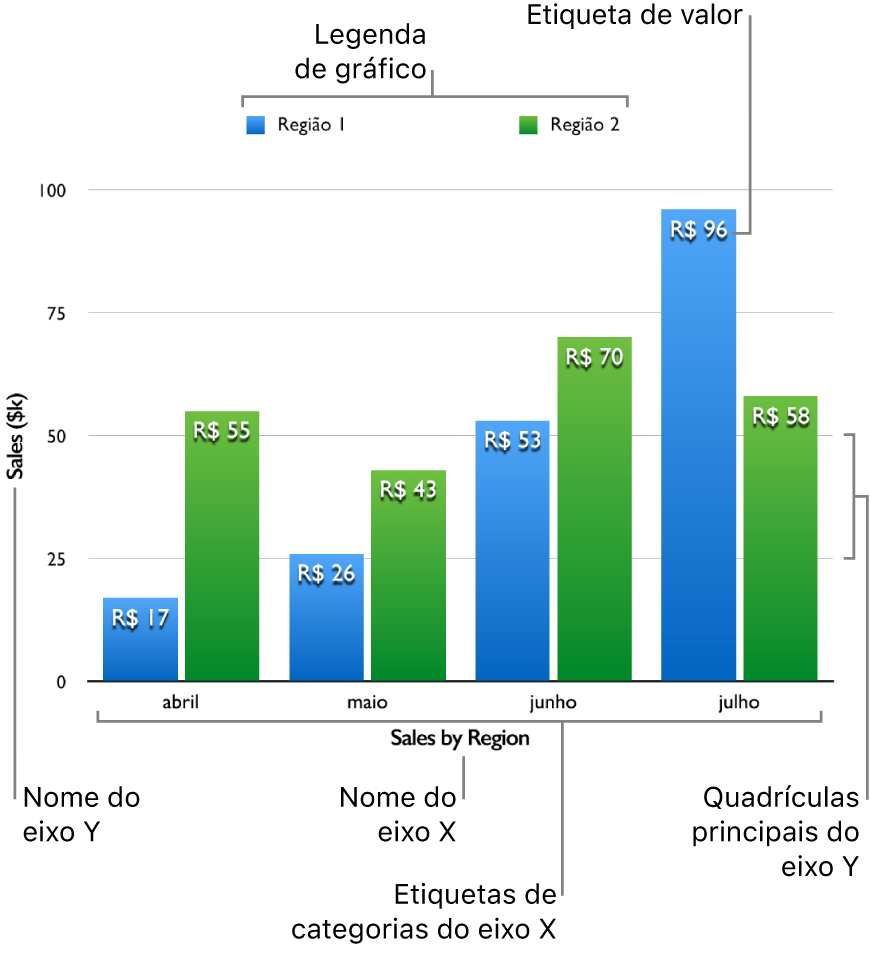
Alterar a fonte, o tamanho ou o estilo do texto
É possível alterar a fonte, o estilo da fonte e o tamanho de todo o texto de um gráfico ao mesmo tempo.
Selecione o gráfico.
Clique em Gráfico na parte superior da barra lateral Formatar
 à direita e use os controles abaixo de “Tamanho do texto e fonte do gráfico” para fazer o seguinte:
à direita e use os controles abaixo de “Tamanho do texto e fonte do gráfico” para fazer o seguinte:Alterar a fonte e o estilo da fonte: escolha uma fonte no primeiro menu pop-up e um tipo de fonte (negrito, itálico e assim por diante) no segundo menu pop-up.
Alterar o tamanho da fonte: clique no botão A pequeno ou grande uma ou mais vezes para tornar a fonte menor ou maior.
Os estilos de gráficos predefinidos usam tamanhos de fonte diferentes para etiquetas e outros elementos de texto. Quando você aumentar ou diminuir a fonte, todos os elementos de texto diminuem ou aumentam proporcionalmente. Não é possível escolher um elemento individual de texto e alterar apenas o tamanho desse elemento.
Adicionar etiquetas de valores
Você pode exibir o valor de cada ponto de dados de uma série de dados. Os valores podem ser formatados como números, moeda, porcentagem e muito mais.
Selecione o gráfico.
Na barra lateral Formatar
 à direita, faça o seguinte para adicionar valores ao gráfico:
à direita, faça o seguinte para adicionar valores ao gráfico:Para gráficos de coluna, barra, linha, área e radar: clique em Série na parte superior da barra lateral, clique no menu pop-up “Etiquetas de Valores” e escolha um formato de número.
Para gráficos de pizza: clique em Fatias na parte superior da barra lateral, clique no menu pop-up “Formato dos Dados de Valor” e escolha um formato de número.
Para gráficos de donut: clique em Segmentos na parte superior da barra lateral, clique no menu pop-up “Formato dos Dados de Valor” e escolha um formato de número.
Para gráficos de bolha ou dispersão: clique em Série na parte superior da barra lateral, clique no menu pop-up “Formato dos Dados de Valor” e escolha um formato de número.
Escolha formatação adicional nas opções que aparecem na barra lateral (abaixo do menu local Etiquetas de valor ou Formato dos dados de valor), como o número de pontos decimais.
Consulte Formatar células como moedas, datas ou outro tipo de dados.
Para adicionar um prefixo ou sufixo ou posicionar a etiqueta de valor, execute uma das seguintes ações:
Adicionar um prefixo ou sufixo: insira o prefixo ou o sufixo no campo correspondente. Tudo o que você inserir será anexado antes ou depois da etiqueta.
Posicionar etiquetas de valores: escolha uma opção no menu pop-up Localização.
Caso esteja editando um gráfico de bolhas, é possível escolher qual valor da série de dados será exibido. Certifique-se de que a opção Valores esteja selecionada e escolha X, Y ou Tamanho no menu pop-up.
Esses valores são determinados pela ordem em que você selecionou as séries na tabela quando criou o gráfico. A primeira coluna selecionada determina os valores do eixo x, a segunda coluna determina os valores do eixo y e a terceira coluna determina o tamanho das bolhas.
Adicionar etiquetas de resumo
Se você tiver um gráfico de colunas, barras ou área em camadas, pode adicionar uma etiqueta que mostra a soma total de cada camada.
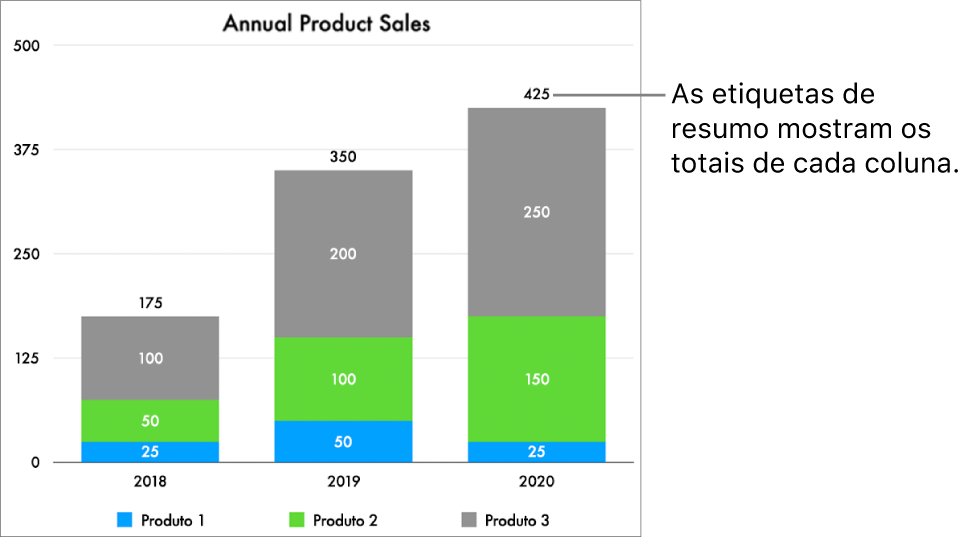
Selecione um gráfico em camadas e, na barra lateral Formatar
 à direita, clique na aba Série.
à direita, clique na aba Série.Em Etiquetas de Resumo, clique no menu pop-up e escolha um formato.
Para ajustar a forma como os valores das etiquetas de resumo são exibidos, use as opções que aparecem abaixo do menu pop-up “Etiquetas de Resumo” e faça suas escolhas.
As opções variam de acordo com o formato escolhido para as etiquetas de resumo. Por exemplo, quando a opção Moeda está selecionada, você pode escolher o número de casas decimais, se os valores negativos aparecem entre parênteses ou com um sinal negativo e o formato da moeda.
Para adicionar um prefixo ou sufixo a cada etiqueta de resumo, digite o texto que deseja adicionar nos campos abaixo de Prefixo e Sufixo.
Para ajustar a distância entre as etiquetas de resumo e as pilhas, toque nas setas para cima ou para baixo ao lado de Deslocamento.
Modificar etiquetas de eixo
É possível especificar quais etiquetas são exibidas em um eixo, editar os nomes e mudar o ângulo de orientação delas.
Nota: As opções de eixo variam dependendo do tipo de gráfico (por exemplo, você não pode adicionar um nome de eixo a um gráfico de radar) e não estão disponíveis para gráficos de pizza e rosca.
Selecione o gráfico.
Clique em Eixo na parte superior da barra lateral Formatar
 à direita, clique em “Valor (Y)” ou “Categoria (X)” dependendo do eixo que deseja modificar (y ou x) e faça o seguinte:
à direita, clique em “Valor (Y)” ou “Categoria (X)” dependendo do eixo que deseja modificar (y ou x) e faça o seguinte:Mostrar o nome do eixo: marque a caixa de seleção Nome para selecioná-la e digite o nome do eixo.
Desenhar uma linha ao longo do eixo: marque a caixa de seleção “Linha do Eixo”.
Mostrar os nomes das séries para o eixo de categoria: certifique-se de que “Categoria (X)” esteja selecionado na parte superior da aba Eixo e marque a caixa de seleção “Nomes de Séries”.
Mostrar etiquetas de categoria: certifique-se de que “Categoria (X)” esteja selecionado na parte superior da aba Eixo e marque a caixa de seleção “Etiquetas de Categoria”.
Alterar o ângulo da etiqueta: clique no menu pop-up “Ângulo da Etiqueta” e escolha uma orientação.
Modificar linhas de grade
A maioria dos gráficos têm marcações de eixo que você pode modificar de várias maneiras. É possível alterar a escala do eixo, alterar o intervalo e a frequência das linhas de grade, e exibir ou ocultar marcas de ponto.
Nota: As opções de eixo variam dependendo do tipo de gráfico.
Selecione o gráfico.
Clique em Eixo na parte superior da barra lateral Formatar
 à direita e clique em “Valor (Y)” ou “Categoria (X)” dependendo do eixo que deseja modificar (y ou x).
à direita e clique em “Valor (Y)” ou “Categoria (X)” dependendo do eixo que deseja modificar (y ou x).Faça o seguinte:
Alterar a escala do eixo de valores: escolha uma opção no menu pop-up “Escala do Eixo”. É possível escolher Linear, Logarítmico (somente para gráficos sem camadas) ou Porcentagem (somente para gráficos em camadas).
Definir valores máximos e mínimos para o eixo de valores: digite um valor nos campos Escala correspondentes.
Definir incrementos para as quadrículas principais e secundárias do eixo de valores: digite um valor nos campos Passos correspondentes.
Mostrar quadrículas: clique nas caixas de seleção referentes às quadrículas que você deseja exibir para selecioná-las.
Se estiver trabalhando com um gráfico de radar, também pode clicar no menu pop-up abaixo de Linhas radiais (na guia Categoria (X)) e escolher um tipo de linha.
Mostrar marcas de ponto: clique na caixa de seleção “Marcas de Ponto” para selecioná-la.
Se você estiver trabalhando com um gráfico de radar e quiser que as marcas de escala apareçam apenas no eixo y, marque a caixa de seleção Somente linha do eixo.
Adicionar ou editar uma legenda
Selecione o gráfico.
Para mostrar a legenda, clique em Gráfico na parte superior da barra lateral Formatar
 à direita e marque a caixa de seleção Legenda.
à direita e marque a caixa de seleção Legenda.Clique em Editar dados do gráfico abaixo do gráfico (para vê-lo, o gráfico precisa estar selecionado). Em seguida, edite os títulos de linha ou coluna na tabela de dados do gráfico.
Para mover ou redimensionar a legenda, selecione apenas a legenda (clique no gráfico, em seguida clique na legenda) e execute uma das seguintes ações:
Mover a legenda: arraste a legenda para um novo local.
Redimensionar a legenda: arraste as alças no lado esquerdo ou direito da legenda.
Adicionar linhas de referência do gráfico
Você pode adicionar linhas de referência para mostrar os valores médio, mediano, mínimo e máximo de um gráfico (exceto em gráficos em camadas, de dois eixos, de pizza e de donut). É possível adicionar linhas de referência personalizadas para mostrar qualquer valor desejado.
Selecione o gráfico.
Clique em Eixo na parte superior da barra lateral Formatar à direita e clique no botão Valor.
Clique em Adicionar linha de referência no menu pop-up e selecione um tipo:
Um valor calculado automaticamente: selecione Média, Mediano, Máximo ou Mínimo e, caso deseje, edite o nome.
Um valor personalizado: selecione Personalizada, digite um número para a linha de referência e, caso deseje, um nome.
Por exemplo, caso deseje mostrar uma linha que representa o valor maior de vendas do ano passado.
Faça o seguinte:
Ocultar o nome ou valor da linha de referência: desmarque a caixa de seleção correspondente.
Adicionar outra linha de referência: Clique no menu pop-up “Adicionar Linha de Referência” e escolha um novo tipo.
É possível adicionar até cinco linhas de referência.
Apagar uma linha de referência: mova o cursor sobre o item da linha de referência na barra lateral e clique no ícone de Lixo que aparece.
Adicionar o nome da série de dados a gráficos de dispersão, bolhas, pizza ou rosca
Você pode adicionar etiquetas à série de dados em um gráfico de dispersão, bolhas, pizza ou donut para indicar o tipo de dados mostrados.
Selecione o gráfico.
Execute uma das seguintes ações:
Para gráficos de dispersão ou bolhas: clique em Série na parte superior da barra lateral Formatar
 à direita e marque a caixa de seleção “Mostrar nome da série”.
à direita e marque a caixa de seleção “Mostrar nome da série”.Dica: se algumas etiquetas se sobrepuserem em um gráfico de bolhas, desmarque a opção “Mostrar Etiquetas na Frente” para exibir cada etiqueta sobre sua respectiva bolha, mas possivelmente atrás de outras bolhas.
Para gráficos de pizza ou donut: clique em Fatias ou Segmentos na parte superior da barra lateral Formatar
 à direita e marque a caixa de seleção “Nomes de Ponto de Dados”.
à direita e marque a caixa de seleção “Nomes de Ponto de Dados”.
Modificar etiquetas em um gráfico interativo
Por padrão, os gráficos interativos incluem um controle deslizante e botões que você pode usar para visualizar os dados do gráfico. Basta arrastar ou clicar no controle deslizante para alterar os dados mostrados. Também é possível optar por interagir usando somente botões.
Também é possível posicionar os nomes dos dados acima ou abaixo de um gráfico interativo.
Selecione um gráfico interativo e clique em Gráfico na parte superior da barra lateral Formatar
 à direita.
à direita.Execute uma das seguintes ações:
Alterar os controles interativos: clique no menu pop-up Gráfico Interativo e selecione “Controle Deslizante e Botões” ou “Somente Botões”.
Alterar a localização do nome do conjunto de dados: clique no menu pop-up “Nome dos Dados” (abaixo de Gráfico Interativo) e selecione Acima ou Abaixo.
Você também pode adicionar um título e legenda aos seus gráficos. Consulte Adicionar título ou legenda aos objetos.