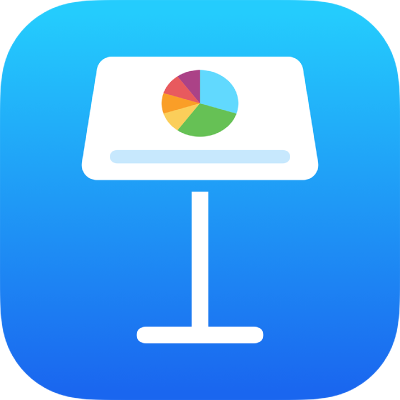
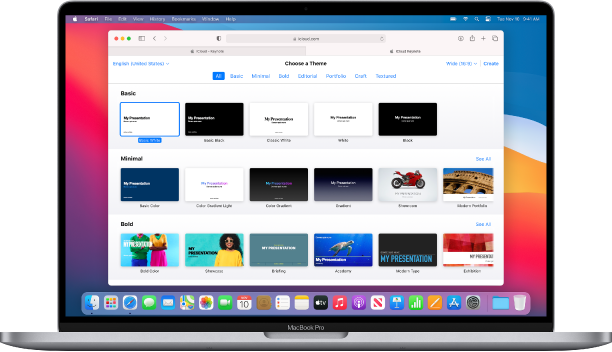
Começar a usar um tema
Todas as apresentações começam com um tema, um conjunto de layouts de slides pré-criados que você usa como ponto de partida. Substitua as imagens e o texto do tema pelos seus próprios e adicione mais slides conforme a necessidade.
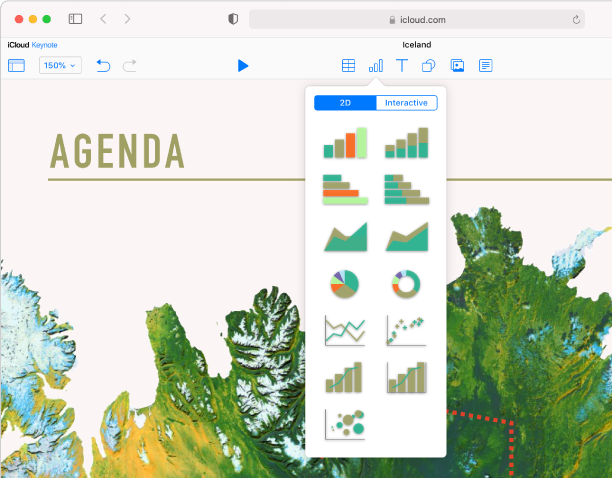
Adicionar fotos, formas, gráficos e muito mais
Adicionar objetos como imagens, gráficos, formas ou tabelas para qualquer slide. Você pode colocar objetos em camadas, redimensioná-los e vinculá-los a páginas da web ou outros slides da sua apresentação.
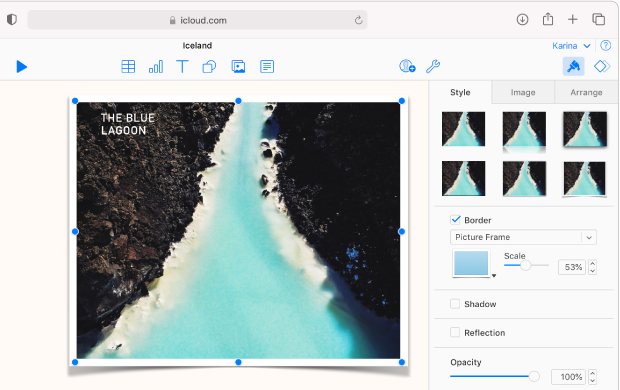
Personalizar todos os detalhes
Personalize a aparência de tudo o que você adicionar em um slide. Escolha uma nova cor, adicione uma sombra projetada, altere a transparência e mais.
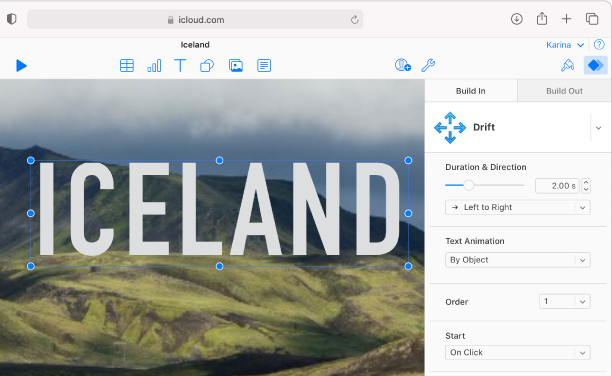
Surpreenda-os com uma animação
Adicione efeitos visuais ou animações para cativar seu público-alvo. Por exemplo, adicione uma transição para que cada slide se dissolva no próximo ou faça com que cada letra em texto flutue em um slide.
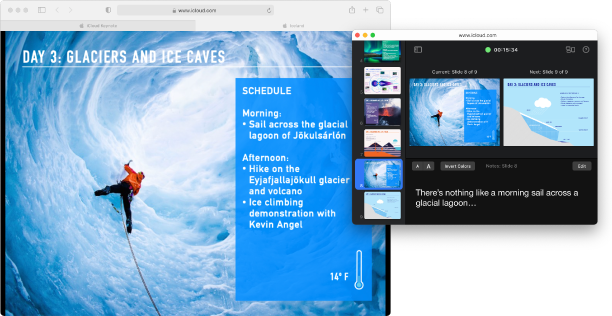
Reproduza sua apresentação em qualquer lugar a qualquer hora
Reproduza sua apresentação no computador, em uma tela separada ou na Internet. Enquanto a apresentação é reproduzida, você pode abrir a tela do apresentador em uma janela separada para ver e editar as notas do apresentador, cronometrar a apresentação e muito mais.
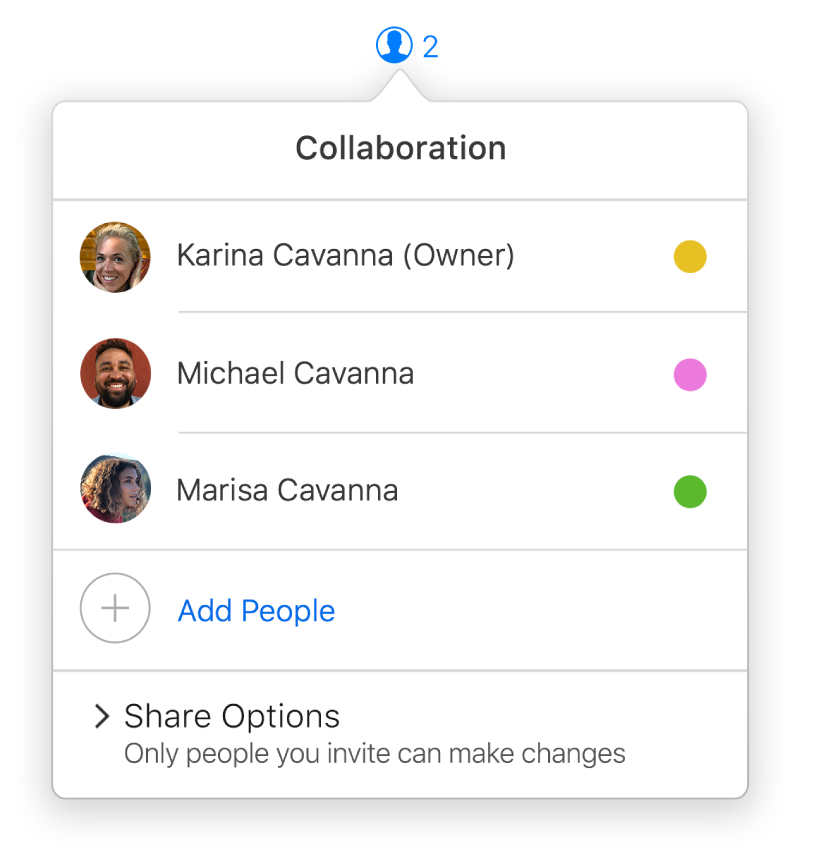
Colaborar em tempo real
Convide outras pessoas para trabalhar com você em sua apresentação. Todos que você convidar podem ver as alterações à medida que são feitas, mas você controla quem pode editar ou apenas visualizar a apresentação.
Para explorar o Guia de Usuário do Keynote para iCloud, clique em Índice na parte superior da página ou digite uma palavra ou frase no campo de pesquisa.