
Reproduzir uma apresentação no computador no Keynote para iCloud
Você pode reproduzir a apresentação a qualquer momento. Por padrão, a apresentação de slides é reproduzida na janela do Keynote para iCloud, mas você pode optar por visualizá-la em tela cheia.
Se você adicionou notas do apresentador aos slides, também pode abrir a tela do apresentador para visualizar e editar suas notas, cronometrar a apresentação e muito mais, tudo isso enquanto a apresentação é reproduzida na janela com os slides. Você também pode personalizar a tela do apresentador.
Se você tiver um monitor separado conectado ao computador, poderá reproduzir a apresentação de slides no monitor separado para o público, enquanto visualiza a tela do apresentador no computador.
Reproduzir uma apresentação na tela do computador
Ao reproduzir a apresentação, você pode visualizar a apresentação de slides em uma janela e a tela do apresentador em outra.
No navegador de slides, selecione o slide no qual deseja iniciar.
Clique no botão Reproduzir
 na barra de ferramentas.
na barra de ferramentas.A apresentação de slides aparece na janela do Keynote para iCloud.
Para abrir a tela do apresentador, mova o cursor sobre o centro inferior da apresentação de slides e, quando os controles aparecerem, clique no botão Abrir Tela do Apresentador
 .
.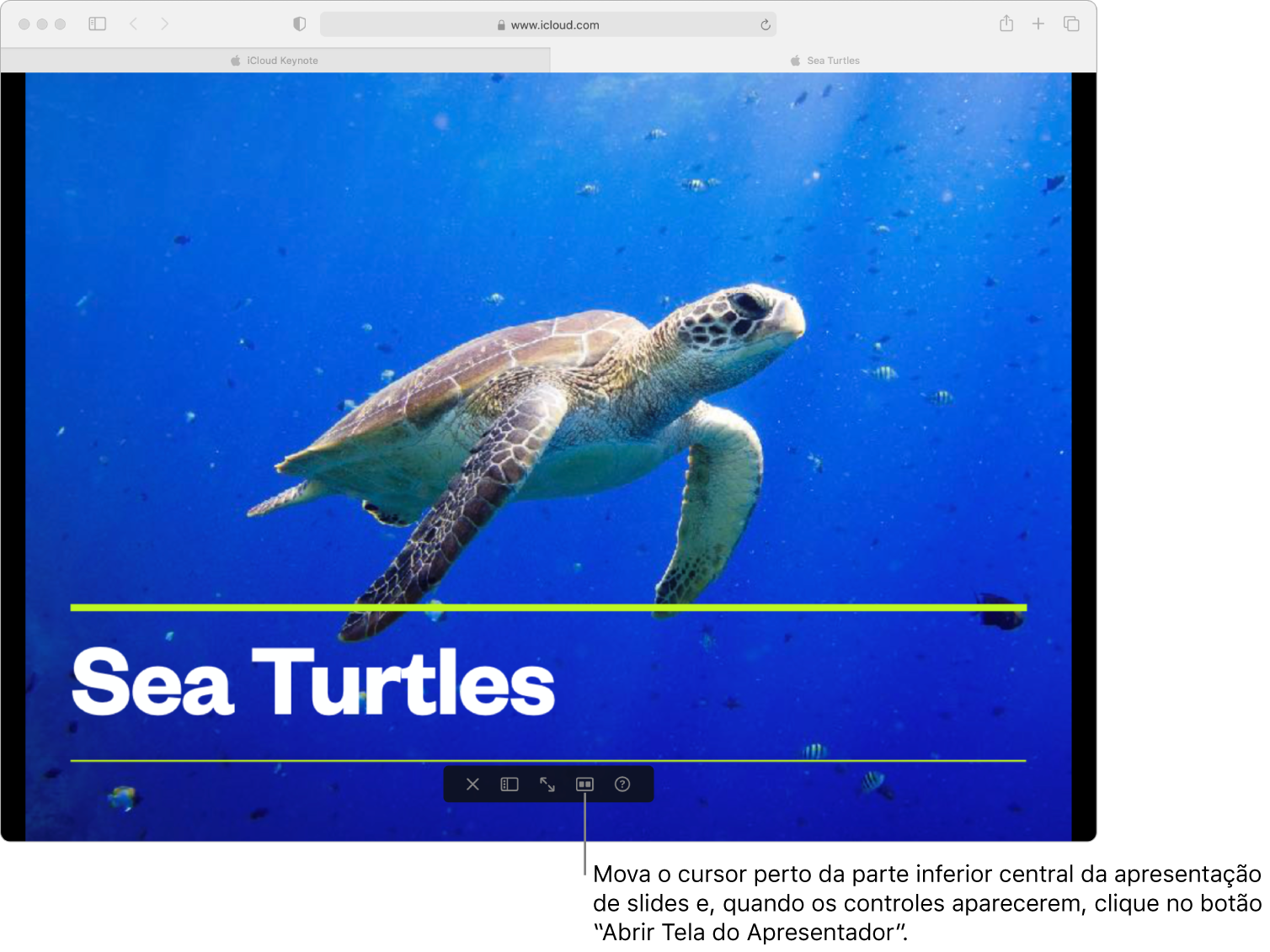
Dica: se você não quiser que as pessoas que estão vendo a tela do seu computador vejam a tela do apresentador, você pode reproduzir a apresentação de slides em uma tela separada. Ou, se estiver fazendo uma apresentação virtual usando um app de videoconferência, você pode optar por compartilhar apenas a janela de apresentação de slides com os participantes da reunião.
Para iniciar a apresentação, pressione a tecla de Espaço ou a tecla Seta Direita.
Se a tela do apresentador estiver aberta, o cronômetro é iniciado e uma luz verde ou vermelha indica o status da apresentação de slides. Uma luz vermelha indica que o slide atual está reproduzindo uma animação (ou composição); a luz fica verde quando a última transição ou efeito de composição do slide atual termina de ser reproduzida e você pode avançar para a composição ou slide seguinte.
Faça o seguinte:
Avance para o próximo slide ou composição: Pressione a tecla de Espaço ou a tecla Seta Direita.
Ir ao slide ou composição anterior: pressione a tecla Seta Esquerda.
Salte para outro slide: Se a tela do apresentador estiver aberta, clique em um slide no navegador de slides. Ou mova o cursor para o centro inferior da janela da apresentação de slides para que os controles apareçam, clique no botão do Navegador de Slides
 e clique em um slide.
e clique em um slide.Saltar para um número específico de slide: pressione qualquer tecla numérica e pressione Return.
Assistir à apresentação de slides em tela cheia: mova o cursor sobre o centro inferior da apresentação de slides e, quando os controles aparecerem, clique no botão Tela Cheia
 .
.Nota: se você estiver apresentando em tela cheia no computador, não poderá ver também a tela do apresentador. Para ver as duas janelas ao mesmo tempo, clique no botão Fechar Tela Cheia
 .
.Ver uma lista completa de atalhos de navegação: pressione ? no teclado. Você também pode clicar no botão Atalhos de Apresentação
 na janela da apresentação de slides (mova o cursor para o centro inferior da janela para que os controles apareçam) ou na parte inferior da tela do apresentador.
na janela da apresentação de slides (mova o cursor para o centro inferior da janela para que os controles apareçam) ou na parte inferior da tela do apresentador.
Para parar de reproduzir a apresentação, pressione a tecla Esc (Escape) no teclado.
Você também pode clicar no botão Sair da Apresentação
 na janela da apresentação de slides (mova o cursor para o centro inferior da janela para que os controles apareçam).
na janela da apresentação de slides (mova o cursor para o centro inferior da janela para que os controles apareçam).
Reproduzir uma apresentação em uma tela separada
Se você conectar um monitor externo, pode reproduzir a apresentação de slides em tela cheia no monitor separado (para os espectadores), enquanto somente você visualiza a tela do apresentador no seu computador.
Conecte um monitor externo ao computador Mac ou Windows, ou conecte o Mac à Apple TV via AirPlay.
Para impedir que os espectadores vejam a tela do apresentador, você precisa desativar o espelhamento. Execute uma das seguintes ações:
Em um Mac: escolha menu Apple > Ajustes do Sistema (no macOS Ventura 13 ou posterior) ou menu Apple > Preferências do Sistema (no macOS 12 ou anterior), clique em Telas, clique em Organizar e certifique-se de que Espelhar Telas não está selecionado.
Em um computador com Windows: clique com o botão direito na área de trabalho, escolha Resolução de Tela, clique no menu “Múltiplas telas” e escolha “Estender a área de trabalho para este monitor”.
No navegador de slides, selecione o slide no qual deseja iniciar.
Clique no botão Reproduzir
 na barra de ferramentas.
na barra de ferramentas.A apresentação de slides aparece na janela do Keynote para iCloud.
mova o cursor sobre o centro inferior da apresentação de slides e, quando os controles aparecerem, clique no botão Abrir Tela do Apresentador
 .
.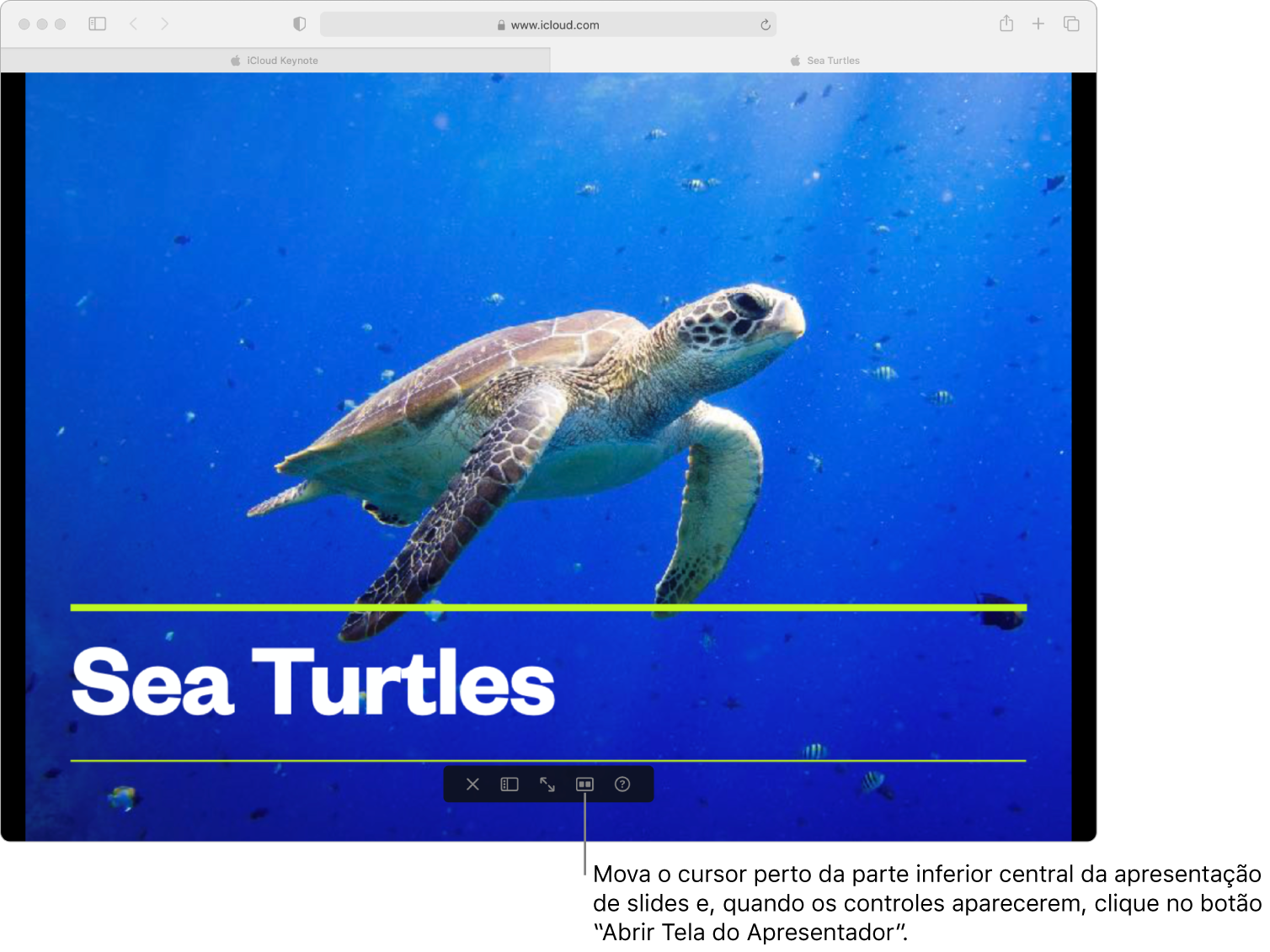
Arraste a janela da apresentação de slides para o monitor separado, mova o cursor sobre o centro inferior da apresentação de slides e, quando os controles aparecerem, clique no botão Tela Cheia
 .
.Para iniciar a apresentação, pressione a tecla de Espaço ou a tecla Seta Direita.
Na tela do apresentador, o cronômetro é iniciado e uma luz verde ou vermelha indica o status da apresentação de slides. Uma luz vermelha indica que o slide atual está reproduzindo uma animação (ou composição); a luz fica verde quando a última transição ou efeito de composição do slide atual termina de ser reproduzida e você pode avançar para a composição ou slide seguinte.
Faça o seguinte:
Avance para o próximo slide ou composição: Pressione a tecla de Espaço ou a tecla Seta Direita.
Ir ao slide ou composição anterior: pressione a tecla Seta Esquerda.
Saltar para outro slide no navegador de slides: na tela do apresentador, clique em um slide no navegador de slides.
Saltar para um número específico de slide: pressione qualquer tecla numérica e pressione Return.
Visualizar a apresentação de slides em uma janela (sair do modo de tela cheia): mova o cursor sobre o centro inferior da janela da apresentação de slides e, quando os controles aparecerem, clique no botão Fechar Tela Cheia
 . A apresentação de slides continua sendo reproduzida em sua própria janela na tela separada.
. A apresentação de slides continua sendo reproduzida em sua própria janela na tela separada.Ver uma lista completa de atalhos de navegação: pressione ? no teclado. Você também pode clicar no botão Atalhos de Apresentação
 na parte superior da tela do apresentador.
na parte superior da tela do apresentador.
Para parar de reproduzir a apresentação, pressione a tecla Esc (Escape) no teclado.
Você também pode clicar no botão Sair da Apresentação
 na janela da apresentação de slides (mova o cursor para o centro inferior da janela para que os controles apareçam).
na janela da apresentação de slides (mova o cursor para o centro inferior da janela para que os controles apareçam).
Personalizar o monitor do apresentador
Você pode visualizar e modificar o conteúdo da tela do apresentador a qualquer momento quando estiver reproduzindo uma apresentação. Por exemplo, você pode escolher se deseja mostrar ou ocultar o slide atual ou o slide seguinte, editar as notas do apresentador e alterar o tamanho da fonte.
Se a apresentação de slides ainda não estiver sendo reproduzida, clique no botão Reproduzir
 na barra de ferramentas.
na barra de ferramentas.Mova o cursor sobre o centro inferior da apresentação de slides para fazer os controles aparecerem e clique no botão Abrir Tela do Apresentador
 .
.No canto superior direito da tela do apresentador, clique no botão Opções da Tela do Apresentador
 e selecione os itens que deseja ver na janela.
e selecione os itens que deseja ver na janela.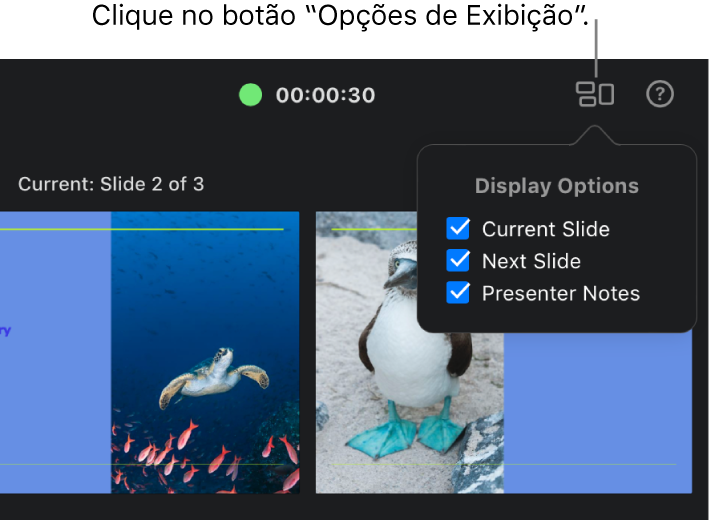
Para mostrar ou ocultar o navegador de slides, clique no botão Navegador de Slides
 no canto superior esquerdo.
no canto superior esquerdo.Para alterar as notas do apresentador, mova o cursor sobre o campo Notas e faça o seguinte:
Adicionar ou editar suas notas: clique no botão Editar, comece a digitar ou selecione e edite o texto que deseja alterar e clique em OK.
Alterar o tamanho da fonte do texto: clique em um botão de tamanho de fonte.
Alterar a cor do texto para preto ou branco: clique em Inverter Cores. Se a cor do texto das notas não for preto ou branco, ela não será alterada ao clicar em Inverter Cores (esse ajuste afeta apenas as notas; as cores de outros textos da apresentação permanecem inalteradas).
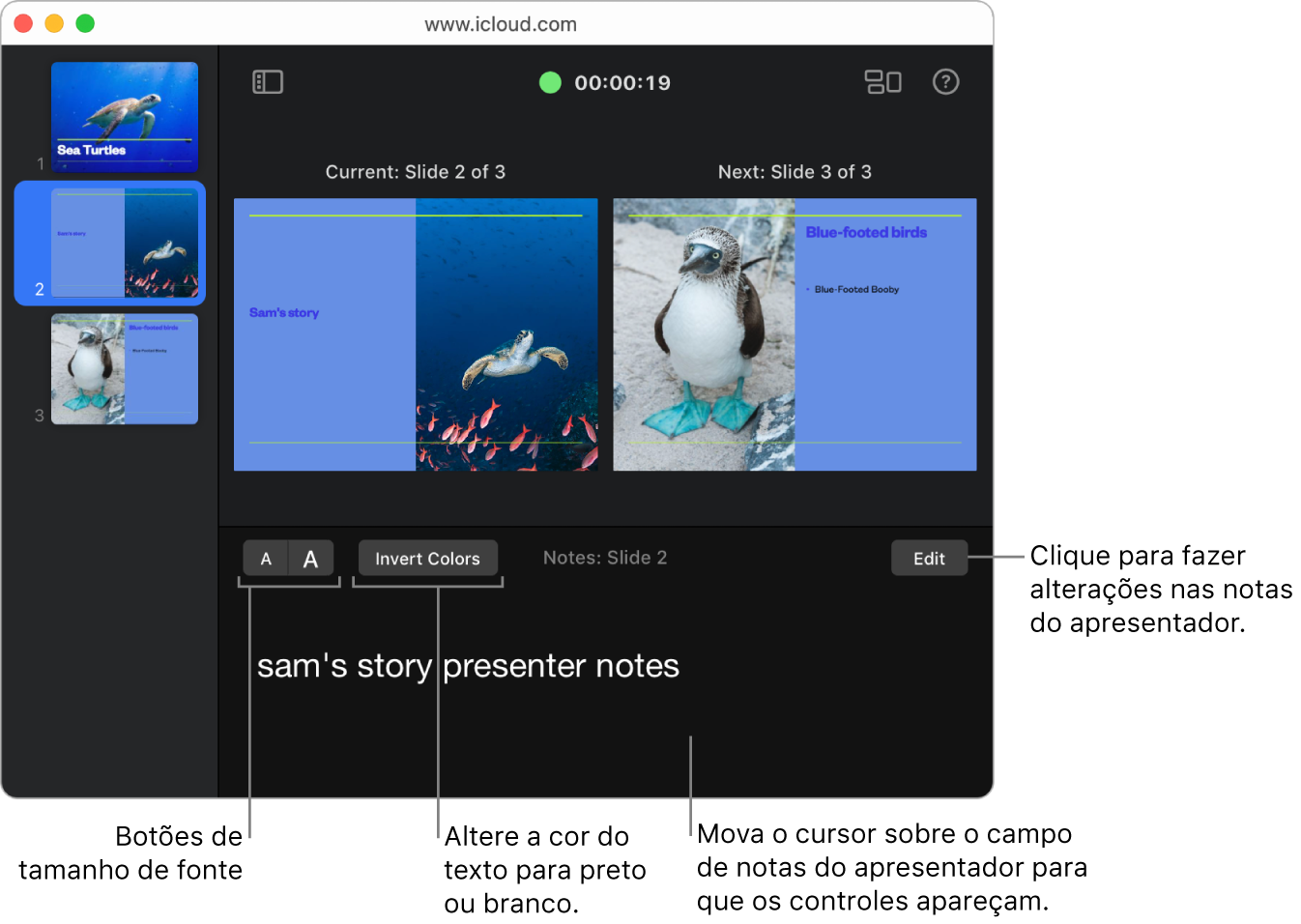
Você também pode reproduzir a apresentação pela internet por meio do FaceTime ou de um app de videoconferência, para que todos a quem você conceder acesso possam assistir ao mesmo tempo, em seus próprios dispositivos, onde quer que estejam. Consulte Reproduzir uma apresentação via internet no Keynote para iCloud.