
Adicionar ou responder comentários no Keynote para iCloud
Você pode adicionar comentários ao texto, objetos e células de tabela. Os comentários são indicados por um marcador quadrado à esquerda do objeto (o texto também fica destacado), ou um triângulo no canto das células de tabela. Caso não deseje que os comentários fiquem visíveis, é possível ocultá-los.
Quando várias pessoas estão trabalhando em uma apresentação, os comentários de cada pessoa aparecem em uma cor exclusiva e incluem o nome do autor. Qualquer pessoa pode responder a um comentário, o que é especialmente útil se você estiver colaborando - você pode adicionar um comentário e, com respostas repetidas, ter uma conversa em tempo real.
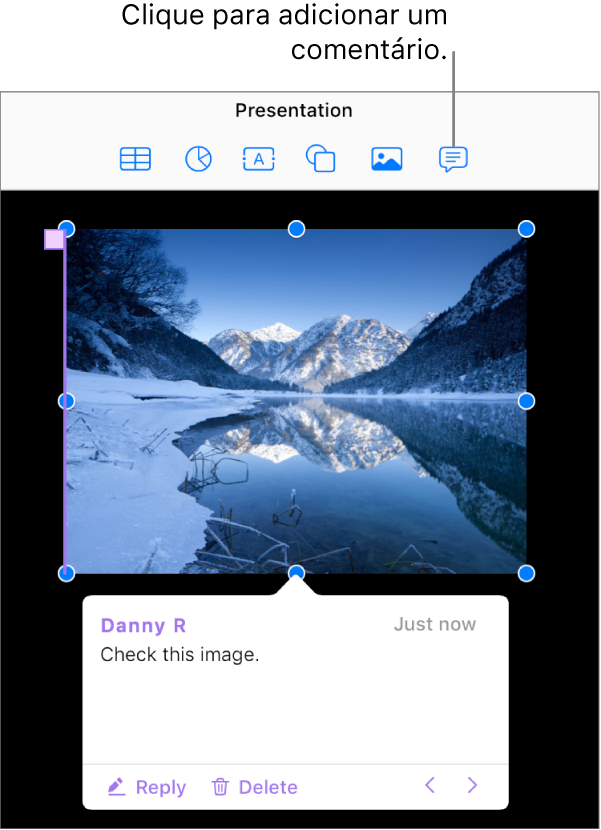
Nota: nem os comentários nem os destaques ficam visíveis em apresentações impressas.
Adicionar, editar ou apagar um comentário
Você pode adicionar e editar seus comentários e qualquer pessoa pode apagar um comentário.
Selecione um texto, objeto ou célula de tabela e clique no botão Comentário
 na barra de ferramentas.
na barra de ferramentas.Nota: se você clicar no fundo do slide (de modo que nada esteja selecionado), poderá adicionar ao slide um comentário que sempre permanecerá aberto. Você pode redimensionar o comentário e reposicioná-lo no slide. Outras pessoas não poderão responder a este tipo de comentário.
Digite seu comentário, em seguida, clique em OK (ou clique fora do comentário).
Se você clicar fora do comentário antes de digitar qualquer texto, o comentário será descartado (a menos que seja um comentário para o slide; nesse caso ele permanecerá aberto e vazio).
Para visualizar, editar ou apagar seu comentário, execute uma das seguintes ações:
Abrir ou fechar um comentário: posicione o cursor sobre ou longe do objeto, célula de tabela ou texto destacado. Você também pode clicar no marcador de comentário.
Editar um comentário: abra o comentário, clique no texto e digite. Para cancelar as alterações, pressione a tecla Esc (Escape) antes de clicar em Concluído.
Nota: se você compartilhar a apresentação e alguém responder ao seu comentário, não será mais possível editar seu comentário original ao clicar no texto dele. Em vez disso, mova o cursor sobre o timestamp, à direita do seu nome, na parte de cima do comentário. Quando a seta para baixo aparecer, clique nela, selecione Editar Comentário e, em seguida, faça suas alterações.
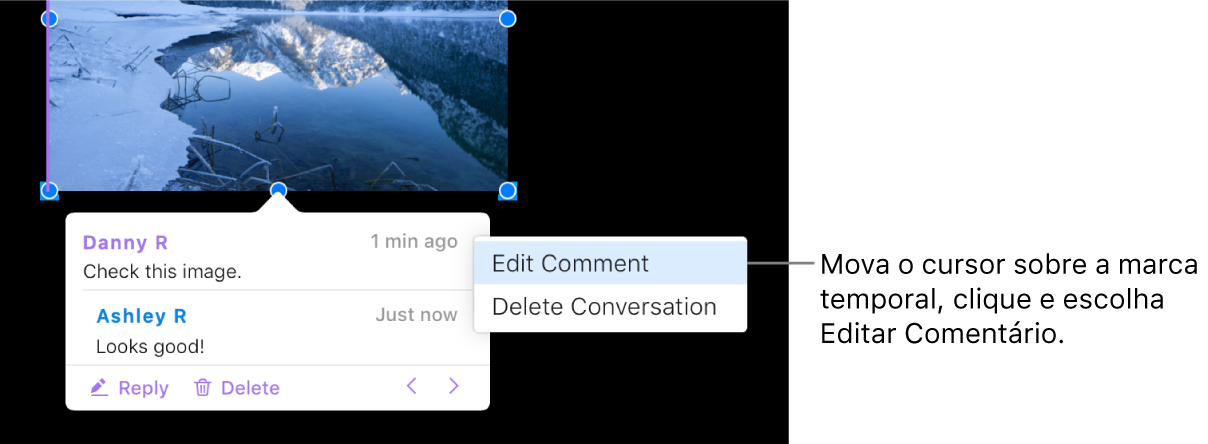
Apagar um comentário: clique em Apagar na parte inferior do comentário. Se houver respostas ao comentário, essa ação apaga toda a conversa.
Nota: Você pode apagar uma resposta individual apenas se for o autor da resposta ou o proprietário da apresentação.
Responder a um comentário ou editar sua resposta.
Qualquer pessoa com a qual você compartilhar a apresentação (ao enviar uma cópia ou convidar para colaborar com privilégios de edição) pode responder a um comentário.
Se você tiver uma sessão iniciada no iCloud.com ao adicionar uma resposta, só você poderá editar sua resposta; caso você não tenha iniciado sessão, qualquer pessoa que tenha acessado a apresentação compartilhada poderá editar sua resposta.
Clique no marcador de comentário (ou mova o ponteiro do mouse sobre o texto realçado).
Faça o seguinte:
Adicionar uma resposta: clique em Responder na parte inferior do comentário, digite a resposta e clique em OK.
Você pode acrescentar quantas respostas quiser.
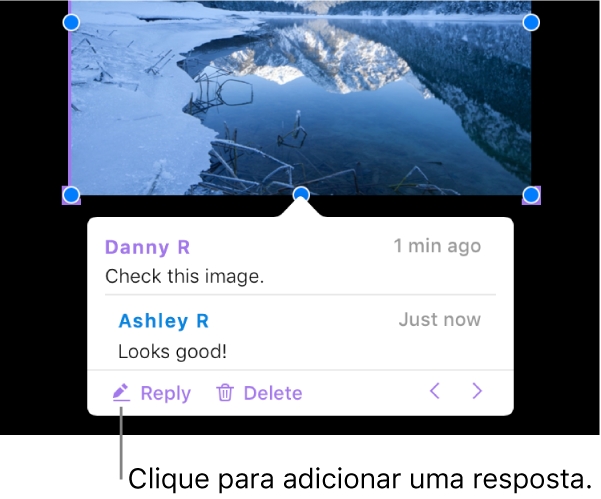
Editar sua resposta: posicione o cursor sobre a marcação de data e hora (à direita do seu nome) da resposta. Quando a seta para baixo aparecer, clique nela e, em seguida, escolha Editar resposta. Faça as alterações e clique em OK.
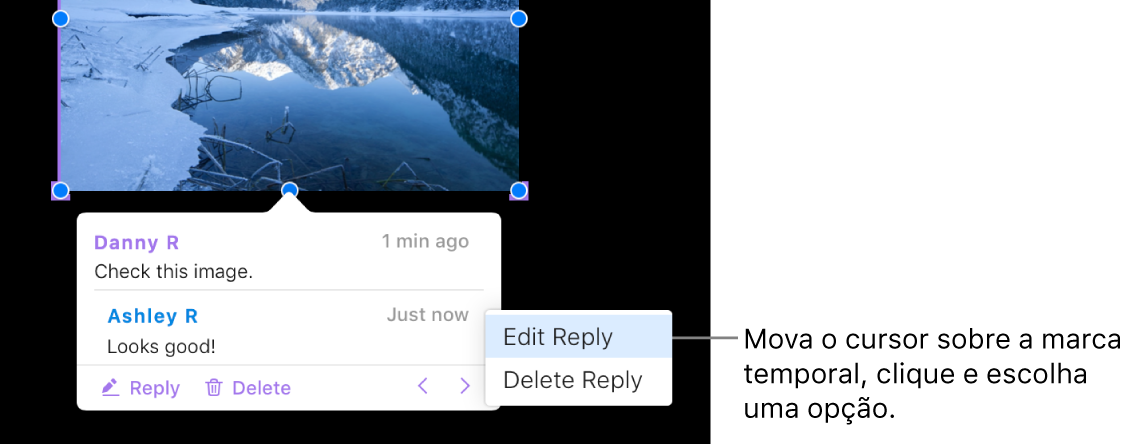
Apagar uma resposta: mova o cursor sobre o timestamp à direita do seu nome (ou, se você for o proprietário da apresentação, da pessoa cuja resposta você quiser apagar). Quando a seta para baixo aparecer, clique nela e selecione Apagar Resposta.
Revisar comentários
Clique em um marcador de comentário (ou posicione o ponteiro do mouse sobre o texto realçado).
Faça o seguinte:
Revisar um comentário ou conversa: role pelo texto. Se um comentário ou uma resposta estiver truncada, clique em "Mostrar mais". Se as respostas estiverem ocultas, clique no link Ver mais respostas.
Acessar o comentário (ou destaque) seguinte ou anterior na apresentação: clique nas setas na parte inferior de um comentário.
Visualizar a data e hora em que um comentário ou resposta foi adicionada: mova o cursor sobre a marcação de data e hora na parte superior direita.
Apagar uma conversa
Clique no marcador de comentários (ou mova o ponteiro do mouse sobre o texto realçado) e, em seguida, clique em Apagar na parte inferior da conversa.
Mostre ou oculte comentários
Se você não quiser ver comentários na apresentação, é possível ocultá-los.
Clique no botão Visualizar
 na barra de ferramentas e escolha Mostrar Comentários ou Ocultar Comentários.
na barra de ferramentas e escolha Mostrar Comentários ou Ocultar Comentários.
O texto comentado usa uma cor exclusiva para o autor do comentário, mas você também pode alterar seu nome e cor de autor.