
Adicionar um título ou legenda a objetos no Keynote para iCloud
Você pode adicionar um título ou legenda descritiva à maioria dos objetos, incluindo imagens, galerias de imagens, vídeos, formas (exceto linhas), caixas de texto com oito puxadores, tabelas e gráficos. Se você mover o objeto, o título e a legenda se moverão com ele.
Se você tiver objetos agrupados, também poderá adicionar um título ou legenda que se aplica a todo o grupo.
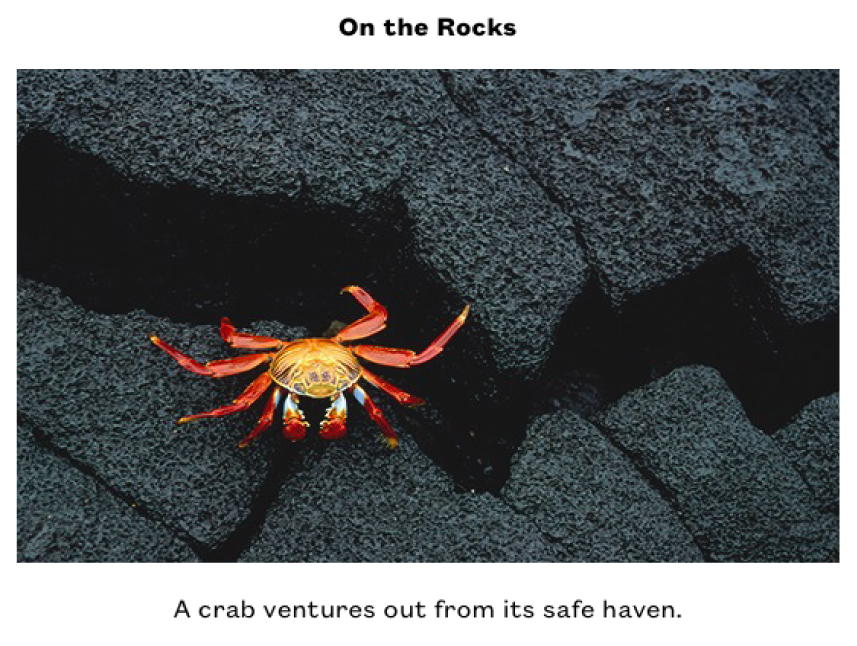
Adicionar um título
Você pode adicionar e posicionar um título acima ou abaixo das imagens, vídeos, formas e caixas de texto. Você também pode adicionar um título às galerias de imagens, gráficos e tabelas, mas apenas acima delas (ou, no caso de gráficos de rosca, no centro).
Selecione o objeto ao qual deseja adicionar um título.
Na barra lateral Formatar
 , faça o seguinte:
, faça o seguinte:Para formas, imagens, vídeos ou caixas de texto: clique na aba Estilo e marque a caixa de seleção Título.
Para galerias de imagens: clique na aba Galeria, marque a caixa de seleção Título e escolha se deseja incluir uma legenda diferente para cada imagem ou a mesma para todas elas.
Para gráficos: clique na aba Gráfico e marque a caixa de seleção Título.
Para tabelas: clique na aba Tabela e marque a caixa de seleção “Título da Tabela”.
Para objetos agrupados: clique na aba Organizar e marque a caixa de seleção Título.
Um título de espaço reservado aparece acima do objeto na página.
Nota: Se uma galeria de imagens estiver vazia, o título não aparecerá até você adicionar uma imagem a ela.
Para alterar a localização do título, clique no menu pop-up à direita da caixa de seleção Título e escolha uma opção.
Nota: Você pode alterar a localização do título apenas em imagens, formas, caixas de texto e gráficos de rosca.
Para editar o título, siga um destes procedimentos:
Para formas, imagens, galerias de imagens, vídeos, caixas de texto ou objetos agrupados: clique no marcador de posição do título (um contorno azul aparece ao redor do campo do título para mostrar que está selecionado) e digite o título desejado.
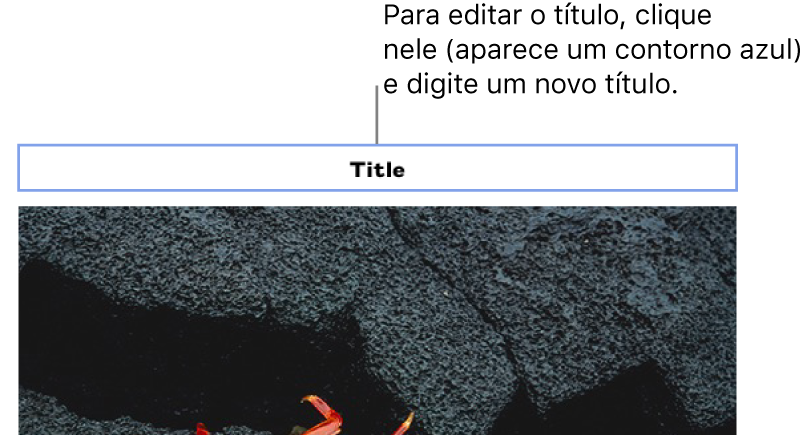
Para gráficos: na barra lateral Formatar
 , selecione o marcador de posição do título à direita da caixa de seleção Título e insira o título desejado.
, selecione o marcador de posição do título à direita da caixa de seleção Título e insira o título desejado. 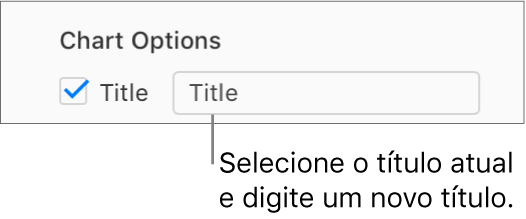
Para tabelas: na barra lateral Formatar
 , selecione o marcador de posição do título abaixo da caixa de seleção Título e insira o título desejado.
, selecione o marcador de posição do título abaixo da caixa de seleção Título e insira o título desejado. 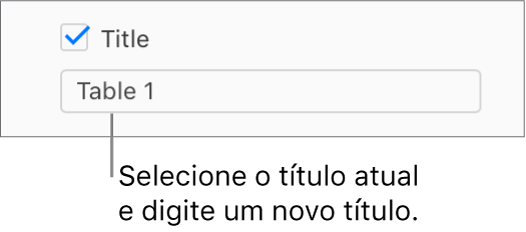
Para alterar a fonte, estilo ou outra formatação, selecione o título (ou selecione o objeto e clique no título para ver o contorno azul novamente) e faça suas escolhas na aba Título da barra lateral Formatar
 .
.Nota: não é possível alterar a fonte ou outra formatação para apenas o título de um gráfico ou tabela, mas você pode alterar todo o texto do gráfico ou da tabela ao mesmo tempo. Consulte Editar texto, marcações e etiquetas do gráfico ou Alterar a fonte, tamanho, estilo ou cor da tabela.
Para ocultar o título, desmarque a caixa de seleção Título.
Se você selecionar a caixa novamente, o título anterior reaparecerá.
Adicionar uma legenda
Selecione o objeto ao qual deseja adicionar uma legenda.
Na barra lateral Formatar
 , faça o seguinte:
, faça o seguinte:Para formas, imagens, vídeos ou caixas de texto: clique na aba Estilo e marque a caixa de seleção Legenda.
Para galerias de imagens: clique na aba Galeria, marque a caixa de seleção ao lado de Legenda e escolha se deseja incluir uma legenda diferente para cada imagem ou a mesma para todas elas.
Para gráficos: clique na aba Gráfico e marque a caixa de seleção Legenda.
Para tabelas: clique na aba Tabela e marque a caixa de seleção Legenda.
Para objetos agrupados: clique na aba Organizar e marque a caixa de seleção Legenda.
Clique no marcador de posição de legenda abaixo do objeto (um contorno azul aparece ao redor do campo de legenda para mostrar que está selecionado) e digite a legenda.
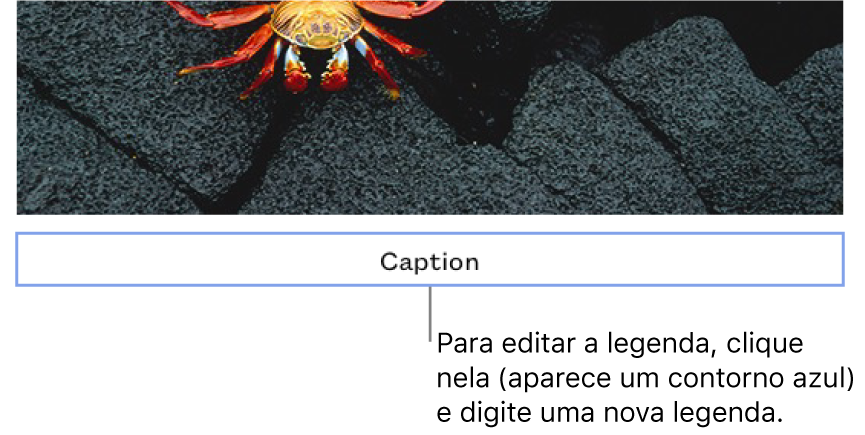
Para alterar a fonte, tamanho da fonte ou outra formatação, selecione a legenda (ou selecione o objeto e clique na legenda para ver o contorno azul novamente) e faça suas escolhas na aba Legenda da barra lateral Formatar
 .
.Para ocultar a legenda, desmarque a caixa de seleção Legenda.
Se você selecionar a caixa novamente, a legenda anterior reaparecerá.
Dica: Você também pode remover a legenda do próprio objeto. Selecione o objeto, clique na legenda (um contorno azul aparece ao redor do campo da legenda para mostrar que está selecionado) e pressione a tecla Delete no teclado.
Para adicionar títulos ou legendas a desenhos, abra a apresentação usando o Keynote para Mac, Keynote para iPhone ou Keynote para iPad.