
Adicionar uma galeria de imagens no Keynote para iCloud
Com uma galeria de imagens, você pode ver uma coleção de fotos em um lugar do slide, de forma que apenas uma aparece por vez. Ao reproduzir a apresentação, você poderá clicar para passar pelas imagens antes de passar para o slide seguinte.
Clique no botão Mídia
 na barra de ferramentas e clique em “Galeria de Imagens”.
na barra de ferramentas e clique em “Galeria de Imagens”.Arraste a galeria de imagens para reposicioná-la no slide e arraste um dos pontos azuis para redimensioná-la.
Para adicionar sua primeira imagem, clique no botão Adicionar mídia (+) no canto inferior direito da galeria de imagens e clique duas vezes na imagem que deseja adicionar.
Você também pode arrastar uma ou mais imagens do seu computador para a galeria de imagens.
Para ajustar a posição ou o nível do zoom de uma imagem, clique duas vezes na imagem na galeria de imagens e arraste para movê-la no quadro ou arraste o controle deslizante para ajustar o zoom.
Para fazer alterações adicionais, na aba Galeria da barra lateral Formatar
 à direita, execute uma das seguintes ações:
à direita, execute uma das seguintes ações:Adicionar ou remover imagens: para adicionar uma imagem, clique no botão de adição (+) abaixo da lista Imagens e escolha uma imagem. Para remover uma imagem, selecione a imagem na lista e clique no botão menos (-).
Para adicionar imagens você também pode arrastá-las do computador até a galeria de imagens no slide.
Reordenar imagens: arraste as miniaturas das imagens para uma nova posição na lista Imagens.
Alterar a transição entre imagens: clique no menu pop-up abaixo de “Efeito de Composição” (abaixo da lista Imagens) e escolha um novo efeito.
Adicionar uma descrição da imagem que pode ser usada por tecnologias assistivas (por exemplo, VoiceOver): clique na miniatura da imagem na barra lateral, clique na caixa de texto “Descrição da Imagem” (abaixo da lista Imagens) e insira o texto. A descrição da imagem não ficará visível na apresentação.
Adicionar ou remover legendas de imagens: Execute uma das seguintes ações:
Adicionar uma legenda a uma imagem: marque a caixa de seleção Legenda na barra lateral, certifique-se de que “Diferente para cada imagem” esteja selecionado, clique duas vezes na caixa de texto que aparece abaixo da galeria de imagens no slide e insira o texto.
Adicionar a mesma legenda a todas as imagens: marque a caixa de seleção Legenda na barra lateral, selecione “A mesma para todas as imagens”, clique duas vezes na caixa de texto que aparece abaixo da galeria de imagens no slide e insira o texto.
Desativar legendas: desmarque a caixa de seleção Legenda na barra lateral.
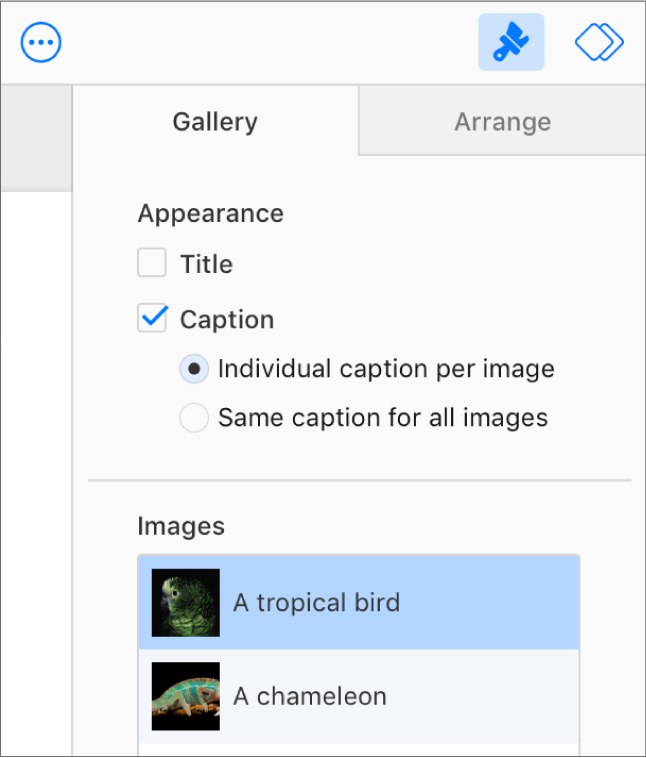
Nota: se você não vir a aba Galeria na barra lateral Formatar
 , verifique se a galeria de imagens ainda está selecionada no slide. Se a legenda abaixo da galeria de imagens estiver selecionada (com um contorno azul), clique na galeria de imagens acima para que os pontos azuis apareçam.
, verifique se a galeria de imagens ainda está selecionada no slide. Se a legenda abaixo da galeria de imagens estiver selecionada (com um contorno azul), clique na galeria de imagens acima para que os pontos azuis apareçam.
Para navegar pelas imagens da galeria de imagens, clique em ![]() ou
ou ![]() .
.