Manual do Usuário do iPad
- Bem-vindo(a)
- O que há de novo no iOS 12
-
- Desperte e desbloqueie
- Aprenda os gestos básicos
- Aprenda gestos para modelos com Face ID
- Explore a tela de Início e os apps
- Altere os ajustes
- Capturar a tela
- Ajuste o volume
- Altere ou desative os sons
- Busque um conteúdo
- Use e personalize a Central de Controle
- Visualize e organize a Visualização Hoje
- Acesse recursos a partir da tela Bloqueada
- Viaje com o iPad
- Defina tempo de uso, concessões e limites
- Use o iTunes para sincronizar o iPad
- Carregue e monitore a bateria
- Aprenda o significado dos ícones de estado
-
- Buscar Amigos
- Buscar iPhone
- Medida
-
- Visualize fotos e vídeos
- Edite fotos e vídeos
- Organize fotos em álbuns
- Busque no Fotos
- Compartilhe fotos e vídeos
- Visualize Memórias
- Encontre pessoas no Fotos
- Explore fotos por local
- Use as Fotos do iCloud
- Compartilhe fotos com os Álbuns Compartilhados do iCloud
- Use o Meu Compartilhamento de Fotos
- Importe fotos e vídeos
- Imprima fotos
- Bolsa
- Dicas
-
- Acessórios fornecidos com o iPad
- Conecte dispositivos Bluetooth
- Transmita áudio e vídeo para outros dispositivos
- Conecte a uma TV, projetor ou monitor
- Controle o áudio em vários dispositivos
- Apple Pencil
- Use o Smart Keyboard e Smart Keyboard Folio
- Use o Magic Keyboard
- AirPrint
- Handoff
- Use a Área de Transferência Universal
- Faça e receba ligações Wi‑Fi
- Instant Hotspot
- Acesso Pessoal
- Transfira arquivos com o iTunes
-
-
- Comece a usar os recursos de acessibilidade
- Atalhos de acessibilidade
-
-
- Ative e treine o VoiceOver
- Altere os ajustes do VoiceOver
- Aprenda os gestos do VoiceOver
- Use gestos do VoiceOver para operar o iPad
- Use o rotor para controlar o VoiceOver
- Use o teclado na tela
- Escreva com o dedo
- Controle o VoiceOver com o Magic Keyboard
- Use o VoiceOver para digitar braille na tela
- Use uma linha braille
- Use o VoiceOver em apps
- Fala de seleção, fala de conteúdo da tela, fala de digitação
- Zoom
- Lupa
- Ajustes da tela
- Face ID e atenção
-
- Acesso Guiado
-
- Informações importantes sobre segurança
- Informações importantes sobre manuseio
- Amplie um app para preencher a tela
- Obtenha informações sobre o iPad
- Visualize ou altere os ajustes de celular
- Saiba mais sobre softwares e serviços para iPad
- Declaração de conformidade com a FCC
- Declaração de conformidade com o ISED Canadá
- Informações do Laser de Classe 1
- A Apple e o meio ambiente
- Informações sobre descarte e reciclagem
- Declaração de conformidade com a ENERGY STAR
- Copyright
Crie senhas de sites e apps no iPad
Ao se cadastrar em serviços em sites e apps, você pode deixar o iPad criar senhas fortes para várias das suas contas ou você pode criar as suas próprias senhas. O iPad armazena as senhas nas Chaves do iCloud e as preenche automaticamente para que você não precise memorizá-las. Se você usar a mesma senha em mais de uma conta, o iPad a sinaliza para que você a altere.
Nota: para que o iPad crie e armazene senhas, as Chaves do iCloud devem estar ativadas. Acesse Ajustes ![]() > [seu nome] > iCloud > Chaves.
> [seu nome] > iCloud > Chaves.
Crie uma senha para uma conta nova
Na tela de nova conta do site ou app, digite um nome para a conta.
Em sites e apps compatíveis, o iPad sugere uma senha exclusiva e complexa.
Execute uma das seguintes ações:
Escolher a senha sugerida: toque em “Usar Senha Forte”.
Criar a sua própria senha: toque em “Escolher Minha Senha”.
Para permitir que o iPad preencha automaticamente a senha posteriormente, toque em Sim quando for perguntado se deseja salvá-la.
Preencha automaticamente uma senha salva
Na tela de início de sessão do site ou app, toque no campo de nome da conta.
Execute uma das seguintes ações:
Toque na conta sugerida na parte inferior da tela ou próxima à parte superior do teclado.
Toque em
 , toque em Outras Senhas e toque em uma conta.
, toque em Outras Senhas e toque em uma conta.
A senha é preenchida. Para vê-la, toque em
 .
.
Para digitar uma conta ou senha que não esteja salva, toque em ![]() na tela de início de sessão.
na tela de início de sessão.
Visualize as senhas salvas
Pedir à Siri. Diga algo como: “Mostra as minhas senhas”. Saiba como pedir à Siri.
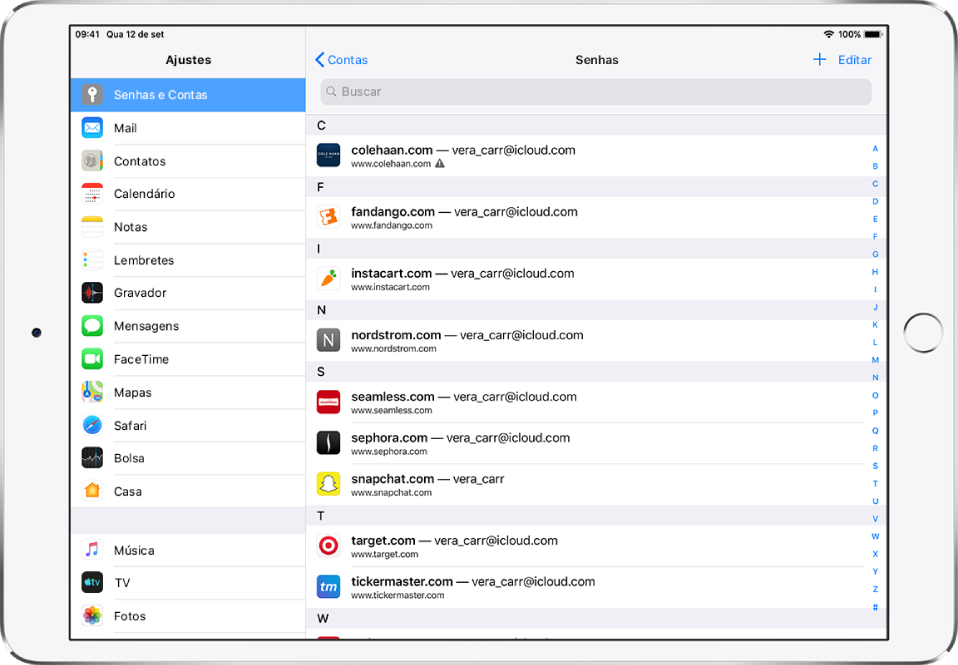
Para visualizar a senha de uma conta, toque-a.
Você também pode visualizar as senhas sem pedir à Siri. Faça uma das ações seguintes e toque em uma conta para visualizar a senha:
Abra Ajustes
 > Senhas e Contas > Senhas de Sites e Apps.
> Senhas e Contas > Senhas de Sites e Apps.Em uma tela de início de sessão, toque em
 e toque em Outras Senhas.
e toque em Outras Senhas.
Substitua uma senha reutilizada
Para ajudar a substituir senhas reutilizadas por senhas exclusivas, senhas reutilizadas são sinalizadas com ![]() na lista de senhas.
na lista de senhas.
Abra Ajustes
 > Senhas e Contas > Senhas de Sites e Apps.
> Senhas e Contas > Senhas de Sites e Apps.Toque em qualquer conta sinalizada com
 .
.Toque em Alterar Senha e altere a senha no site ou app exibido.
Impeça que o iPad preencha senhas automaticamente
Acesse Ajustes ![]() > Senhas e Contas e desative Preencher Senhas.
> Senhas e Contas e desative Preencher Senhas.