Manual do Usuário do iPad
- Bem-vindo(a)
- O que há de novo no iOS 12
-
- Desperte e desbloqueie
- Aprenda os gestos básicos
- Aprenda gestos para modelos com Face ID
- Explore a tela de Início e os apps
- Altere os ajustes
- Capturar a tela
- Ajuste o volume
- Altere ou desative os sons
- Busque um conteúdo
- Use e personalize a Central de Controle
- Visualize e organize a Visualização Hoje
- Acesse recursos a partir da tela Bloqueada
- Viaje com o iPad
- Defina tempo de uso, concessões e limites
- Use o iTunes para sincronizar o iPad
- Carregue e monitore a bateria
- Aprenda o significado dos ícones de estado
-
- Buscar Amigos
- Buscar iPhone
- Medida
-
- Visualize fotos e vídeos
- Edite fotos e vídeos
- Organize fotos em álbuns
- Busque no Fotos
- Compartilhe fotos e vídeos
- Visualize Memórias
- Encontre pessoas no Fotos
- Explore fotos por local
- Use as Fotos do iCloud
- Compartilhe fotos com os Álbuns Compartilhados do iCloud
- Use o Meu Compartilhamento de Fotos
- Importe fotos e vídeos
- Imprima fotos
- Bolsa
- Dicas
-
- Acessórios fornecidos com o iPad
- Conecte dispositivos Bluetooth
- Transmita áudio e vídeo para outros dispositivos
- Conecte a uma TV, projetor ou monitor
- Controle o áudio em vários dispositivos
- Apple Pencil
- Use o Smart Keyboard e Smart Keyboard Folio
- Use o Magic Keyboard
- AirPrint
- Handoff
- Use a Área de Transferência Universal
- Faça e receba ligações Wi‑Fi
- Instant Hotspot
- Acesso Pessoal
- Transfira arquivos com o iTunes
-
-
- Comece a usar os recursos de acessibilidade
- Atalhos de acessibilidade
-
-
- Ative e treine o VoiceOver
- Altere os ajustes do VoiceOver
- Aprenda os gestos do VoiceOver
- Use gestos do VoiceOver para operar o iPad
- Use o rotor para controlar o VoiceOver
- Use o teclado na tela
- Escreva com o dedo
- Controle o VoiceOver com o Magic Keyboard
- Use o VoiceOver para digitar braille na tela
- Use uma linha braille
- Use o VoiceOver em apps
- Fala de seleção, fala de conteúdo da tela, fala de digitação
- Zoom
- Lupa
- Ajustes da tela
- Face ID e atenção
-
- Acesso Guiado
-
- Informações importantes sobre segurança
- Informações importantes sobre manuseio
- Amplie um app para preencher a tela
- Obtenha informações sobre o iPad
- Visualize ou altere os ajustes de celular
- Saiba mais sobre softwares e serviços para iPad
- Declaração de conformidade com a FCC
- Declaração de conformidade com o ISED Canadá
- Informações do Laser de Classe 1
- A Apple e o meio ambiente
- Informações sobre descarte e reciclagem
- Declaração de conformidade com a ENERGY STAR
- Copyright
Busque e organize notas no iPad
No app Notas ![]() , você pode buscar textos digitados ou escritos à mão. Você também pode organizar notas em pastas e fixar notas importantes na parte superior da lista.
, você pode buscar textos digitados ou escritos à mão. Você também pode organizar notas em pastas e fixar notas importantes na parte superior da lista.
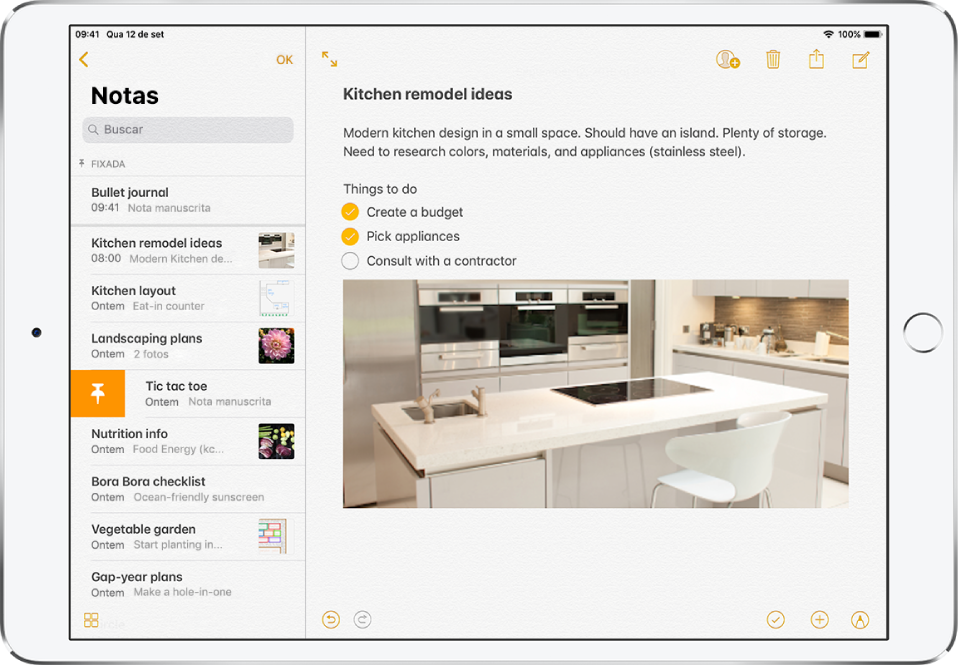
Busque notas
Pedir à Siri. Diga algo como: “Exibir as notas de hoje” Saiba como pedir à Siri.
Na lista de notas, faça o seguinte:
Buscar textos digitados ou escritos à mão: role até a parte superior para mostrar o campo de busca e digite o texto que procura. Se uma nota estiver bloqueada, somente o título aparecerá nos resultados da busca.
Nota: a capacidade de buscar textos manuscritos não está disponível em todos os idiomas.
Buscar um anexo específico (somente notas atualizadas): toque em
 no canto inferior esquerdo para ver miniaturas de desenhos, fotos, links, documentos e outros anexos (anexos em notas bloqueadas não são mostrados). Para ir a uma nota que contém um anexo específico, toque na miniatura do anexo e toque em “Mostrar na Nota”.
no canto inferior esquerdo para ver miniaturas de desenhos, fotos, links, documentos e outros anexos (anexos em notas bloqueadas não são mostrados). Para ir a uma nota que contém um anexo específico, toque na miniatura do anexo e toque em “Mostrar na Nota”.
Busque textos digitados ou escritos à mão em uma nota
Abra a nota que deseja buscar.
Toque em
 e toque em “Buscar na Nota”.
e toque em “Buscar na Nota”.Digite o texto que procura no campo de busca.
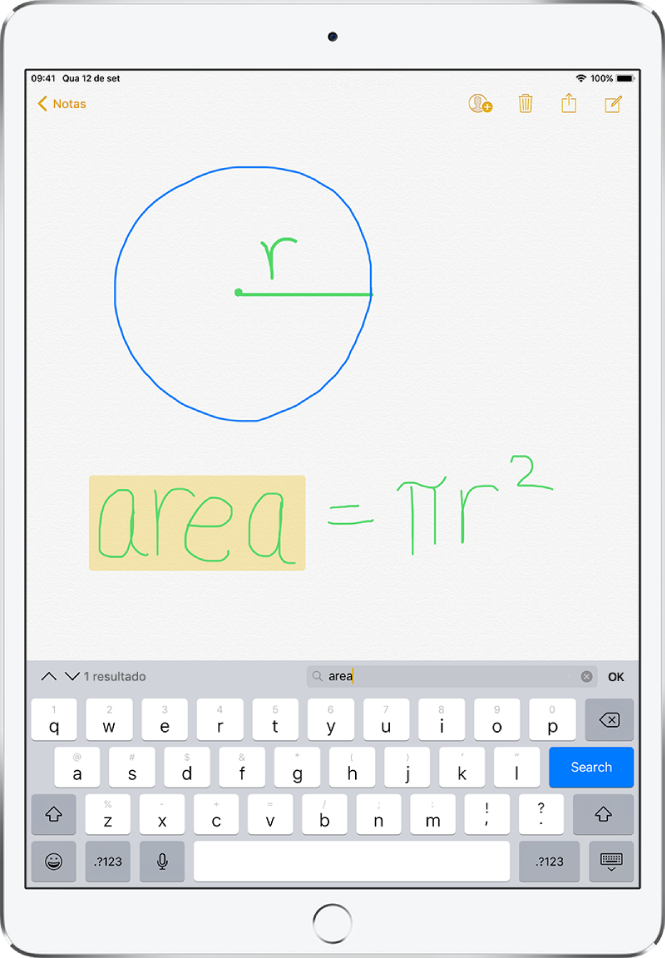
Organize notas em pastas
Criar uma pasta: na parte inferior da lista de pastas, toque em Nova Pasta e nomeie a pasta.
Mover notas para outra pasta: na lista de notas, toque em Editar, selecione as notas que deseja mover, toque em “Mover Para” e escolha uma pasta.
Ordene e fixe notas
Ordenar notas em todas as pastas: acesse Ajustes
 > Notas e escolha “Data de Edição”, “Data de Criação” ou Título.
> Notas e escolha “Data de Edição”, “Data de Criação” ou Título.Fixar uma nota importante na parte superior da lista de notas: na lista de notas, passe o dedo à direita sobre a nota e toque no alfinete. As notas fixadas aparecem em todos os dispositivos Apple onde você tenha uma sessão iniciada no iCloud com o mesmo ID Apple.
Apague uma nota ou pasta
Apagar uma nota: em uma nota, toque em
 . Ou, na lista de notas, passe o dedo para a esquerda sobre a nota.
. Ou, na lista de notas, passe o dedo para a esquerda sobre a nota.Se você mudar de ideia, abra a pasta Apagadas. Toque na nota que deseja manter, toque dentro da nota e toque em Recuperar.
Apagar uma pasta: na lista de pastas, passe o dedo à esquerda sobre uma pasta e toque em Apagar.