Manual do Usuário do iPad
- Bem-vindo(a)
- O que há de novo no iOS 12
-
- Desperte e desbloqueie
- Aprenda os gestos básicos
- Aprenda gestos para modelos com Face ID
- Explore a tela de Início e os apps
- Altere os ajustes
- Capturar a tela
- Ajuste o volume
- Altere ou desative os sons
- Busque um conteúdo
- Use e personalize a Central de Controle
- Visualize e organize a Visualização Hoje
- Acesse recursos a partir da tela Bloqueada
- Viaje com o iPad
- Defina tempo de uso, concessões e limites
- Use o iTunes para sincronizar o iPad
- Carregue e monitore a bateria
- Aprenda o significado dos ícones de estado
-
- Buscar Amigos
- Buscar iPhone
- Medida
-
- Visualize fotos e vídeos
- Edite fotos e vídeos
- Organize fotos em álbuns
- Busque no Fotos
- Compartilhe fotos e vídeos
- Visualize Memórias
- Encontre pessoas no Fotos
- Explore fotos por local
- Use as Fotos do iCloud
- Compartilhe fotos com os Álbuns Compartilhados do iCloud
- Use o Meu Compartilhamento de Fotos
- Importe fotos e vídeos
- Imprima fotos
- Bolsa
- Dicas
-
- Acessórios fornecidos com o iPad
- Conecte dispositivos Bluetooth
- Transmita áudio e vídeo para outros dispositivos
- Conecte a uma TV, projetor ou monitor
- Controle o áudio em vários dispositivos
- Apple Pencil
- Use o Smart Keyboard e Smart Keyboard Folio
- Use o Magic Keyboard
- AirPrint
- Handoff
- Use a Área de Transferência Universal
- Faça e receba ligações Wi‑Fi
- Instant Hotspot
- Acesso Pessoal
- Transfira arquivos com o iTunes
-
-
- Comece a usar os recursos de acessibilidade
- Atalhos de acessibilidade
-
-
- Ative e treine o VoiceOver
- Altere os ajustes do VoiceOver
- Aprenda os gestos do VoiceOver
- Use gestos do VoiceOver para operar o iPad
- Use o rotor para controlar o VoiceOver
- Use o teclado na tela
- Escreva com o dedo
- Controle o VoiceOver com o Magic Keyboard
- Use o VoiceOver para digitar braille na tela
- Use uma linha braille
- Use o VoiceOver em apps
- Fala de seleção, fala de conteúdo da tela, fala de digitação
- Zoom
- Lupa
- Ajustes da tela
- Face ID e atenção
-
- Acesso Guiado
-
- Informações importantes sobre segurança
- Informações importantes sobre manuseio
- Amplie um app para preencher a tela
- Obtenha informações sobre o iPad
- Visualize ou altere os ajustes de celular
- Saiba mais sobre softwares e serviços para iPad
- Declaração de conformidade com a FCC
- Declaração de conformidade com o ISED Canadá
- Informações do Laser de Classe 1
- A Apple e o meio ambiente
- Informações sobre descarte e reciclagem
- Declaração de conformidade com a ENERGY STAR
- Copyright
Mova e organize apps no iPad
Reorganize os apps da tela de Início, organize-os em pastas e mova-os para outras páginas (ou telas). Também é possível reordenar as páginas.
Mova apps que estejam na tela de Início para o Dock ou para outras páginas
Mantenha o toque levemente em qualquer app na tela até que os ícones dos apps se agitem. Se os ícones não se agitarem, verifique se você não está pressionando com muita força.
Arraste um app para um dos locais seguintes:
Outro local na mesma página
O Dock na parte inferior da tela
Outra página – arraste o app para a margem direita da tela Talvez você tenha que esperar um instante até que a página nova apareça. Os pontos acima do Dock mostram quantas páginas existem e qual delas você está visualizando.
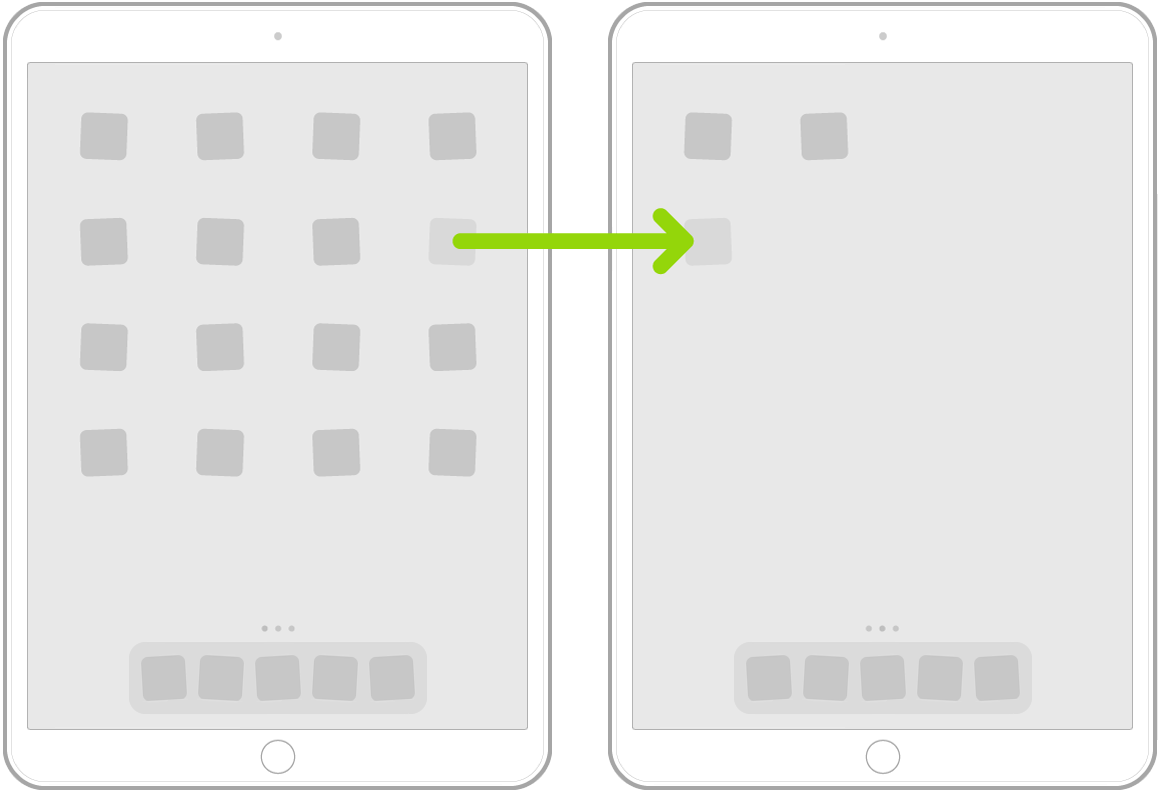
Quando terminar, passe o dedo para cima a partir da borda inferior da tela ou pressione o botão de Início (modelos com botão de Início).
Crie pastas e organize seus apps
Você pode agrupar apps em pastas para que seja mais fácil encontrá-los na tela de Início.
Mantenha o toque levemente em qualquer app na tela até que os ícones dos apps se agitem. Se os ícones não se agitarem, verifique se você não está pressionando com muita força.
Para criar uma pasta, arraste um app para cima de outro app.
Arraste outros apps para dentro da pasta.
Você pode ter várias páginas de apps na pasta.
Para renomear a pasta, toque no campo do nome e digite um novo nome.
Quando terminar, passe o dedo para cima a partir da borda inferior da tela ou pressione o botão de Início (modelos com botão de Início).
Para apagar uma pasta, arraste todos os apps para fora da pasta. A pasta é apagada automaticamente.
Redefina a tela de Início e os apps para o layout original
Abra Ajustes
 > Geral > Redefinir.
> Geral > Redefinir.Toque em Redefinir o Layout da Tela de Início. Todas as pastas criadas são removidas e os apps transferidos são ordenados alfabeticamente depois dos apps fornecidos com o iPad.