Manual do Usuário do iPad
- Bem-vindo(a)
- O que há de novo no iOS 12
-
- Desperte e desbloqueie
- Aprenda os gestos básicos
- Aprenda gestos para modelos com Face ID
- Explore a tela de Início e os apps
- Altere os ajustes
- Capturar a tela
- Ajuste o volume
- Altere ou desative os sons
- Busque um conteúdo
- Use e personalize a Central de Controle
- Visualize e organize a Visualização Hoje
- Acesse recursos a partir da tela Bloqueada
- Viaje com o iPad
- Defina tempo de uso, concessões e limites
- Use o iTunes para sincronizar o iPad
- Carregue e monitore a bateria
- Aprenda o significado dos ícones de estado
-
- Buscar Amigos
- Buscar iPhone
- Medida
-
- Visualize fotos e vídeos
- Edite fotos e vídeos
- Organize fotos em álbuns
- Busque no Fotos
- Compartilhe fotos e vídeos
- Visualize Memórias
- Encontre pessoas no Fotos
- Explore fotos por local
- Use as Fotos do iCloud
- Compartilhe fotos com os Álbuns Compartilhados do iCloud
- Use o Meu Compartilhamento de Fotos
- Importe fotos e vídeos
- Imprima fotos
- Bolsa
- Dicas
-
- Acessórios fornecidos com o iPad
- Conecte dispositivos Bluetooth
- Transmita áudio e vídeo para outros dispositivos
- Conecte a uma TV, projetor ou monitor
- Controle o áudio em vários dispositivos
- Apple Pencil
- Use o Smart Keyboard e Smart Keyboard Folio
- Use o Magic Keyboard
- AirPrint
- Handoff
- Use a Área de Transferência Universal
- Faça e receba ligações Wi‑Fi
- Instant Hotspot
- Acesso Pessoal
- Transfira arquivos com o iTunes
-
-
- Comece a usar os recursos de acessibilidade
- Atalhos de acessibilidade
-
-
- Ative e treine o VoiceOver
- Altere os ajustes do VoiceOver
- Aprenda os gestos do VoiceOver
- Use gestos do VoiceOver para operar o iPad
- Use o rotor para controlar o VoiceOver
- Use o teclado na tela
- Escreva com o dedo
- Controle o VoiceOver com o Magic Keyboard
- Use o VoiceOver para digitar braille na tela
- Use uma linha braille
- Use o VoiceOver em apps
- Fala de seleção, fala de conteúdo da tela, fala de digitação
- Zoom
- Lupa
- Ajustes da tela
- Face ID e atenção
-
- Acesso Guiado
-
- Informações importantes sobre segurança
- Informações importantes sobre manuseio
- Amplie um app para preencher a tela
- Obtenha informações sobre o iPad
- Visualize ou altere os ajustes de celular
- Saiba mais sobre softwares e serviços para iPad
- Declaração de conformidade com a FCC
- Declaração de conformidade com o ISED Canadá
- Informações do Laser de Classe 1
- A Apple e o meio ambiente
- Informações sobre descarte e reciclagem
- Declaração de conformidade com a ENERGY STAR
- Copyright
Faça uma lista de lembretes no iPad
Controle as coisas que você precisa fazer no app Lembretes ![]() . Você pode criar listas, adicionar itens e agendar datas e horários nos quais deseja receber notificações (lembretes) sobre os itens da lista.
. Você pode criar listas, adicionar itens e agendar datas e horários nos quais deseja receber notificações (lembretes) sobre os itens da lista.
Pedir à Siri. Diga algo como: “Adiciona alcachofra à lista de compras”. Saiba como pedir à Siri.
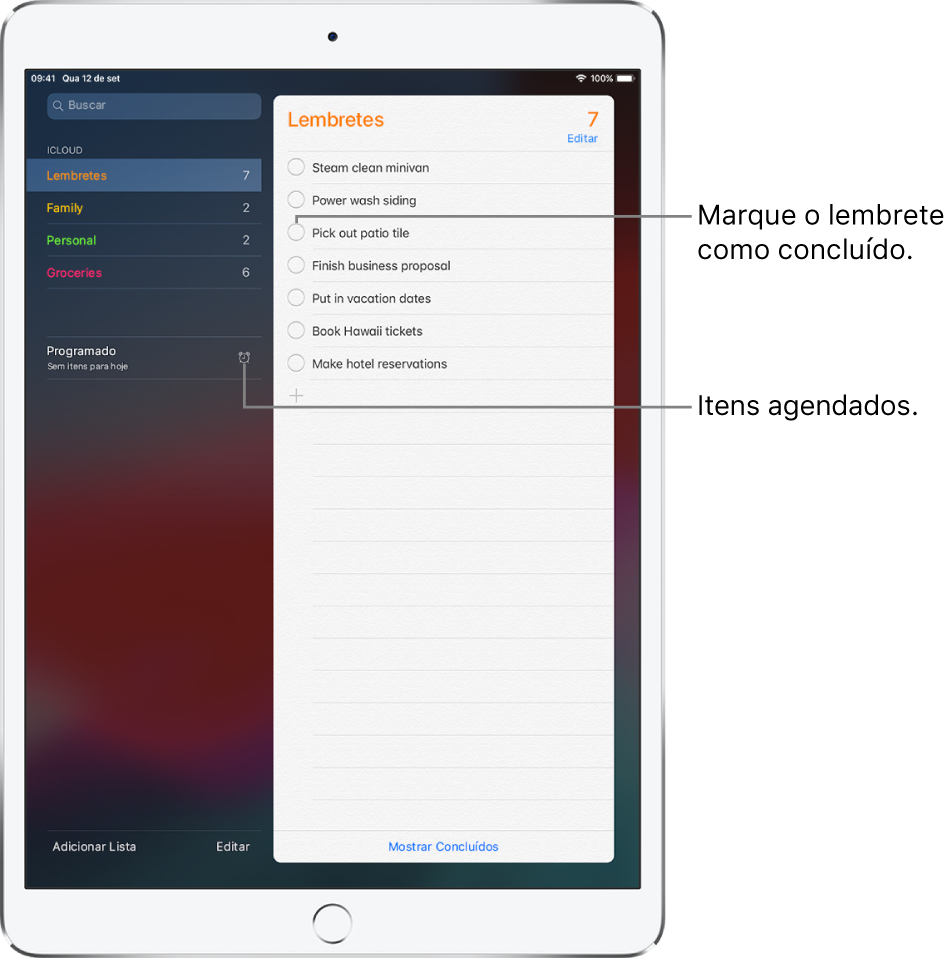
Adicione um lembrete
Toque na lista Lembretes.
Toque em
 e digite o lembrete.
e digite o lembrete.Toque em Concluído.
Para apagar um lembrete, passe o dedo à esquerda sobre o lembrete e toque em Apagar.
Nota: para alterar a lista padrão onde novos lembretes criados fora de uma lista específica aparecem, acesse Ajustes ![]() > Lembretes > Lista Padrão e selecione a lista que deseja usar.
> Lembretes > Lista Padrão e selecione a lista que deseja usar.
Crie uma nova lista de lembretes
Algumas listas, como Lembretes e Família, já são criadas para você. Você pode criar novas listas para categorias como trabalho, escola ou pessoal.
Toque em
 na parte superior da tela.
na parte superior da tela.Toque em Lista e selecione a conta à qual deseja adicionar a lista.
Nomeie a lista, escolha uma cor e toque em OK.
Para apagar uma lista, toque em Editar na parte superior da lista e toque em Apagar Lista.
Mantenha lembretes atualizados em outros dispositivos
Acesse Ajustes ![]() > [seu nome] > iCloud e ative Lembretes.
> [seu nome] > iCloud e ative Lembretes.
Alguns tipos de contas, como as contas do Exchange e outras, também são compatíveis com os Lembretes. Você pode alterar a partir de qual data os lembretes são sincronizados em Ajustes > Lembretes.
Dica: com o OS X 10.10 ou posterior, você pode passar os lembretes sendo editados entre o Mac e o iPad. Consulte Use o Handoff com o iPad.