Explore e leia artigos e edições do Apple News+ no iPad
Para obter o máximo do Apple News+, siga suas publicações favoritas e explore edições atuais e anteriores.
Nota: o Apple News e o Apple News+ não estão disponíveis em todos os países ou regiões. Consulte o artigo de Suporte da Apple Disponibilidade dos Serviços de Mídia da Apple.
Siga e pare de seguir publicações
Para seguir uma publicação no Apple News+, siga seu respectivo canal. Faça qualquer uma das ações seguintes:
Toque em Today ou News+ na barra lateral, toque em um artigo ou edição de uma publicação do Apple News+, toque no nome da publicação na parte superior da tela e toque em
 .
.Toque no campo de busca na barra lateral, digite o nome da publicação e toque em
 .
.Toque em News+ na barra lateral, toque em Newspapers ou Catalog na parte superior da tela e toque em Follow abaixo da capa da publicação.
Para parar de seguir uma publicação, deslize uma publicação para a esquerda na barra lateral e toque em Unfollow.
Explore edições e artigos do Apple News+
Artigos e edições do Apple News+ aparecem no feed Today e em feeds de canais. Artigos (mas não edições) também podem ser encontrados em feeds de tópicos e resultados de buscas. Para acessar edições completas, toque em News+ na barra lateral, onde você pode fazer o seguinte:
Ver todas as publicações disponíveis: toque em “Catalog” próximo à parte superior da tela.
Visualizar uma categoria de conteúdo específica: toque em Catalog, toque em Featured e, em seguida, toque em uma categoria, como Business, Entertainment ou Sports.
Visualizar edições novas e recentes: toque em My Magazines. Por padrão, edições novas aparecem na parte superior da tela. A edição que você leu mais recentemente aparece primeiro. Se você tiver baixado uma edição recentemente, ela aparecerá em seguida. Para escolher uma opção de ordenação diferente, toque em
 e, em seguida, toque em Sort by Name ou Sort by Date.
e, em seguida, toque em Sort by Name ou Sort by Date.Nota: se você bloquear uma publicação do Apple News+, suas respectivas edições são removidas de My Magazines.
Para abrir um artigo ou edição, faça o seguinte:
Toque na capa de uma edição no feed News+ ou no feed Today.
Toque no campo “Search” na barra lateral, digite o nome do canal do Apple News+, toque no canal e toque na edição.
Abra o link de um artigo que alguém compartilhou com você.
Acesse edições anteriores
Faça qualquer uma das ações seguintes:
Toque em News+ na barra lateral, toque em My Magazines, toque em
 abaixo da capa da edição (ou mantenha o toque sobre a capa) e toque em “Browse Back Catalog”.
abaixo da capa da edição (ou mantenha o toque sobre a capa) e toque em “Browse Back Catalog”.Na barra lateral, toque em um canal seguido. Ou busque um canal e toque-o. Na seção Recent Issues, passe o dedo até a edição que deseja ler e toque para abri-la. Toque em Issues na parte superior da tela para explorar todas as edições disponíveis.
Leia edições do Apple News+
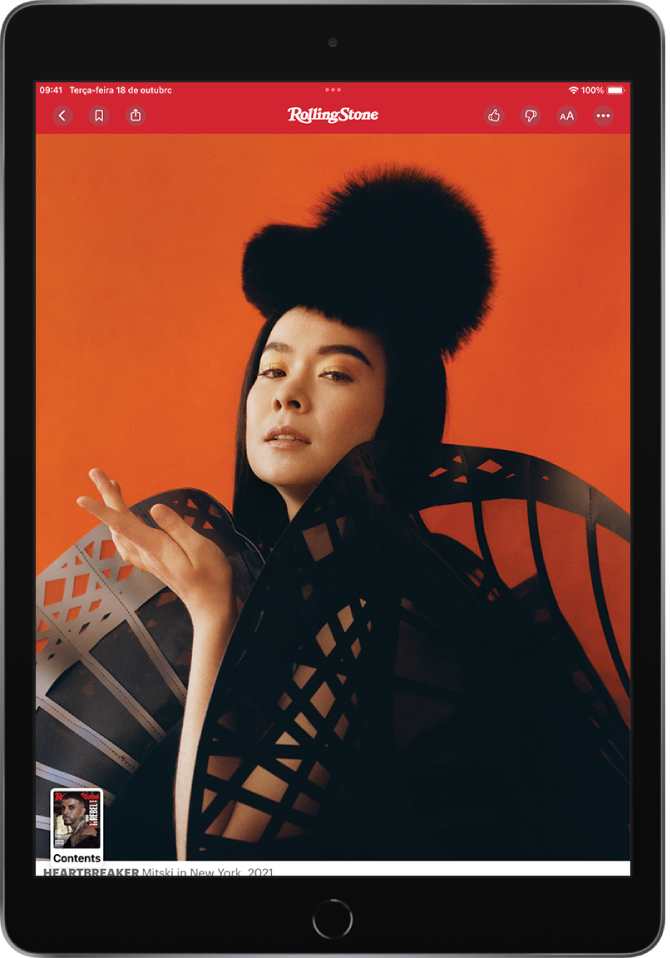
Abra a edição, onde você pode fazer o seguinte:
Visualizar o índice: toque na miniatura da capa na parte inferior esquerda da tela.
Navegar até um artigo: em uma edição no Formato Apple News, toque no link do artigo no índice. Em uma edição PDF, toque na miniatura da página que deseja visualizar.
Passar páginas em uma edição: passe o dedo à esquerda para ir para o artigo seguinte ou passe o dedo à direita para ir para o artigo anterior.
Alterar o tamanho do texto: em artigos no Formato Apple News, toque em
 e toque na letra menor ou maior para alterar o tamanho do texto no artigo e em todos os outros artigos do canal. Em edições PDF, junte ou separe os dedos para ampliar ou reduzir.
e toque na letra menor ou maior para alterar o tamanho do texto no artigo e em todos os outros artigos do canal. Em edições PDF, junte ou separe os dedos para ampliar ou reduzir.
Se você finalizar a sessão em Ajustes ![]() > [seu nome] > Mídia e Compras, você poderá acessar apenas os artigos gratuitos — será necessário iniciar a sessão novamente para acessar artigos e baixar edições que requeiram uma assinatura do Apple News+.
> [seu nome] > Mídia e Compras, você poderá acessar apenas os artigos gratuitos — será necessário iniciar a sessão novamente para acessar artigos e baixar edições que requeiram uma assinatura do Apple News+.