Usar o Seletor de Apps no Apple Watch
Acesse os apps usados recentemente ou alterne entre apps.
Abrir um app no Seletor de Apps
Pressione duas vezes a Digital Crown (no watchOS 9 e anterior, pressione o botão lateral).

Deslize o dedo para cima ou para baixo na tela ou gire a Digital Crown.
Toque em um app para abri-lo.
Para fechar o Seletor de Apps, pressione a Digital Crown (no watchOS 9 e anterior, pressione o botão lateral).
Remover um app do Seletor de Apps
Para abrir o Seletor de Apps, pressione duas vezes a Digital Crown (no watchOS 9 e anterior, pressione o botão lateral).
Acesse um app e deslize para a esquerda.
Toque no.
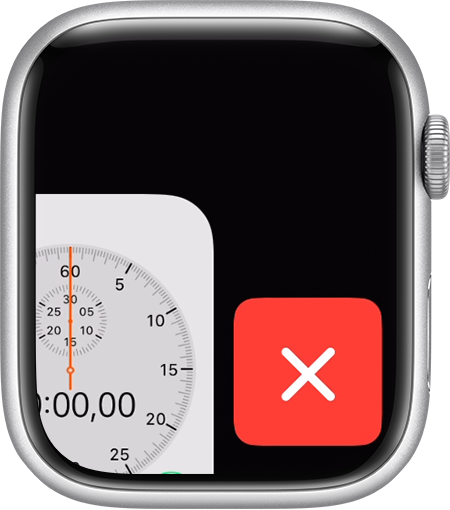
Ordenar por Recentes ou Favoritos no watchOS 9 e anterior
No watchOS 9 e anterior, você pode organizar o Dock (Seletor de Apps) por Recentes ou Favoritos.
Escolher entre Recentes ou Favoritos
O Dock pode mostrar os apps de uso mais recente ou até os 10 apps favoritos. Quando você escolhe Recentes, os apps aparecem na ordem em que você os abriu. Quando você escolhe Favoritos, é possível escolher os apps exibidos, mas os apps usados recentemente continuam exibidos na parte superior do Dock. Caso ainda não seja um dos favoritos, você pode tocar em "Manter no Dock" para adicioná-lo.
Como escolher o que aparece:
Abra o app Watch no iPhone.
Toque na aba "Meu Relógio" e em "Dock".
Toque em Recentes ou Favoritos.
Adicionar seus apps favoritos
Caso você organize o Dock por Favoritos, é possível escolher quais apps exibir ou remover:
Abra o app Watch no iPhone.
Toque na aba "Meu Relógio" e em "Dock".
Certifique-se de que Favoritos esteja selecionado.
Toque em Editar.
Para remover um app, toque no . Depois, toque em Remover.
Para adicionar um app, toque no . Você pode adicionar até dez apps.
Para reorganizar os apps, mantenha pressionado o ao lado de um app e arraste-o para cima ou para baixo.
Para salvar as alterações, toque em "OK".
