Używanie sklepu App Store na Apple TV
Apple TV dostarczany jest z zestawem aplikacji na ekranie głównym. App Store na Apple TV pozwala na przeglądanie, kupowanie i pobieranie dodatkowych aplikacji.
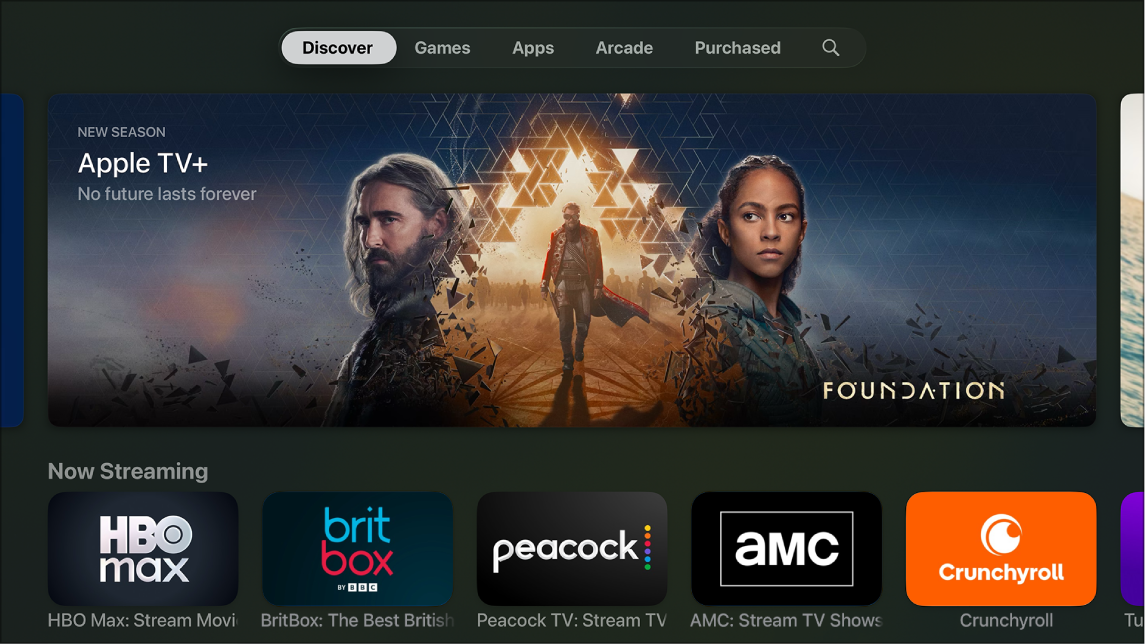
Znajdowanie aplikacji w App Store
Przejdź do App Store
 na Apple TV.
na Apple TV.Wykonaj dowolną z następujących czynności:
Przeglądanie polecanych aplikacji: Przejdź do obszaru Odkrywaj, a następnie przewiń w dół, aby wyświetlić obszerny zestaw aplikacji wybranych przez App Store.
Przeglądanie aplikacji według kategorii: Przejdź do obszaru Aplikacje, a następnie przewiń w dół, aby wyświetlić wiersze tematyczne, lub wybierz kategorię w wierszu Kategorie, aby wyświetlić tylko aplikacje z tej kategorii.
Znajdowanie gier: Przejdź do obszaru Gry, aby wyświetlić wszystkie gry dostępne w sklepie App Store, lub przejdź do opcji Arcade, aby wyświetlić gry dostępne dla subskrybentów usługi Apple Arcade. Zobacz: Aplikacja Arcade — przegląd.
Wyświetlanie aplikacji ze wszystkich swoich urządzeń: Przejdź do obszaru Kupiono, a następnie wybierz kategorię na pasku bocznym.
Porada: W sekcji Nie na tym TV wyświetlane są wszystkie aplikacje kupione lub zainstalowane na innych urządzeniach, które nie zainstalowano na tym urządzeniu Apple TV. Wybierz aplikację w tej sekcji, aby wyświetlić stronę aplikacji i pobrać ją na to Apple TV.
Wyszukiwanie konkretnej aplikacji: Przejdź do Szukaj
 , a następnie wprowadź wyszukiwane hasło. Możesz także przewinąć ekran w dół, aby wyświetlić aplikacje rosnące na popularności.
, a następnie wprowadź wyszukiwane hasło. Możesz także przewinąć ekran w dół, aby wyświetlić aplikacje rosnące na popularności.
Wybierz aplikację, aby wyświetlić szczegółowe informacje na jej temat, takie jak zrzuty ekranu, oceny i recenzje, dewelopera, klasyfikację wiekową, obsługiwane funkcje ułatwień dostępu i informacje o prywatności.
Siri: Naciśnij i przytrzymaj ![]() na pilocie, a następnie poproś Siri o znalezienie lub pobranie aplikacji.
na pilocie, a następnie poproś Siri o znalezienie lub pobranie aplikacji.
Pobieranie aplikacji
Gdy znajdziesz odpowiednią aplikację, możesz zainstalować ją na Apple TV bezpośrednio ze sklepu App Store.
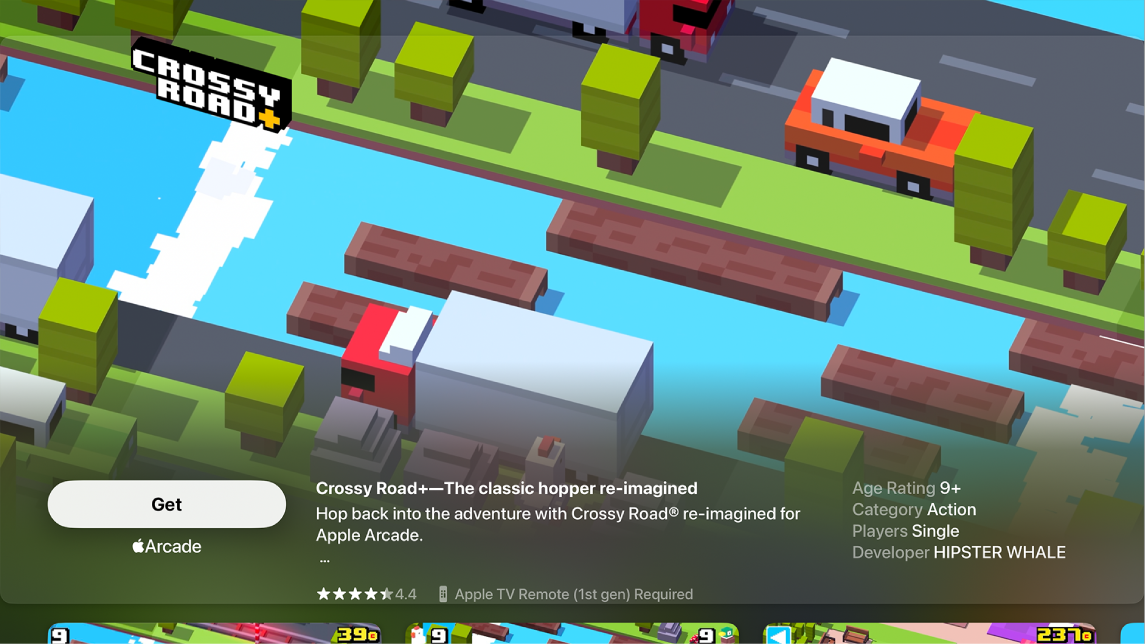
Przejdź do App Store
 na Apple TV, a następnie znajdź i wybierz aplikację, którą chcesz pobrać.
na Apple TV, a następnie znajdź i wybierz aplikację, którą chcesz pobrać.Wybierz Kup lub Pobierz (w przypadku bezpłatnej aplikacji).
Uwaga: Jeśli widać przycisk Instaluj, oznacza to, że dana aplikacja została już przez Ciebie kupiona wcześniej i możesz ją pobrać ponownie bez opłat. Jeśli widać przycisk Otwórz, aplikacja została już zainstalowana. Wybierz Otwórz, aby uruchomić aplikację.
Podczas pobierania lub uaktualniania aplikacji na jej ikonie na ekranie głównym wyświetlany jest wskaźnik postępu.
Ograniczanie zakupów w aplikacjach
Wiele aplikacji oferuje za opłatą dodatkowe materiały lub rozszerzenia. Jeśli skonfigurowano nadzór rodzicielski, możesz ograniczyć możliwość dokonywania zakupów w aplikacjach.
Porada: Jeśli używasz Chmury rodzinnej, możesz także użyć iPhone’a lub iPada, aby ograniczyć możliwość kupowania zawartości przez członków rodziny oraz włączyć funkcję Poproś o zakup, pozwalającą dzieciom dokonywać zakupów tylko za zgodą rodzica. Zobacz: Konfigurowanie nadzoru rodzicielskiego przez Chmurę rodzinną w Podręczniku użytkownika iPhone’a.
Otwórz Ustawienia
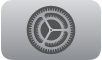 na Apple TV.
na Apple TV.Przejdź do ekranu Ogólne > Ograniczenia, a następnie wprowadź czterocyfrowy kod, jeśli będzie to wymagane.
Wybierz opcję Zakupy w aplikacji i wprowadź ustawienie Blokuj.
Możesz również pomóc dzieciom w korzystaniu z aplikacji dostosowanych do ich wieku, podając ich przedział wiekowy. Aby uzyskać więcej informacji, zobacz: Udostępnianie przedziału wiekowego dzieci aplikacjom na iPhonie.
Dostęp do aplikacji należących do członków rodziny poprzez Chmurę rodzinną
Gdy funkcja Chmura rodzinna jest włączona, możesz wyświetlać i pobierać aplikacje kupione przez innych członków rodziny.
Przejdź do App Store
 na Apple TV.
na Apple TV.Przejdź do obszaru Kupiono na górze ekranu i przewiń ekran w dół do opcji Chmura rodzinna na pasku bocznym.
Wybierz imię członka rodziny, aby wyświetlić i pobrać aplikacje tej osoby.
Aby uzyskać więcej informacji, zobacz: Używanie Chmury rodzinnej na Apple TV.
Aby zmienić ustawienia aplikacji, w tym ich automatyczne uaktualnianie po wydaniu nowych wersji, zobacz: Zmiana ustawień konkretnych aplikacji na Apple TV.