Podręcznik użytkownika Pages na Maca
- Witaj
-
- Zaznaczanie tekstu i umieszczanie punktu wstawiania
- Dodawanie i zastępowanie tekstu
- Kopiowanie i wklejanie tekstu
- Automatyczne tworzenie listy
- Wprowadzanie tekstu przy użyciu funkcji dyktowania
- Akcenty i znaki specjalne
- Dodawanie daty i czasu
- Dodawanie równań matematycznych
- Zakładki i odnośniki
- Tworzenie łącza do witryny, wiadomości email lub strony w Pages na Macu
-
- Zmienianie czcionki lub jej wielkości
- Ustawianie domyślnej czcionki
- Pogrubienie, kursywa, podkreślenie i przekreślenie
- Zmienianie koloru tekstu
- Dodawanie cienia lub konturu do tekstu
- Zmienianie wielkości liter w tekście
- Kopiowanie i wklejanie stylów tekstu
- Dodawanie efektu wyróżnienia do tekstu
- Formatowanie dywizów, myślników i cudzysłowów
-
- Ustawianie odstępów między wierszami i akapitami
- Ustawianie marginesów akapitu
- Formatowanie list
- Ustawianie pozycji tabulatora
- Wyrównywanie i justowanie tekstu
- Ustawianie paginacji oraz znaków końca wiersza i końca strony
- Formatowanie łamów tekstu
- Łączenie pól tekstowych
- Dodawanie ramek i linii poziomych
-
- Ustawianie rozmiaru papieru i orientacji
- Ustawianie marginesów dokumentu
- Konfigurowanie rozkładówek
- Dodawanie, zmienianie kolejności oraz usuwanie stron
- Wzorce stron
- Dodawanie numerów stron
- Zmienianie tła strony
- Dodawanie ramki wokół strony
- Dodawanie znaków wodnych i obiektów w tle
- Tworzenie szablonu własnego
-
- Sprawdzanie pisowni
- Sprawdzanie znaczenia wyrazów
- Znajdowanie i zastępowanie tekstu
- Automatyczne zastępowanie tekstu
- Pokazywanie liczby wyrazów i innych statystyk
- Wyświetlanie adnotacji
- Ustawianie nazwy autora oraz koloru komentarzy
- Wyróżnianie tekstu
- Dodawanie i drukowanie komentarzy
- Śledzenie zmian
-
- Używanie iCloud Drive w Pages
- Eksportowanie do formatu Word, PDF lub innego
- Otwieranie w Pages książki z aplikacji iBooks Author
- Zmniejszanie wielkości pliku dokumentu
- Zachowywanie dużego dokumentu jako pliku pakietu
- Odtwarzanie wcześniejszej wersji dokumentu
- Przenoszenie dokumentu
- Usuwanie dokumentu
- Blokowanie dokumentu
- Chronienie dokumentu hasłem
- Tworzenie szablonów własnych i zarządzanie nimi
- Prawa autorskie

Formatowanie łamów tekstu w Pages na Macu
Możesz sformatować dokument, dzieląc je na dwa lub więcej łamów, między którymi tekst i grafiki będą przelewane automatycznie. Możesz zmienić liczbę łamów w wybranych akapitach dokumentu, w całej sekcji lub w tekście znajdującym się w polu tekstowym lub kształcie.
Formatowanie łamów tekstu
Wykonaj jedną z następujących czynności:
W całym dokumencie: Kliknij w dowolny fragment tekstu w dokumencie.
Jeśli dokument ma wiele sekcji, dotyczy to tylko sekcji, w którą klikniesz.
W przypadku określonych akapitów: Zaznacz akapity, które chcesz zmienić.
W tekście w polu tekstowym lub kształcie: Zaznacz obiekt.
Kliknij w przycisk Makieta, znajdujący się na górze paska bocznego Format
 .
.Jeśli tekst znajduje się w polu tekstowym, tabeli lub kształcie, kliknij najpierw w kartę Tekst na górze paska bocznego, a następnie kliknij w przycisk Makieta.
Użyj narzędzi w sekcji Łamy, aby ustawić liczbę łamów i ich odstępy:
Ustawianie liczby łamów: Kliknij w strzałki obok pola Łamy.
Ustawianie odstępu łamów: Kliknij dwukrotnie w wartości w kolumnach Łam i Odstęp, a następnie wpisz szerokość łamu.
Ustawianie różnej szerokości łamów: Usuń zaznaczenie pola wyboru Równa szerokość łamów.
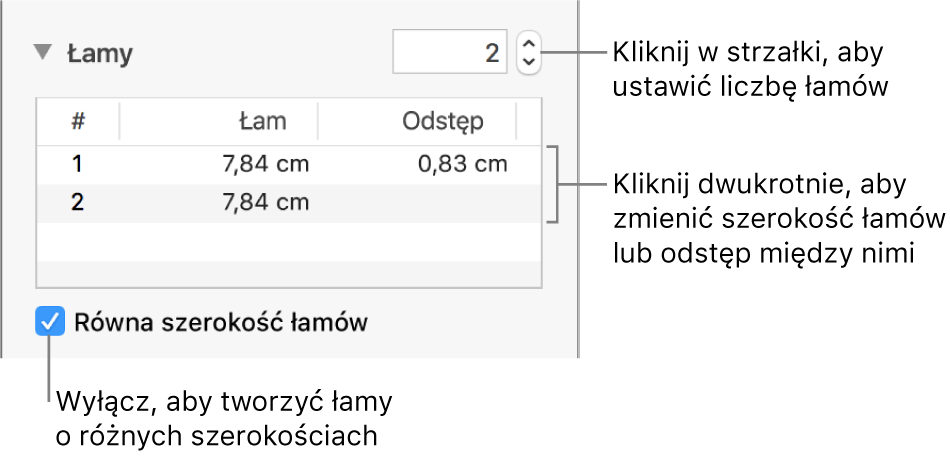
Aby dowiedzieć się, jak edytować kolumny tabeli dodanej do dokumentu, zobacz: Dodawanie lub usuwanie wierszy i kolumn tabeli.
Wymuszanie umieszczenia tekstu u góry następnego łamu
Kliknij w miejsce, gdzie ma kończyć się poprzedni łam.
Kliknij w
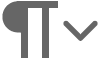 na pasku narzędzi, a następnie wybierz Znak końca łamu.
na pasku narzędzi, a następnie wybierz Znak końca łamu.
Wstawienie końca łamu oznacza, że Pages dodaje znak niewidoczny, służący do formatowania tekstu. Możesz włączyć wyświetlanie znaków niewidocznych w dokumencie, aby widzieć, gdzie zastosowane zostało formatowanie specjalne.
Uwaga: Jeśli nie chcesz, aby zawartość łamów była przelewana z jednego łamu do kolejnego, zamiast nich dodaj tabelę zawierającą żądaną liczbę kolumn. Pozwoli to na umieszczanie tekstu na stronie w poszczególnych komórkach tabeli.