
Współpraca nad udostępnianym dokumentem w Pages na Macu
Właściciel udostępnionego dokumentu oraz osoby zaproszone do współpracy nad tym dokumentem mogą po jego otwarciu między innymi wyświetlać w czasie rzeczywistym zmiany wprowadzone przez innych oraz wyświetlać lub ukrywać czynności edycji. Liczba osób (poza Tobą) wyświetlających lub edytujących dokument w danym momencie jest wyświetlana na przycisku Współpracuj, a nazwy użytkowników ― na liście uczestników.
Przyjmowanie zaproszenia do współpracy
Gdy otrzymasz łącze do udostępnianego dokumentu, reakcja na kliknięcie w nie zależy od takich czynników, jak dostęp i uprawnienia ustawione przez właściciela dokumentu, zainstalowane na komputerze wersje Pages oraz systemu macOS, a także korzystanie z iCloud Drive.
Kliknij w łącze w otrzymanej wiadomości email, innej wiadomości lub poście.
Jeśli będzie to wymagane, zaloguj się przy użyciu swojego Apple ID lub postępuj zgodnie z wyświetlanymi instrukcjami.
Sposób otwarcia dokumentu zależy od następujących czynników:
Na Macu: Dokument jest otwierany w Pages na Maca lub Pages dla iCloud — w zależności od tego, czy na Macu skonfigurowane zostało iCloud Drive i czy użytkownik jest do niego zalogowany, czy jest zainstalowany system macOS Mojave 10.14 (lub nowszy) oraz aplikacja Pages 10.1 (lub nowsza), a także od sposobu dostarczenia łącza (na przykład w aplikacji Mail na Macu lub na stronie internetowej).
W witrynie iCloud.com na Macu lub komputerze z systemem Windows: Jeśli zalogujesz się wcześniej na iCloud.com w przeglądarce Internetu, dokument zostanie otwarty w Pages dla iCloud oraz dodany do menedżera dokumentów, a także na iCloud Drive.
Na iPhonie z systemem iOS 12 lub nowszym oraz aplikacją Pages 10.1 lub nowszą: Dokument zostanie otwarty w Pages na iPhonie i dodany do menedżera dokumentów.
Na iPadzie z systemem iOS 12 albo iPadOS 13 lub nowszym oraz aplikacją Pages 10.1 lub nowszą: Dokument zostanie otwarty w Pages na iPadzie i dodany do menedżera dokumentów. Jeśli na iPadzie nie ma zainstalowanej aplikacji Pages, dokument zostanie otwarty w Pages dla iCloud w przeglądarce Internetu.
Na urządzeniu Android lub urządzeniu bez systemu iOS 12 (lub nowszego) albo iPadOS 13 (lub nowszego) oraz aplikacji Pages 10.1 lub nowszej: Dokument zostanie otwarty w przeglądarce. Możesz go przeglądać, ale nie możesz go edytować.
Jeśli napotykasz problemy z przyjęciem zaproszenia, upewnij się że spełniasz minimalne wymagania systemowe funkcji współpracy.
Współpraca nad udostępnianym dokumentem
Otwórz udostępniany dokument.
Jeśli dokument były już przez Ciebie otwierany, poszukaj go w folderze Pages na iCloud Drive. Jeśli nie widzisz tego dokumentu, kliknij w łącze w wiadomości, wiadomości email lub otrzymanym poście. Zaloguj się, jeśli będzie to wymagane.
Jeśli nie możesz otworzyć dokumentu, zobacz: „Przyjmowanie zaproszenia do współpracy” (powyżej).
Edycja dokumentu.
Zmiany w dokumencie dokonywane przez Ciebie i innych pojawiają się w czasie rzeczywistym. Kolorowe kursory oraz kolorowe ramki zaznaczenia tekstu i obiektów wskazują, co edytują obecnie inne osoby. Aby sprawdzić, kto dokonuje edycji, umieść wskaźnik na kolorowym kursorze.
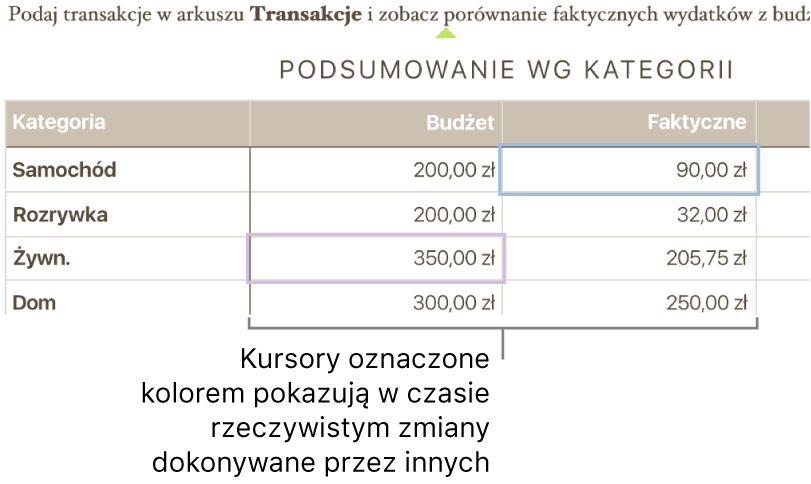
Wykonaj dowolną z następujących czynności:
Sprawdzanie, kto pracuje z dokumentem: Aby otworzyć listę uczestników, pokazującą kto dołączył do dokumentu, oraz kto go edytuje lub ogląda, kliknij w
 na pasku narzędzi.
na pasku narzędzi.Śledzenie zmian innej osoby: Kliknij w kolorową kropkę obok nazwy osoby na liście uczestników. Jeżeli nie widzisz kolorowej kropki, dana osoba otworzyła dokument, ale nie uczestniczy aktywnie w pracy z nim.
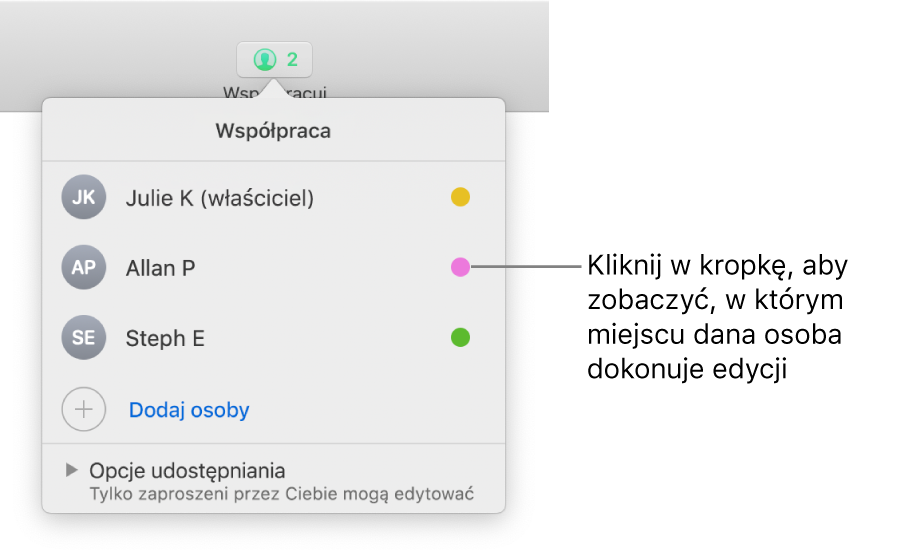
Ukrywanie lub pokazywanie aktywności (kolorowy kursor lub zaznaczenie): Wybierz polecenie menu Widok >Ukryj czynności współpracy lub Widok > Pokaż czynności współpracy (menu Widok znajduje się na górze ekranu).
Rozwiązywanie konfliktów: Jeśli występują konflikty, wyświetlane jest okno dialogowe. Wybierz w nim wersję, którą chcesz pozostawić. Jeżeli pozostawisz więcej niż jedną wersję, najnowsza z nich pozostanie wersją udostępnianą.
Jeśli na przycisku współpracy widoczny jest wykrzyknik, oznacza to, że komputer jest poza siecią. Zmiany zostaną automatycznie wysłane do iCloud, gdy znów dostępne będzie połączenie z Internetem. Aby uzyskać więcej informacji, zobacz: Edycja poza siecią.
Edycja poza siecią
Gdy nie masz połączenia z Internetem, na przycisku współpracy wyświetlany jest wykrzyknik. Możesz nadal pracować nad dokumentem, a zmiany zostaną automatycznie wysłane do iCloud, gdy połączenie znów będzie dostępne.
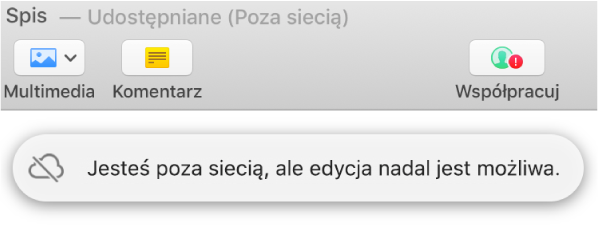
Oto kilka rzeczy, o których należy pamiętać podczas edycji udostępnianego dokumentu bez połączenia z siecią:
Aby wysłać innej osobie kopię dokumentu zawierającą wprowadzone przez Ciebie zmiany (zanim zmiany te zostaną wysłane na serwer), wybierz polecenie menu Udostępnij > Wyślij kopię (menu Udostępnij znajduje się na górze ekranu). Ta metoda zapewnia uwzględnienie Twoich zmian. Natomiast, jeśli na przykład przeciągniesz dokument z Findera do wiadomości email, wprowadzone przez Ciebie zmiany podczas pracy poza siecią nie zostaną uwzględnione.
Jeśli nie masz pewności, czy Twoje zmiany zostały zsynchronizowane, możesz sprawdzić ich status. Wybierz polecenie menu Widok > Pokaż status synchronizacji (menu Widok znajduje się na górze ekranu).
Jeśli inni uczestnicy mający połączenie z siecią usuną obiekty, które edytujesz, zmiany wprowadzone przez Ciebie w tych obiektach zostaną utracone w tym dokumencie po ponownym nawiązaniu połączenia.
Aby uzyskać więcej informacji na temat edycji poza siecią, zapoznaj się z tym artykułem Wsparcia Apple.
Rezygnowanie z udziału w pracy nad udostępnianym dokumentem.
Jeśli nie chcesz mieć więcej dostępu do dokumentu, który został Ci udostępniony, możesz usunąć siebie z listy uczestników.
Kliknij w
 na pasku narzędzi.
na pasku narzędzi.Przesuń wskaźnik nad swoją nazwę użytkownika, kliknij w wyświetlone trzy kropki, a następnie wybierz Usuń mnie.
Usunięcie swojej nazwy z listy uczestników usuwa dokument z Twojego iCloud Drive. Jeśli zechcesz otworzyć go ponownie, możesz użyć otrzymanego wcześniej łącza.
Uwaga: Nie wszystkie funkcje Pages są dostępne dla dokumentów udostępnianych innym osobom. Zapoznaj się z artykułem Wsparcia Apple: Współpraca w aplikacjach Pages, Numbers i Keynote.