
Dodawanie i formatowanie sekcji w Pages na Macu
Dokument edytora tekstu można podzielić na wiele sekcji, z których każda może mieć różną numerację stron, różne nagłówki, stopki oraz obiekty w tle (na przykład znaki wodne). Dzięki temu można na przykład używać różnych tytułów rozdziałów w różnych sekcjach lub różnicować wygląd poszczególnych sekcji. Niektóre szablony zawierają gotowe sekcje, które możesz dodać lub usunąć.
Każda sekcja rozpoczyna się od góry nowej strony. Możesz podzielić bieżącą sekcję na dwie sekcje od miejsca punktu wstawiania lub od góry bieżącej strony. Możesz także dodać nową, pustą sekcję po bieżącej sekcji.
Po dodaniu sekcji możesz ją sformatować. W widoku miniaturek stron można sprawdzić, które strony należą do danej sekcji.
Rozpoczynanie nowej sekcji w miejscu punktu wstawiania
Możesz dodać nową sekcję w dowolnym miejscu, w którym umieścisz punkt wstawiania. Jeśli na przykład punkt wstawiania znajduje się na początku akapitu, akapit ten zostanie przeniesiony na nową stronę stanowiącą początek nowej sekcji. W ten sposób bieżąca sekcja zostaje podzielona na dwie sekcje.
Umieść punkt wstawiania w miejscu, od którego chcesz rozpocząć nową sekcję.
Kliknij w
 na pasku narzędzi, a następnie kliknij w Znak końca sekcji.
na pasku narzędzi, a następnie kliknij w Znak końca sekcji.Po punkcie wstawiania dodana zostanie nowa strona stanowiąca początek nowej sekcji.
Rozpoczynanie nowej sekcji na górze bieżącej strony
Możesz dodać nową sekcję rozpoczynającą się wraz z zawartością bieżącej strony (pod warunkiem, że nie jest to pierwsza strona dokumentu lub sekcji). W ten sposób bieżąca sekcja zostaje podzielona na dwie sekcje.
W widoku miniaturek stron zaznacz stronę, która ma stać się początkiem nowej sekcji.
Otwórz pasek boczny, Dokument, a następnie kliknij w kartę Sekcja na górze.
Kliknij w menu podręczne Utwórz nową sekcję, a następnie wybierz Od tej strony.
Jeśli polecenie Od tej strony jest wyszarzone, upewnij się, że nie została zaznaczona pierwsza strona dokumentu lub sekcji. Aby dodać nową sekcję na początku dokumentu lub sekcji, należy umieścić punkt wstawiania na początku dokumentu lub sekcji, a następnie dodać sekcję zgodnie z opisem w poprzednim zadaniu.
Dodawanie pustej sekcji po bieżącej sekcji
W widoku miniaturek stron zaznacz dowolną stronę należącą do sekcji.
Otwórz pasek boczny, Dokument, a następnie kliknij w kartę Sekcja na górze.
Kliknij w menu podręczne Utwórz nową sekcję, a następnie wybierz Po tej sekcji.
Nowa sekcja pojawi się za bieżącą sekcją.
Formatowanie sekcji
Gdy zmienisz tło, nagłówki, stopki lub numerację stron sekcji, zmiany te są stosowane we wszystkich stronach bieżącej sekcji.
W widoku miniaturek stron zaznacz dowolną stronę należącą do sekcji, którą chcesz sformatować.
Otwórz pasek boczny, Dokument, a następnie kliknij w kartę Sekcja na górze.
Aby zmienić kolor tła sekcji, kliknij w pole koloru obok etykiety Tło, a następnie wybierz kolor.
Możesz także dodać do tła obrazek, wybrać własny kolor lub użyć gradientu (czyli dwóch przenikających się kolorów). Aby uzyskać więcej informacji, zobacz: Zmienianie tła strony w Pages na Macu.
Aby wybrać opcje dotyczące nagłówka i stopki, wykonaj dowolne z poniższych czynności pod etykietą Nagłówki i stopki:
Pokazywanie nagłówków i stopek na wszystkich stronach za wyjątkiem pierwszej strony sekcji: Zaznacz pole wyboru Ukryj na 1. stronie sekcji.
Używanie różnych nagłówków i stopek na lewych i prawych stronach dokumentu (w dokumentach z rozkładówką): Zaznacz pole wyboru Lewe i prawe strony są różne.
Używanie innej numeracji stron, innych nagłówków lub innych stopek niż w poprzedniej sekcji: Usuń zaznaczenie pola wyboru Zgodnie z poprzednią sekcją.
Aby wybrać wygląd numerów stron, wykonaj dowolne z poniższych czynności pod etykietą Numeracja stron:
Wybieranie formatu numeracji: Kliknij w menu podręczne Format, a następnie dokonaj wyboru.
Kontynuowanie numeracji stron z poprzedniej sekcji: Zaznacz pole wyboru Kontynuuj z poprzedniej sekcji.
Wybieranie numeru strony, od którego ma rozpocząć się numeracja w bieżącej sekcji: Zaznacz Zacznij od, a następnie wprowadź numer strony, od którego ma rozpocząć się numeracja stron w tej sekcji (lub klikaj w strzałki w górę lub w dół).
Jeśli dokument używa rozkładówki, kliknij w menu podręczne po prawej stronie etykiety Początek sekcji, a następnie wybierz, gdzie ma rozpoczynać się zawartość sekcji:
Następna strona: Rozpoczyna sekcję na lewej lub prawej stronie, zależnie od tego, która strona dokumentu jest następna. Wybierz Następna strona, jeśli nie chcesz, aby dokument zawierał puste strony.
Prawa strona: Rozpoczyna sekcję na pierwszej prawej stronie. Jeśli następna strona dokumentu jest lewą stroną, przed rozpoczęciem sekcji po prawej dodawana jest pusta strona.
Lewa strona: Rozpoczyna sekcję na pierwszej lewej stronie. Jeśli następna strona dokumentu jest prawą stroną, przed rozpoczęciem sekcji po lewej dodawana jest pusta strona.
Wyświetlanie sekcji dokumentu
Domyślnie (za wyjątkiem sytuacji, gdy rozpoczynasz tworzenie dokumentu od szablonu zawierającego wiele sekcji) wszystkie strony w dokumencie edytora tekstu należą do tej samej sekcji, chyba że dodasz nowe sekcje. W widoku miniaturek stron możesz sprawdzić, które strony dokumentu edytora tekstu należą do danej sekcji.
Kliknij w
 na pasku narzędzi, wybierz Miniaturki stron, a następnie kliknij w miniaturkę strony na pasku bocznym. Pozostałe strony należące do tej samej sekcji zostaną wyróżnione kolorem tła.
na pasku narzędzi, wybierz Miniaturki stron, a następnie kliknij w miniaturkę strony na pasku bocznym. Pozostałe strony należące do tej samej sekcji zostaną wyróżnione kolorem tła.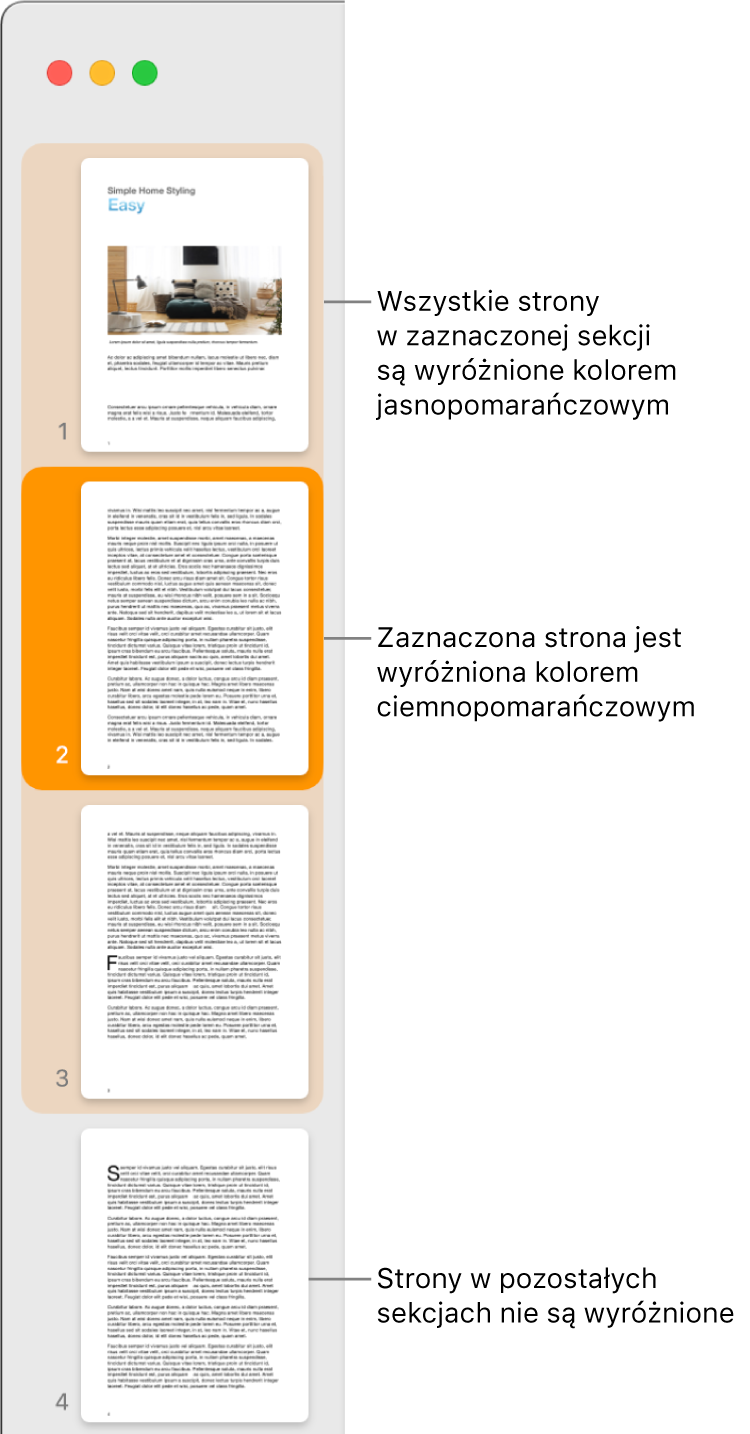
Dodawanie sekcji do dokumentu edytora tekstu może także ułatwić zmienianie kolejności, powielanie oraz usuwanie określonych fragmentów zawartości. Zobacz: Zmienianie kolejności stron lub sekcji w Pages na Macu, Powielanie stron lub sekcji w Pages na Macu lub Usuwanie stron lub sekcji w Pages na Macu.