
Współpraca nad udostępnianym dokumentem w Pages na Macu
Właściciel udostępnionego dokumentu oraz osoby zaproszone do współpracy nad nim mogą po jego otwarciu między innymi wyświetlać w czasie rzeczywistym zmiany wprowadzone przez innych oraz wyświetlać lub ukrywać czynności edycji.
Przyjmowanie zaproszenia do współpracy
Gdy otrzymasz łącze do udostępnianego dokumentu, reakcja na kliknięcie w łącze zależy od takich czynników, jak dostęp i uprawnienia ustawione przez jego właściciela, zainstalowana na komputerze wersja Pages oraz systemu macOS, a także korzystanie z iCloud Drive.
Zanim rozpoczniesz, upewnij się że spełniasz minimalne wymagania systemowe funkcji współpracy.
Kliknij w łącze w otrzymanej wiadomości.
Jeśli będzie to wymagane, zaloguj się przy użyciu swojego Apple ID lub postępuj zgodnie z wyświetlanymi instrukcjami.
Jeśli używany w zaproszeniu adres email lub numer telefonu nie jest powiązany z Twoim Apple ID, postępuj zgodnie z wyświetlanymi wskazówkami, aby dodać ten adres email lub numer telefonu do swojego Apple ID.
Uwaga: Jeśli nie chcesz dodawać do swojego Apple ID kolejnego adresu email, możesz poprosić właściciela udostępnianego dokumentu, aby zaprosił Cię ponownie, używając adresu email lub numeru telefonu, który jest już powiązany z Twoim Apple ID.
Sposób otwarcia dokumentu zależy od następujących czynników:
Na Macu: Dokument zostanie otwarty w aplikacji Pages na Macu, jeśli klikniesz w łącze w aplikacji, takiej jak Poczta, na Macu, masz skonfigurowany na Macu iCloud Drive i zalogujesz się na nim, masz zainstalowany system macOS 12 lub nowszy, oraz Pages 12.2. Jeśli nie spełniasz tych wymagań lub klikniesz w łącze na stronie internetowej, dokument może zostać otwarty Pages dla iCloud.
W witrynie iCloud.com na Macu lub komputerze z systemem Windows: Jeśli zalogujesz się wcześniej na iCloud.com w przeglądarce Internetu, dokument zostanie otwarty w Pages dla iCloud oraz dodany do menedżera dokumentów, a także na iCloud Drive.
Na iPhonie z systemem iOS 15 lub nowszym: Jeśli na iPhonie zainstalowana jest aplikacja Pages 12.2 lub nowsza, dokument zostanie otwarty w Pages oraz dodany do menedżera dokumentów.
Na iPadzie z systemem iPadOS 15 lub nowszym: Jeśli na iPadzie zainstalowana jest aplikacja Pages 12.2 lub nowsza, dokument zostanie otwarty w Pages oraz dodany do menedżera dokumentów. Jeśli na iPadzie nie ma zainstalowanej aplikacji Pages, dokument zostanie otwarty w Pages dla iCloud.
Na urządzeniu Android lub urządzeniu bez systemu iOS 15 (lub nowszego) albo iPadOS 15 (lub nowszego) oraz aplikacji Pages 12.2 lub nowszej: Dokument zostanie otwarty w przeglądarce. Możesz go przeglądać, ale nie możesz go edytować.
Współpraca nad udostępnianym dokumentem
Otwórz udostępniany dokument.
Jeśli dokument były już przez Ciebie otwierany, poszukaj go w folderze Pages na iCloud Drive. Jeśli nie widzisz tego dokumentu, kliknij w łącze w otrzymanym zaproszeniu, a jeśli pojawi się taka sugestia, zaloguj się przy użyciu swojego Apple ID.
Jeśli nie możesz otworzyć tego dokumentu, zobacz:Przyjmowanie zaproszenia do współpracy.
Edycja dokumentu.
Zmiany w dokumencie dokonywane przez Ciebie i innych pojawiają się w czasie rzeczywistym. Kursory i zaznaczenia tekstu oraz obiektów widoczne są w różnych kolorach, aby wskazać miejsce aktualnie edytowane przez innych użytkowników. Aby sprawdzić, kto dokonuje edycji, umieść wskaźnik na kursorze.
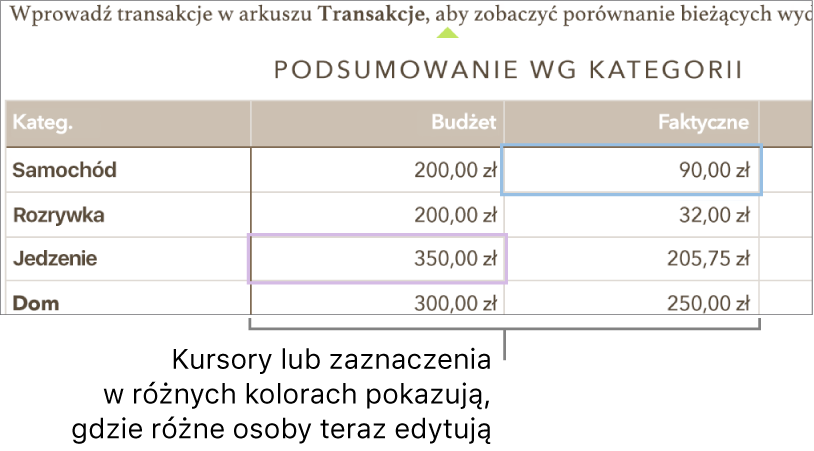
Jeśli wystąpią jakieś konflikty, pojawi się okno dialogowe, gdzie możesz wybrać wersję, którą chcesz zachować. Jeśli zachowasz więcej niż jedną, najnowsza wersja będzie udostępniana.
Edycja poza siecią
Jeśli przycisk współpracy wyświetlany jest jako chmura przekreślona ukośną linią, oznacza to, że Twoje urządzenie jest poza siecią.
Możesz nadal pracować nad dokumentem, a zmiany zostaną automatycznie wysłane do iCloud, gdy połączenie znów będzie dostępne.
Po ponownym połączeniu możesz zobaczyć ostatnią aktywność w udostępnianym dokumencie.
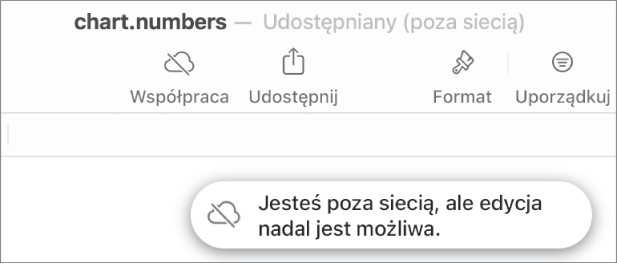
Oto kilka rzeczy, o których należy pamiętać podczas edycji udostępnianego dokumentu, gdy nie masz połączenia z siecią:
Aby wysłać innej osobie kopię dokumentu zawierającą wprowadzone przez Ciebie zmiany (zanim zmiany te zostaną wysłane na serwer), kliknij w Udostępnij
 na pasku narzędzi lub wybierz polecenie menu Plik > Udostępnij (menu Plik znajduje się na górze ekranu), a następnie wybierz Wyślij kopię. Ta metoda zapewnia uwzględnienie Twoich zmian. Natomiast, jeśli na przykład przeciągniesz dokument z Findera do wiadomości email, wprowadzone przez Ciebie zmiany podczas pracy poza siecią nie zostaną uwzględnione.
na pasku narzędzi lub wybierz polecenie menu Plik > Udostępnij (menu Plik znajduje się na górze ekranu), a następnie wybierz Wyślij kopię. Ta metoda zapewnia uwzględnienie Twoich zmian. Natomiast, jeśli na przykład przeciągniesz dokument z Findera do wiadomości email, wprowadzone przez Ciebie zmiany podczas pracy poza siecią nie zostaną uwzględnione.Jeśli nie masz pewności, czy Twoje zmiany zostały zsynchronizowane, możesz sprawdzić ich status. Wybierz polecenie menu Widok > Pokaż status synchronizacji (menu Widok znajduje się na górze ekranu).
Jeśli inni uczestnicy mający połączenie z siecią usuną obiekty, które edytujesz, zmiany wprowadzone przez Ciebie w tych obiektach zostaną utracone w tym dokumencie po ponownym nawiązaniu połączenia.
Aby dowiedzieć się więcej, przeczytaj rozdział Edytowanie w trybie offline a artykule Wsparcia Apple Współpraca w aplikacjach Pages, Numbers i Keynote.
Rezygnowanie z udziału w pracy nad udostępnianym dokumentem.
Jeśli nie chcesz mieć więcej dostępu do dokumentu, który został Ci udostępniony, możesz usunąć siebie z listy uczestników.
Kliknij w
 na pasku narzędzi, a następnie kliknij w Zarządzaj udostępnianym dokumentem.
na pasku narzędzi, a następnie kliknij w Zarządzaj udostępnianym dokumentem.Na liście uczestników umieść wskaźnik nad swoją nazwą użytkownika, kliknij w
 , a następnie wybierz opcję Usuń mnie.
, a następnie wybierz opcję Usuń mnie.
Usunięcie Twojej nazwy z listy uczestników usuwa dokument z Twojego iCloud Drive. Jeśli zechcesz otworzyć go ponownie, możesz użyć otrzymanego wcześniej łącza.
Uwaga: Nie wszystkie funkcje Pages są dostępne dla dokumentów udostępnianych innym osobom. Zapoznaj się z artykułem Wsparcia Apple: Współpraca w aplikacjach Pages, Numbers i Keynote.