
Ustawianie pozycji tabulatora w Pages na Macu
Pozycje tabulatora mogą wyrównywać tekst do lewej, do prawej, na środku lub do punktu dziesiętnego. Gdy ustawisz pozycje tabulatora, naciśnięcie klawisza Tab (Option-Tab w komórce tabeli) przesuwa punkt wstawiania (i tekst za nim) do następnej pozycji tabulatora.
Możesz zmieniać wyrównanie i odstępy ustawionych pozycji tabulatora, zmieniać symbol używany w tabulatorach dziesiętnych oraz dodawać linie wiodące (np. linie kropkowane) wyświetlane między elementami oddzielanymi tabulatorem.
Uwaga: Pozycje tabulatora mają zastosowanie tylko do tekstu, który był zaznaczony podczas ich ustawiania. Jeżeli rozpoczniesz nową sekcję lub użyjesz innego stylu akapitu, tabulatory nie są stosowane. Aby stosować pozycje tabulatora do reszty tekstu w dokumencie, uaktualnij styl akapitu po ich ustawieniu. Dzięki temu każdy tekst używający danego stylu akapitu będzie miał takie same pozycje tabulatora.
Ustawianie i usuwanie pozycji tabulatora
Upewnij się, że linijka u góry dokumentu jest otwarta.
Jeśli nie widzisz linijki, kliknij w
 na pasku narzędzi, a następnie wybierz Pokaż linijkę.
na pasku narzędzi, a następnie wybierz Pokaż linijkę.Zaznacz tekst, który chcesz sformatować, lub kliknij w tekst używający stylu akapitu, który chcesz sformatować.
Wykonaj dowolną z następujących czynności:
Dodawanie pozycji tabulatora: Kliknij w miejsce na linijce, w którym chcesz umieścić pozycję tabulatora.
Przenoszenie pozycji tabulatora: Przeciągnij ikonę pozycji tabulatora wzdłuż linijki.
Zmienianie typu tabulatora: Kliknij z naciśniętym klawiszem Control w ikonę pozycji tabulatora, a następnie wybierz żądane wyrównanie.
Usuwanie pozycji tabulatora: Przeciągnij ikonę pozycji tabulatora poniżej linijki, aż zniknie.
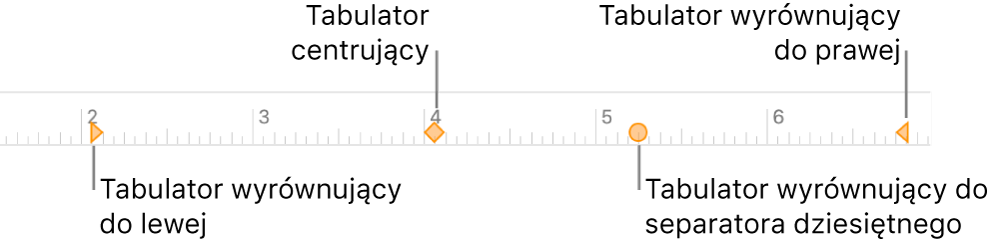
Aby uaktualnić styl akapitu wprowadzoną zmianą, kliknij w Uaktualnij obok nazwy tego stylu akapitu na górze paska bocznego.
Każdy tekst używający danego stylu akapitu będzie od teraz miał takie same pozycje tabulatora. Jeśli nie używasz stylów akapitów lub chcesz, aby zmiana zastępowała używany styl tylko lokalnie, nie klikaj w Uaktualnij.
Możesz także ustawiać pozycje tabulatora, dodawać znaki wiodące i zmieniać symbol używany przez tabulator dziesiętny, używając narzędzi widocznych na pasku bocznym Format (po prawej).
Uwaga: Strzałki skierowane w dół to ustawienia marginesów, nie pozycje tabulatora.
Ustawianie odstępów domyślnych dla tabulatorów
Jeśli nie masz ustawionych własnych pozycji tabulatora, każde naciśnięcie klawisza Tab powoduje wstawienie odstępu domyślnego. Jest to przydatne do zgrubnego wyrównywania tekstu bez konieczności konfigurowania poszczególnych pozycji tabulatora. Jeśli masz ustawione własne pozycje tabulatora, naciśnięcie klawisza Tab powodujące wyjście poza ostatnią z nich spowoduje także wstawienie odstępu domyślnego.
Zaznacz tekst, który chcesz sformatować, lub kliknij w tekst używający stylu akapitu, który chcesz sformatować.
Kliknij w przycisk Makieta, znajdujący się na górze paska bocznego Format
 .
.Jeśli tekst znajduje się w polu tekstowym, tabeli lub kształcie, kliknij najpierw w kartę Tekst na górze paska bocznego, a następnie kliknij w przycisk Makieta.
Kliknij w strzałkę rozwijania obok etykiety Tabulatory.
Aby ustawić odstępy, klikaj w strzałki obok pola Odstępy domyślne lub wpisz własną wartość.
Aby uaktualnić styl akapitu wprowadzoną zmianą, kliknij w Uaktualnij obok nazwy tego stylu akapitu na górze paska bocznego.
Każdy tekst używający tego stylu akapitu uzyska nowe odstępy tabulatorów. Jeśli nie używasz stylów akapitów lub chcesz, aby zmiana zastępowała używany styl tylko lokalnie, nie klikaj w Uaktualnij.
Dodawanie linii wiodących
Do ustawionej pozycji tabulatora możesz dodać linią wiodącą, która będzie wyświetlana między elementami oddzielanymi tabulatorem.
Zaznacz tekst, który chcesz sformatować, lub kliknij w tekst używający stylu akapitu, który chcesz sformatować.
Kliknij w przycisk Makieta, znajdujący się na górze paska bocznego Format
 .
.Jeśli tekst znajduje się w polu tekstowym, tabeli lub kształcie, kliknij najpierw w kartę Tekst na górze paska bocznego, a następnie kliknij w przycisk Makieta.
Kliknij w strzałkę rozwijania obok etykiety Tabulatory.
W kolumnie Znaki wiodące kliknij w strzałki obok pozycji tabulatora, a następnie wybierz styl linii wiodącej.
Możesz wybrać linię ciągłą, kropki, kreski lub strzałki.
Aby uaktualnić styl akapitu wprowadzoną zmianą, kliknij w Uaktualnij obok nazwy tego stylu akapitu na górze paska bocznego.
Każdy tekst używający tego stylu akapitu uzyska nowe linie wiodące. Jeśli nie używasz stylów akapitów lub chcesz, aby zmiana zastępowała używany styl tylko lokalnie, nie klikaj w Uaktualnij.
Zmienianie symbolu dla tabulatorów dziesiętnych
Możesz wyrównywać tekst na określonym symbolu zastępującym punkt dziesiętny.
Zaznacz tekst, w którym używana jest pozycja tabulatora, lub kliknij w tekst używający stylu akapitu, który chcesz sformatować.
Kliknij w przycisk Makieta, znajdujący się na górze paska bocznego Format
 .
.Jeśli tekst znajduje się w polu tekstowym, tabeli lub kształcie, kliknij najpierw w kartę Tekst na górze paska bocznego, a następnie kliknij w przycisk Makieta.
Kliknij w strzałkę rozwijania obok etykiety Tabulatory, a następnie wpisz symbol w polu Znak dziesiętny.
Symbole walut (i inne symbole) możesz znaleźć w oknie znaków. Aby je otworzyć, wybierz polecenie menu Edycja > Emoji i symbole (menu Edycja znajduje się na górze ekranu).
Aby uaktualnić styl akapitu wprowadzoną zmianą, kliknij w Uaktualnij obok nazwy tego stylu akapitu na górze paska bocznego.
Każdy tekst używający tego stylu akapitu uzyska nowy symbol separatora dziesiętnego. Jeśli nie używasz stylów akapitów lub chcesz, aby zmiana zastępowała używany styl tylko lokalnie, nie klikaj w Uaktualnij.