
Zmienianie widoku dokumentu w Pages na Macu
Możesz zmienić widok strony dokumentu, aby widzieć podczas pracy więcej lub mniej szczegółów, wyświetlać dokument na pełnym ekranie lub wyświetlać dwie strony rozkładówki obok siebie.
Możesz także wybrać sposób jednoczesnej pracy z wieloma dokumentami Pages — dokumenty te mogą być widoczne na ekranie jednocześnie lub znajdować się na pasku z kartami zapewniającym szybki dostęp.
Powiększanie lub pomniejszanie dokumentu
Widok dokumentu można powiększać (przybliżać) i pomniejszać (oddalać). Na przykład, możesz powiększyć widok, aby dokładnie ustawić położenie danego podpisu, a następnie pomniejszyć, aby pracować nad makietą dokumentu.
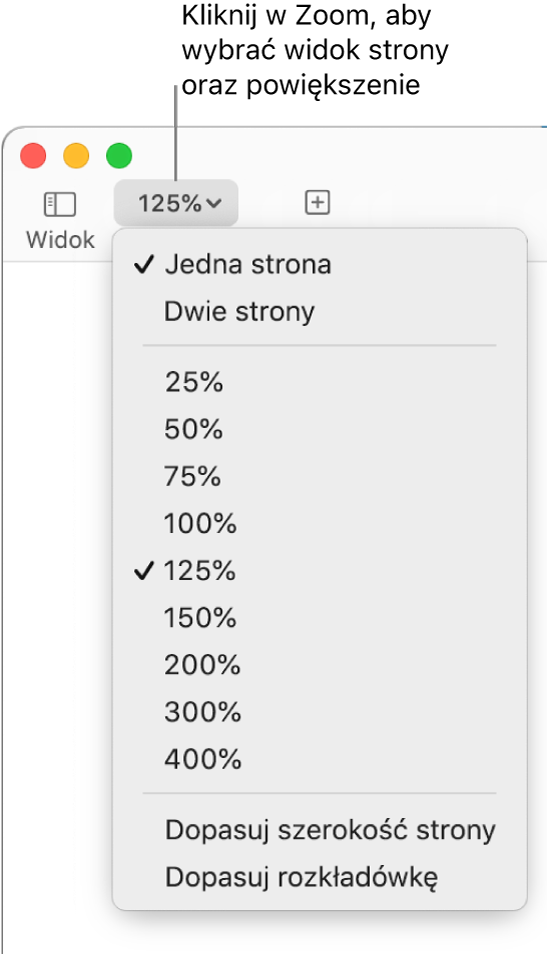
Otwórz aplikację Pages
 na Macu.
na Macu.Otwórz dokument, a następnie kliknij w menu podręczne Zoom na pasku narzędzi.
Wybierz jedną z opcji:
Wartość procentowa: Dokument powiększany jest lub pomniejszany do wybranej wartości procentowej.
Dopasuj szerokość lub Dopasuj do strony: Gdy zaznaczona jest opcja Jedna strona, opcja Dopasuj szerokość dostosowuje widok strony, wypełniając okno dokumentu w poziomie. Dopasuj do strony pokazuje w oknie dokumentu całą stronę (w większości przypadków).
Dopasuj szerokość strony lub Dopasuj rozkładówkę: Gdy zaznaczona jest opcja Dwie strony, opcja Dopasuj szerokość strony dostosowuje widok pojedynczej strony, aby wypełnić okno dokumentu w poziomie (aby zobaczyć obie strony rozkładówki, przewiń poziomo). Wybranie opcji Dopasuj rozkładówkę powoduje wypełnienie okna dokumentu w poziomie obiema stronami.
Ustawianie domyślnego poziomu powiększenia
Domyślnie Pages otwiera dokumenty w skali 125 procent oryginalnego rozmiaru, ale możesz zmienić to ustawienie.
Otwórz aplikację Pages
 na Macu.
na Macu.Otwórz dokument, a następnie wybierz polecenie menu Pages > Ustawienia (menu Pages znajduje się na górze ekranu).
Kliknij w Ogólne na górze okna ustawień, a następnie kliknij w menu podręczne Domyślny zoom i wybierz wielkość procentową.
Wyświetlanie dokumentu na pełnym ekranie
Możesz rozszerzyć okno Pages, aby dokument wypełniał cały ekran komputera.
Otwórz aplikację Pages
 na Macu.
na Macu.Otwórz dokument, a następnie wykonaj jedną z poniższych czynności:
Kliknij w zielony przycisk w lewym górnym rogu okna Pages.
Wybierz polecenie menu Widok > Tryb pełnoekranowy (menu Widok znajduje się na górze ekranu).
Aby zobaczyć pasek menu Pages i inne narzędzia, przesuń wskaźnik na górę ekranu.
Aby wrócić do standardowego widoku, wykonaj jedną z następujących czynności:
Przesuń wskaźnik na górę ekranu, a następnie kliknij w zielony przycisk.
Wybierz polecenie menu Widok > Opuść tryb pełnoekranowy.
Naciśnij klawisz Esc na klawiaturze.
Uwaga: Aby otwierać dokumenty w osobnych oknach zamiast w kartach, zobacz: Otwieranie dokumentów w oddzielnych oknach na pełnym ekranie poniżej.
Wyświetlanie stron dokumentu obok siebie
Podczas pracy dwie strony dokumentu mogą być wyświetlane obok siebie, co jest szczególnie przydatne w przypadku dokumentów używających rozkładówek (z osobnymi stronami prawymi i lewymi).
Otwórz aplikację Pages
 na Macu.
na Macu.Otwórz dokument, kliknij w menu podręczne Zoom na pasku narzędzi i wybierz Dwie strony.
Wykonaj dowolną z poniższych czynności, aby dostosować widok strony:
Dopasowanie stron do okna dokumentu: Kliknij w menu podręczne Zoom i wybierz Dopasuj rozkładówkę.
Powiększanie lub zmniejszanie wielkości stron: Kliknij w menu podręczne Zoom i wybierz wartość procentową lub Dopasuj szerokość strony (ta opcja dopasowuje wielkość wyświetlanej strony, aby wypełnić okno dokumentu w poziomie).
Zależnie od wybranej wartości procentowej, wyświetlenie obu stron może wymagać przewijania w poziomie.
Aby wrócić do widoku jednej strony, kliknij w menu podręczne Zoom i wybierz Jedna strona.
Otwieranie dokumentów w oddzielnych oknach na pełnym ekranie
W trybie pełnoekranowym jednocześnie otwarte dokumenty wyświetlane są w kartach, a nie w osobnych oknach. Aby przechodzić między dokumentami, klikaj ich karty na pasku kart. Aby wszystkie dokumenty (w tym prezentacje i arkusze kalkulacyjne) otwierały się w osobnych oknach, wybierz polecenie menu Apple 
Aby wrócić do widoku jednej strony, kliknij w menu podręczne Zoom i wybierz Jedna strona.
Wyświetlanie dokumentów w kartach lub obok siebie
Praca z wieloma dokumentami może okazać się łatwiejsza, gdy są one otwarte w kartach, a nie w osobnych oknach — można je wówczas szybko przełączać, a cały ekran nie jest zasłonięty otwartymi dokumentami. Jeśli chcesz wyświetlić dwa dokumenty jednocześnie, możesz łatwo przenieść dowolny dokument poza kartę.
Na Macu wybierz polecenie menu Apple

Przejdź do sekcji Okna, kliknij w menu podręczne Preferuj karty, otwierając dokumenty, a następnie wybierz opcję Nigdy.
Ustawienie to dotyczy nie tylko Pages, ale także dokumentów w innych aplikacjach, takich jak TextEdit, Numbers oraz Keynote.
Otwórz aplikację Pages
 na Macu i otwórz dwa lub więcej dokumentów.
na Macu i otwórz dwa lub więcej dokumentów.Tytuły otwieranych dokumentów będą pojawiały się w kartach widocznych poniżej paska narzędzi w Pages.
Wykonaj dowolną z następujących czynności:
Wyświetlanie innego dokumentu: Kliknij w kartę z tytułem dokumentu.
Zamykanie dokumentu: Umieść wskaźnik nad kartą dokumentu, a następnie kliknij w
 w rogu karty.
w rogu karty.Dodawanie otwartego dokumentu do paska z kartami: Przeciągnij dokument na pasek z kartami.
Przenoszenie otwartego dokumentu poza pasek z kartami: Przeciągnij kartę poza okno Pages, aby otworzyć dokument w osobnym oknie Pages.
Uwaga: Jeśli masz już otwartych wiele dokumentów w osobnych oknach i chcesz je złączyć w jedno okno z zakładkami, wybierz polecenie menu Okno > Złącz wszystkie okna.