
Wysyłanie dokumentu w Pages na Macu
Możesz wysłać kopię dokumentu, używając funkcji AirDrop, aplikacji Poczta, Wiadomości lub innej usługi. Możesz także wysłać kopię w innym formacie, na przykład PDF, Word, EPUB, TXT lub RTF.
Porada: Przed wysłaniem kopii swojego dokumentu do odbiorcy możesz go zablokować, aby uniemożliwić innym zmodyfikowanie kopii, lub zabezpieczyć go hasłem, aby ograniczyć dostęp do niego oraz zapewnić dodatkową ochronę.
Wysyłanie kopii dokumentu Pages
Otwórz aplikację Pages
 na Macu.
na Macu.Otwórz dokument i wykonaj jedną z następujących czynności:
macOS Ventura 13 lub nowszy: Kliknij w przycisk udostępniania
 na pasku narzędzi, kliknij w menu podręczne, a następnie wybierz Wyślij kopię.
na pasku narzędzi, kliknij w menu podręczne, a następnie wybierz Wyślij kopię.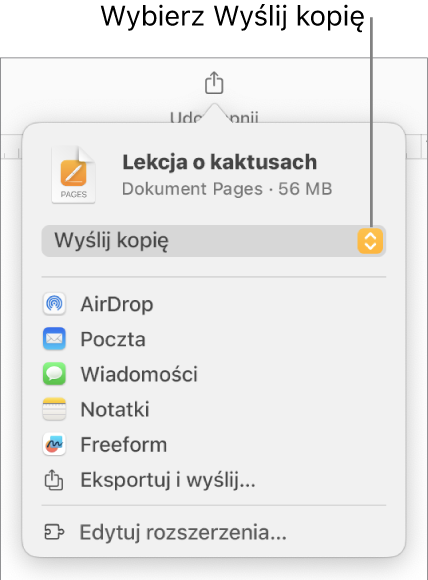
Uwaga: Jeśli dokument nie został jeszcze zachowany, przed jego udostępnieniem pojawi się prośba o jego zachowanie.
macOS 12 lub starszy: Wybierz polecenie menu Plik > Wyślij kopię (menu Plik znajduje się na górze ekranu).
Aby wybrać sposób wysłania dokumentów, kliknij w jedną z następujących opcji:
AirDrop: Kliknij w nazwę odbiorcy. Odbiorca musi być w tej samej sieci i musi zaakceptować plik, aby go otrzymać.
Aplikacje Poczta lub Wiadomości: Wpisz adres email lub numer telefonu każdego z odbiorców, opcjonalnie dodaj notatkę, a następnie kliknij w Wyślij (w przypadku Poczty) lub naciśnij Enter (w przypadku Wiadomości).
Notatki: Aby zachować kopię w aplikacji Notatki, wybierz notatkę, w której chcesz to zrobić (lub utwórz nową notatkę), opcjonalnie dodaj tekst, a następnie kliknij w Zachowaj.
Wysyłanie kopii dokumentu Pages w innym formacie
Otwórz aplikację Pages
 na Macu.
na Macu.Otwórz dokument i wykonaj jedną z następujących czynności:
macOS Ventura 13 lub nowszy: Kliknij w przycisk udostępniania
 na pasku narzędzi, a następnie kliknij w Eksportuj i wyślij.
na pasku narzędzi, a następnie kliknij w Eksportuj i wyślij.macOS 12 lub starszy: Wybierz polecenie menu Plik > Wyślij kopię (menu Plik znajduje się na górze ekranu), a następnie kliknij w sposób wysłania dokumentu.
Wybierz format kopii, a następnie określ preferowane ustawienia:
PDF: Pliki te mogą być otwierane (a czasem również edytowane) przy użyciu takich aplikacji, jak Podgląd lub Adobe Acrobat. Kliknij w menu podręczne Jakość obrazka, a następnie wybierz żądaną opcję (im wyższa jakość, tym większy plik). Jeśli dodane zostały opisy obrazków, rysunków, dźwięków lub wideo przeznaczone do odczytywania przez technologie wspomagające (takie jak VoiceOver), zostaną one wyeksportowane automatycznie. Aby dołączyć adnotacje inteligentne lub komentarze, zaznacz odpowiednie pole wyboru. Aby dołączyć do dużych tabel tagi dostępności, kliknij w Opcje zaawansowane, a następnie wybierz Włączone w menu podręcznym Dostępność.
Word: Pliki te (w formacie .docx) mogą być otwierane i edytowane przy użyciu aplikacji Microsoft Word.
EPUB: Użyj tego formatu, aby uzyskać dokument możliwy do odczytania przy użyciu czytnika ebooków (na przykład aplikacji Książki). Wpisz tytuł oraz autora, a następnie wybierz opcje okładki.
W dokumencie edytora tekstu wybierz rodzaj makiety. Makieta stała zachowuje układ dokumentu oraz jest najlepsza w dokumentach z wieloma kolumnami lub zawierających wiele obrazków. Makieta zmienna przystosowuje się do wielkości ekranu oraz orientacji, a także pozwala użytkownikowi zmienić wielkość czcionki. Jest odpowiednia w dokumentach zawierających dużo tekstu.
Aby włączyć funkcje opcjonalne, kliknij w strzałkę rozwijania obok etykiety Opcje zaawansowane, a następnie wybierz kategorię, język dokumentu oraz widok jednostronicowy lub dwustronicowy. Wybierz także, czy dodać spis treści oraz czy osadzić czcionki.
Tekst zwykły (TXT): Ten format pozwala eksportować treść dokumentów jako tekst niesformatowany. Pola tekstowe, kształty, obrazki, linie, tabele oraz wykresy nie są eksportowane. Dokumentów makiety strony nie można eksportować w formacie TXT.
Porada: Aby sprawdzić, czy dany dokument jest dokumentem edytora tekstu, czy dokumentem makiety strony, kliknij w
 na pasku narzędzi. Jeśli na górze paska bocznego widoczna jest karta Zakładki, jest to dokument edytora tekstu.
na pasku narzędzi. Jeśli na górze paska bocznego widoczna jest karta Zakładki, jest to dokument edytora tekstu.Dokument RTF: Możesz eksportować treść dokumentu i tabele jako tekst sformatowany (RTF). Jeśli dokument zawiera pola tekstowe, kształty, linie oraz wykresy, które mogą zostać wyeksportowane, są one eksportowane jako obrazy, a dokument eksportowany jest w formacie RTFD. Otwarcie pliku w formacie RTFD w aplikacji innej niż Pages lub TextEdit może być niemożliwe. Dokumentów makiety strony nie można eksportować w formatach RTF i RTFD.
Pages ‘09: Pliki w tym formacie możesz otwierać w Pages od wersji 4.0 do 4.3 na Macu.
Jeśli widoczne jest pole hasła, wykonaj jedną z poniższych czynności:
Ustawianie hasła: Zaznacz pole wyboru Wymagaj hasła do otwarcia, a następnie wprowadź hasło. Stosowane jest ono tylko w wyeksportowanej kopii.
Pozostawianie hasła oryginalnego dokumentu: Upewnij się, że zaznaczone jest pole wyboru Wymagaj hasła do otwarcia.
Używanie w wyeksportowanej kopii innego hasła: Zaznacz pole wyboru hasła, kliknij w Zmień hasło, a następnie ustaw nowe hasło.
Eksportowanie kopii bez hasła: Usuń zaznaczenie pola wyboru Wymagaj hasła do otwarcia.
Kliknij w Wyślij kopię w prawym dolnym rogu narzędzi, a następnie wybierz opcję wysyłania:
Aplikacje Poczta lub Wiadomości: Wpisz adres email lub numer telefonu każdego z odbiorców, opcjonalnie dodaj notatkę, a następnie kliknij w Wyślij (w przypadku Poczty) lub naciśnij Enter (w przypadku Wiadomości).
AirDrop: Kliknij w nazwę odbiorcy. Odbiorca musi być w tej samej sieci i musi zaakceptować plik, aby go otrzymać.
Notatki: Aby zachować kopię w aplikacji Notatki, wybierz notatkę, w której chcesz to zrobić (lub utwórz nową notatkę), opcjonalnie dodaj tekst, a następnie kliknij w Zachowaj.
Aby ułatwić wysłanie, opublikowanie lub udostępnienie dokumentu, możesz zmniejszyć wielkość jego pliku.